目次
あなたのような読者が、MUOを支えています。当サイトのリンクを使って購入された場合、アフィリエイト報酬を得ることがあります。続きを読む
工場出荷時のデフォルトのIPアドレスは、ルーターのデフォルトのログインページにアクセスすることができます。しかし、192.168.1.1やルーター'の工場出荷時のIPアドレスを入力しても、ログインページにアクセスできず、エラーも表示されることがあります。
ルーターのログインページやウェブインターフェースにアクセスできない場合は、デフォルトゲートウェイのIPアドレスが正しいかどうか確認してください。また、ブラウザとワイヤレスルーターの問題である可能性もあります。ここでは、ルーターのIPアドレスとログインページにアクセスできない問題を解決するためのいくつかの方法を紹介します。
ルーターログインページにアクセスできないのはなぜですか?
ルーターのログインページにアクセスするために不正なIPアドレスを使用すると、ルーターのログインページが機能しない場合があります。デフォルトゲートウェイアドレスを確認し、IPアドレスを確認してください。その他、ルーター'のログインページにアクセスできなくなる原因としては、以下のようなものがあります:
- IPとDNSサーバーのアドレスを取得するためのTCP/IPの設定が正しくない。
- ルーターのログインページに、安全なHTTPプロトコルでアクセスしていない。
- ルーターの設定やファームウェアに一時的な不具合がある。
1.HTTPS でログインページにアクセスする
デフォルトでは、ブラウザはHTTP(Hypertext Transfer Protocol)を使用して、ログインページにアクセスします。ただし、一部のルーター'のログインページは、HTTPのセキュアバージョン、つまりHypertext Transfer Protocol Secure(HTTPS)を使用した場合にのみアクセスできます。ルーターのログインページにアクセスする前に、IPアドレスの後にHTTPSを使用してアクセスできるかどうかを確認してください。これを行うには
。
2.IPアドレスが正しいかどうか確認する
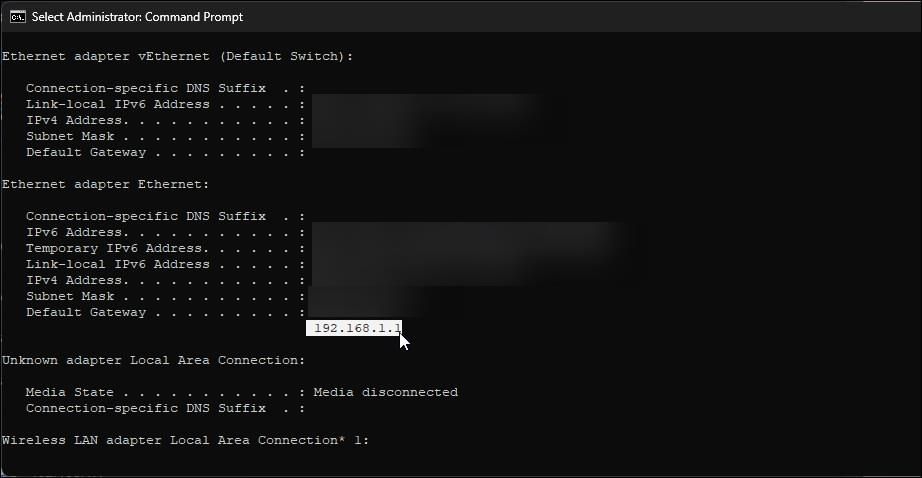
ほとんどのルーターメーカーは、ルーターの管理画面にログインしてルーターのデフォルト設定を変更するために、プライベートIPアドレスである192.168.1.1を使用します。しかし、一部のルーターでは、別のアドレスを使用している場合があります。その場合、192.168.1.1を使用してログインページにアクセスすると、エラーが発生する可能性があります。
この問題を解決するには、正しいIPアドレスを使用しているかどうかを確認します。コマンドプロンプトのipconfigコマンドで、IPアドレスを調べることができます。
ルーターのデフォルトゲートウェイのIPアドレスを調べることができます:
3.別のウェブブラウザを使用する
ウェブブラウザに問題がある場合もあります。キャッシュの不足やその他の不具合により、ブラウザがルーターのログインページにリダイレクトされないことがあります。
原因を特定するために、別のブラウザでルーターのログインページにアクセスしてみてください。別のブラウザでアクセスする場合は、Edgeブラウザのキャッシュをクリアして、効果があるかどうか試してみてください。Chromeを使用している場合は、以下の手順に従ってください。

キャッシュがクリアされたら、ブラウザを再起動し、ルーターのログインページにアクセスできるかどうかを確認します。問題が解決しない場合は、ブラウザを再インストールすることも選択肢の一つです。しかし、別のブラウザを使用してルーター’のログインページにアクセスすることは、より簡単な回避策となります。
4.ネットワークアダプターのTCP/IP設定を変更する
ネットワークアダプターの TCP/IP 設定で、IP アドレスを自動的に取得するように設定することができます。ネットワークアダプターのIP設定が正しくない場合、ルーターのログインページにアクセスできません。
ネットワークアダプターがIPとDNSサーバーのアドレスを自動的に取得するように設定する:
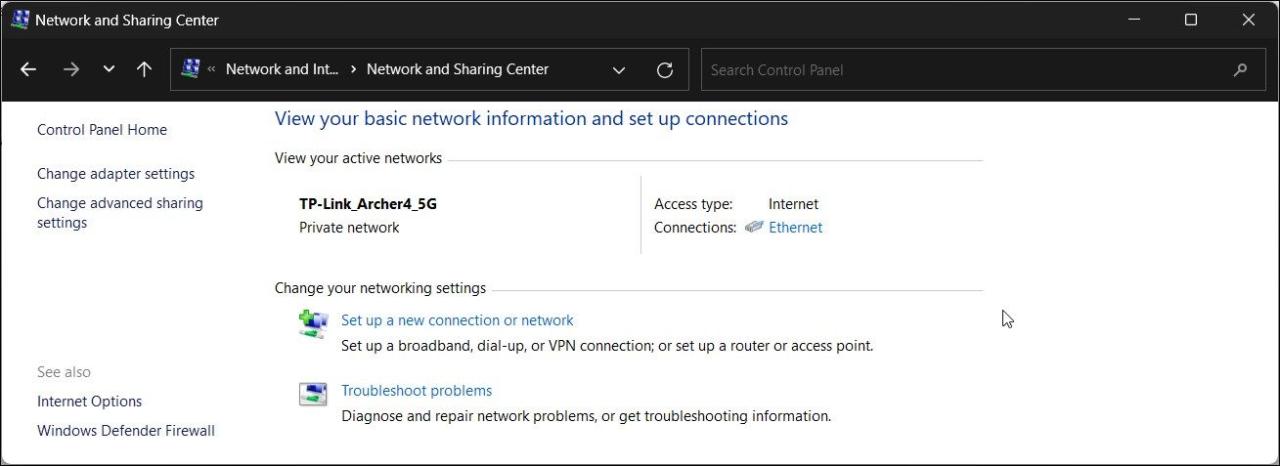
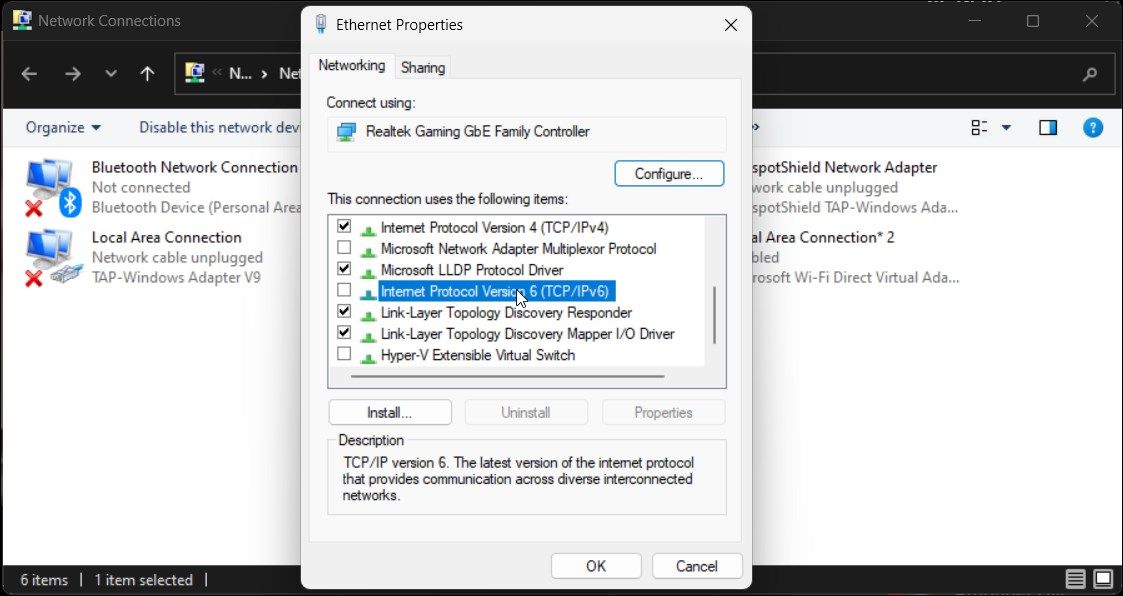
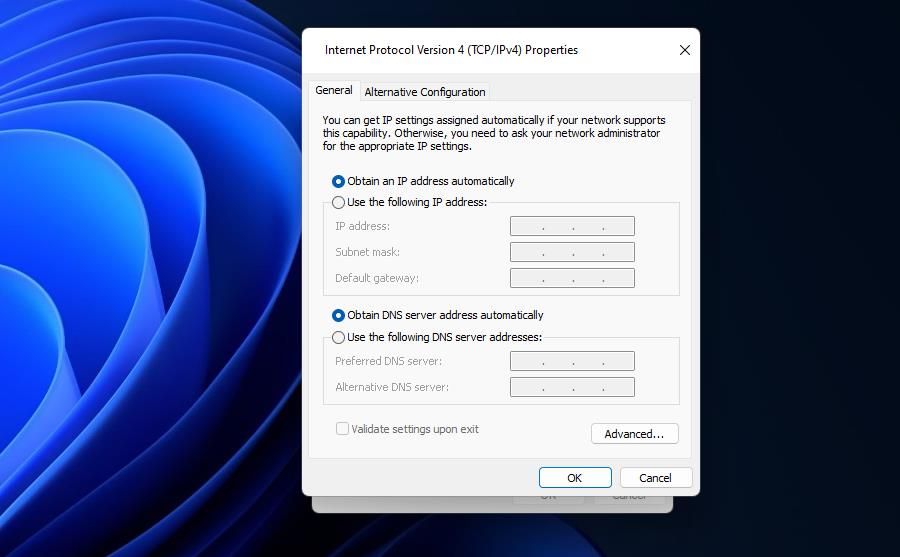
別のVPNサービスをご利用の場合は、同様の機能がないか確認し、無効化することで解決します。
5.任意のLAN VPNで不可視を無効にする
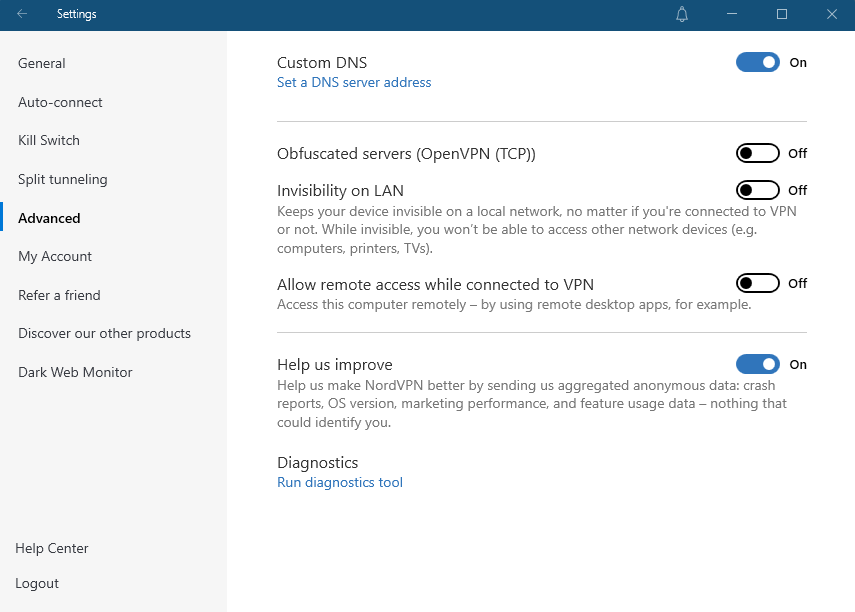
VPNを使用している場合、クライアントが「LAN上の可視化」機能を有効にしているかどうか確認してください。LAN上の不可視機能は、同じローカルエリアネットワークにいる他の人から自分のコンピュータを隠すことができます。ただし、この機能によって、ルーターのログインページにアクセスできなくなることもあります。
NordVPNでInvisibility on LANを無効化する:
6.ルーターを工場出荷時の設定に戻す
ログインページに到達できない場合は、ルーターの調子が悪いかどうか確認してください。ルーターの一時的な問題は、素早く再起動することで解決できます。それでもダメな場合は、工場出荷時リセットを実行してルーターを初期設定に戻すことができます。
ルーターをリセットするには、専用のリセットボタンまたはウェブインターフェースを使用します。この例では、Web インターフェイスにアクセスできないため、専用のリセットボタンを使用する必要があります。リセットの前に、ルーター設定のバックアップを取ります。
問題が解決しない場合は、ルーターのファームウェアを更新して、新しい機能、性能の向上、およびルーターが動作しなくなる原因となっているバグ修正を追加することを検討してください。
Windowsでルーターのログインページにアクセスできない場合のトラブルシューティング
ルーターのログインページに到達できない場合は、正しいIPアドレスを使用していることを確認してください。コマンドプロンプトで ipconfing コマンドを使用し、IP アドレスがデフォルトゲートウェイアドレスに一致するかどうかを確認します。さらに、ネットワークアダプターのTCP/IP設定を確認し、ルーターの電源サイクルを実行するか、ルーターを工場出荷時のデフォルト設定にリセットして、問題を解決します。








