目次
あなたのような読者が、MUOを支えています。当サイトのリンクを使って購入された場合、アフィリエイト報酬を得ることがあります。続きを読む
一般的なWindowsパソコンユーザーであれば、Gmailをほぼ毎日使っているのではないでしょうか。しかし、すぐに返信が必要な仕事のメールであれ、雑多な通知であれ、何度もブラウザにアクセスしてGmailを開くのは、慌ただしいものです。
そこで、Gmailのメールをタスクバーに固定することで、瞬時に状況を改善することができます。それでは早速、Gmailのメールをタスクバーに固定する方法をご紹介します。
Windows PCでGmailをタスクバーに固定する方法
PCでのウェブサーフィンにChromeを使用している場合、以下の方法でGmailのメールをWindowsのタスクバーにピン留めしてください:
上記の手順を実行すると、デスクトップに新しいGmailショートカットが作成されます。次に、新しく作成されたショートカットを右クリックし、「タスクバーに固定する」を選択します。これでWindowsのタスクバーがカスタマイズされ、GmailのショートカットがWindowsのタスクバーに固定されます。
Edgeユーザー向けにGmailをタスクバーにピン留めする方法
一方、多くのWindowsユーザーと同じようにEdgeを使用している場合、Gmailアイコンを固定するための正確な手順は若干異なるでしょう。ここでは、その方法を説明します:
- Edgeブラウザを起動し、Gmailの公式サイトへアクセスします。
- Gmailのアカウントでログインします。
- Edgeブラウザの左上からドロップダウンメニュー(設定とその他)をクリックします。
- その他のツールに向かうと、ピニングに関連する2つの異なるオプションが表示されます:タスクバーにピン留めする」と「スタート画面にピン留めする」の2つのオプションがあります。
- タスクバーにピン留めする]を選択します。新しいショートカットは、今後タスクバーに固定されるようになります。
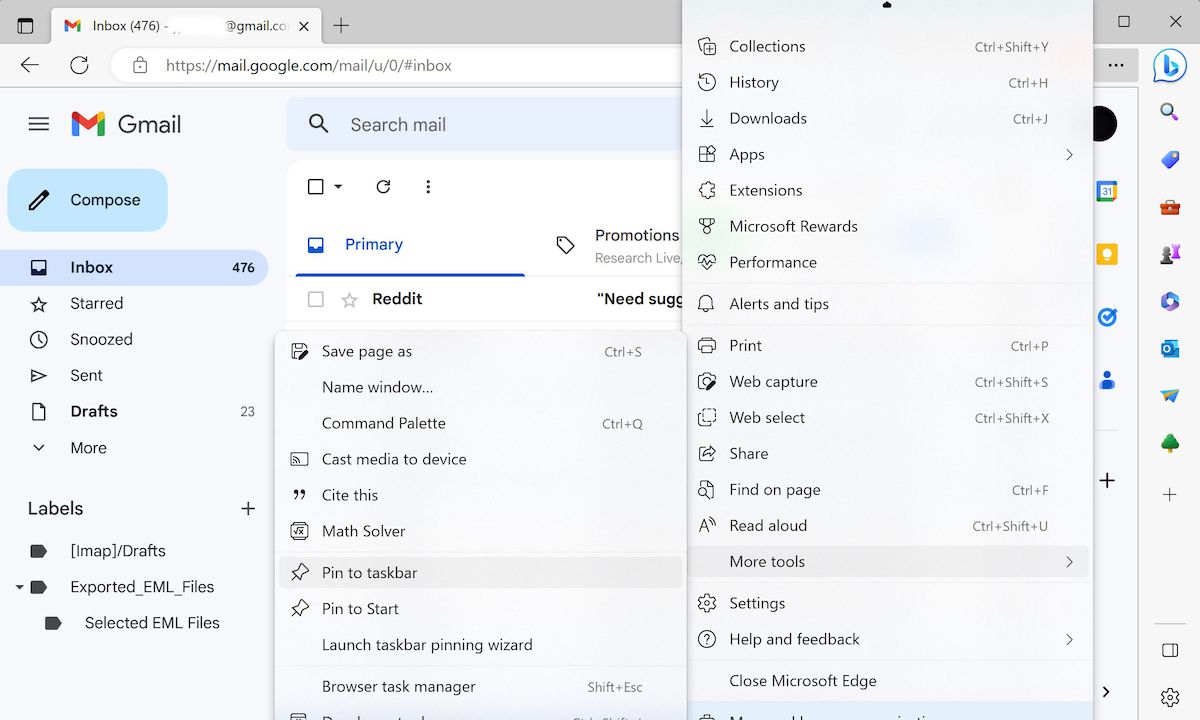
Windows PCのタスクバーにGmailを固定する。
Gmailを定期的に使うのであれば、Gmailウェブアプリをタスクバーに追加することは理にかなっています。そして、上記で説明したように、それはとても簡単です。もし、あなたがよく使うアプリケーションがあれば、それはタスクバーに置くべきでしょう。








