目次
あなたのような読者は、MUOをサポートするのに役立ちます。当サイトのリンクを利用して購入された場合、アフィリエイト報酬を得ることがあります。続きを読む
多くのユーザーは、時々、文書に特殊文字を挿入する必要があります。Windowsには、文字マップアプリがあり、そこから選択して文字や記号を挿入することができます。また、独自のAltコードのキーボードショートカットで文字を挿入することもできますが、それらは特に覚えやすいものではありません。
CatchCharとAutoHotkey Scriptsは、特殊文字を挿入するための優れた方法を提供するサードパーティ製ソフトウェアパッケージです。これらのソフトウェアでは、覚えやすいカスタムホットキーを設定することで、よく使う文字を挿入することができます。ここでは、これらのデスクトップアプリケーションで有効なカスタムホットキーを使って、特殊文字を挿入する方法を説明します。
CatchCharで特殊文字を挿入する方法
CatchCharは、カスタマイズ可能なメニューから必要な特殊文字を挿入することができるWindows用のフリーウェア・ソフトウェアです。そのメニューを開くためのカスタムホットキーを押すことで、そのメニューの文字に簡単にアクセスすることができます。以下の手順で、CatchCharのキーボードショートカットを使って特殊文字を挿入することができます:
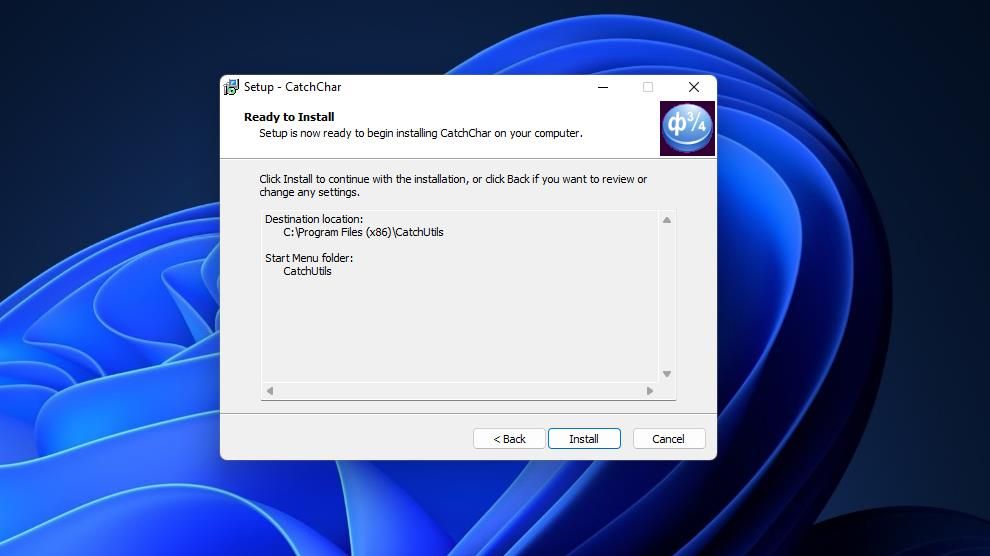
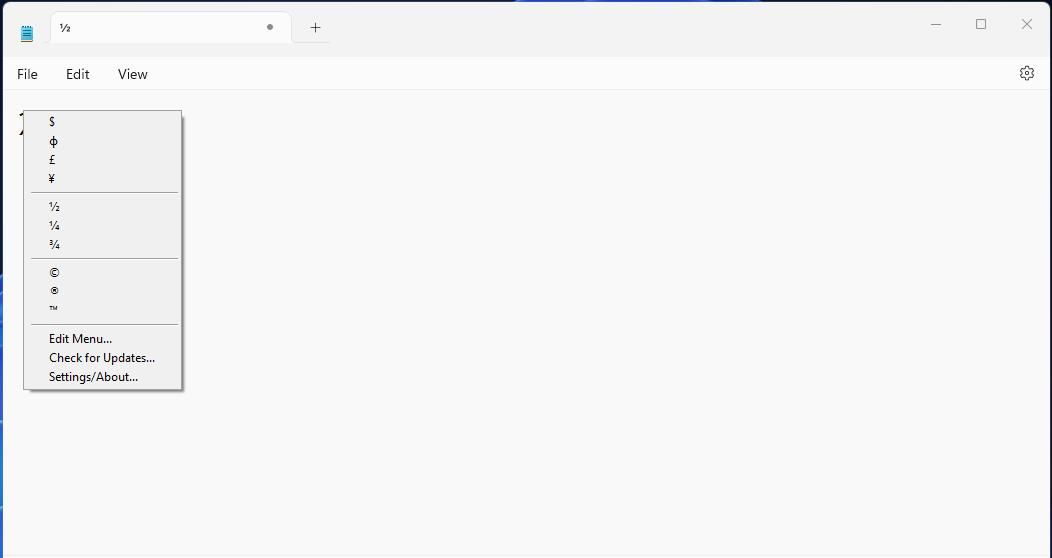
メニューのキーボードショートカットを変更するには、CatchCharのシステムトレイアイコンをダブルクリックして、「ホットキーの変更」ボタンを押します。文字キーの選択] ドロップダウンメニューでホットキーに使用する別の文字を選択します。次に、「OK」、「Set Above Keys as Hot Key for CatchChar」メニューをクリックして、文字を挿入するためのカスタムキーボードショートカットを保存します。
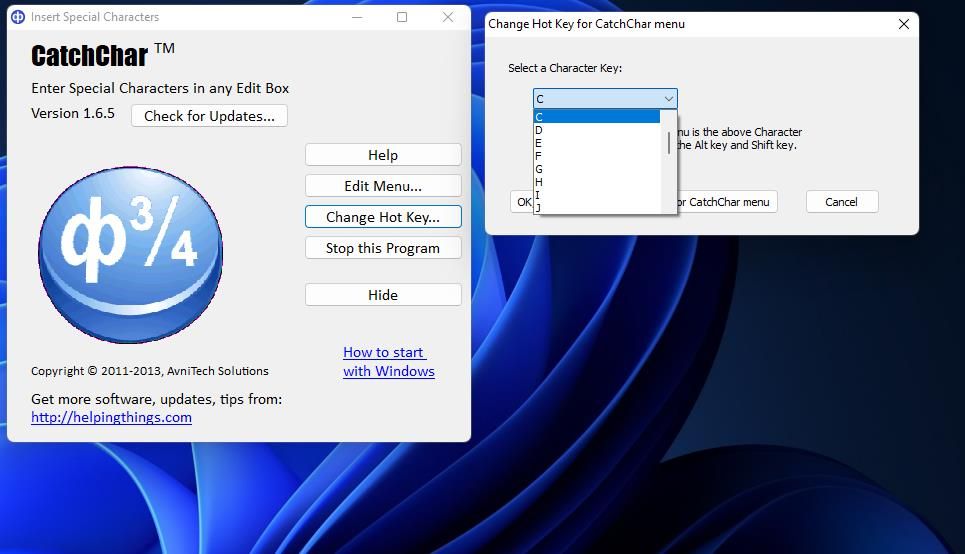
メニューにはデフォルトで10個のキャラクターが含まれていますが、さらに多くのキャラクターを追加することができます。そのためには、文字をコピーして Setup Characters Menu ウィンドウに貼り付けます。Windowsで文字マップを開き(手順は文字マップの開き方を参照)、CatchChar’のメニューに追加したい文字または記号を選択します。コピー」をクリックすると、その文字がクリップボードに追加されます。
次に、「特殊文字の挿入」ウィンドウの「編集」メニューボタンをクリックします。新しい文字」ボックス内をクリックし、Ctrl Vを押してコピーした文字をボックス内に貼り付けます。Add Character(文字の追加)ボタンを押します。次に、[適用]をクリックして、メニューの変更を保存します。
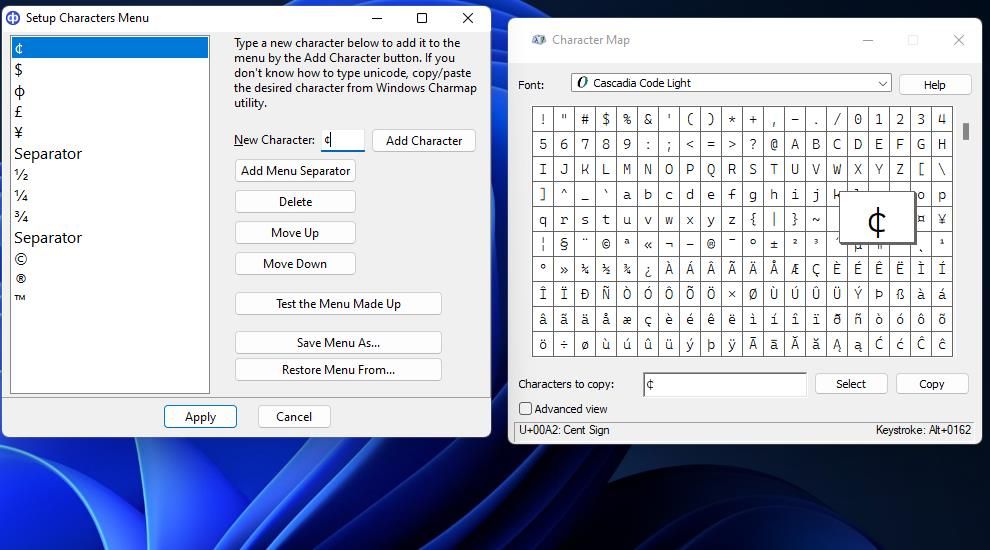
メニューの編集が終わったら、必要な文字をすべて入力するために、1つのカスタムAlt Shiftキーボードショートカットを押してアクセスすることができます。異なるコードで複数のAltキーボードショートカットを使用するよりも、はるかに簡単です。CatchCharメニューは、ワープロ、テキストエディタ、ウェブブラウザで文字を挿入するために利用できます。
AutoHotkeyスクリプトで特殊文字を挿入する方法
特定の特殊文字を挿入するための異なるカスタムホットキーを設定したい場合は、AutoHotkeyをチェックしてみてください。AutoHotkeyは、自動化スクリプトを設定することができるスクリプトソフトウェアです。そのソフトを使えば、カスタムホットキーで特殊文字を挿入するスクリプトを作成することができます。ここでは、カスタムAltキーボードショートカットでユニークな文字を挿入するためのAutoHotkeyスクリプトを設定する方法を説明します:
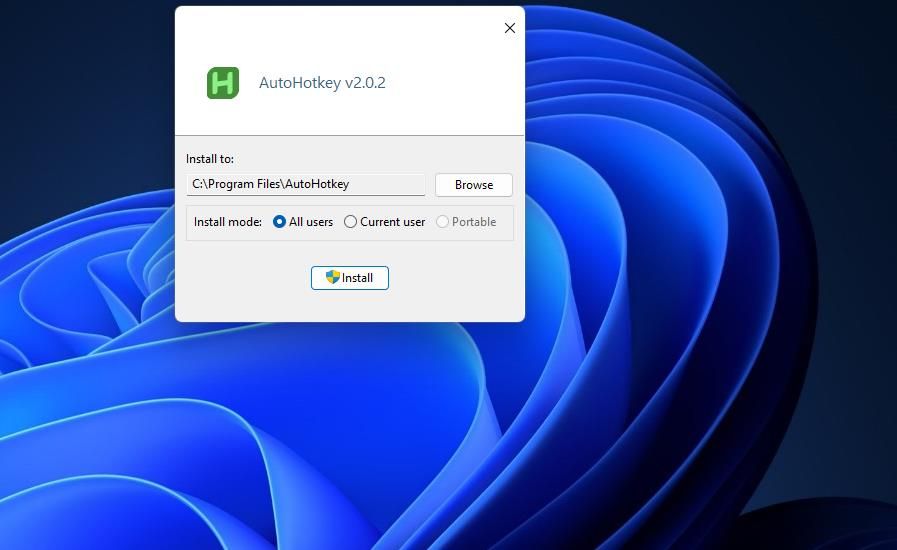
AutoHotkey Dashが開いたら:
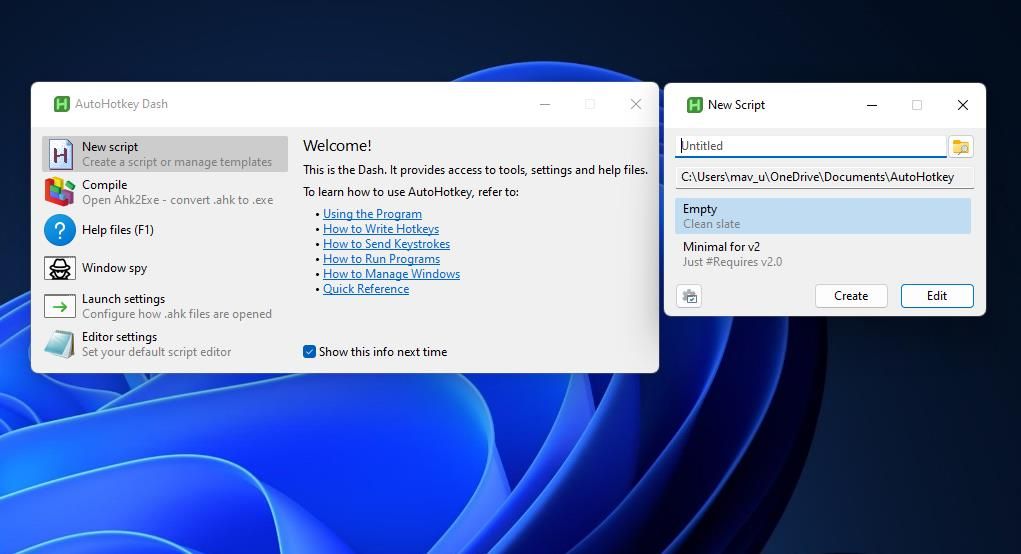
を選択します。
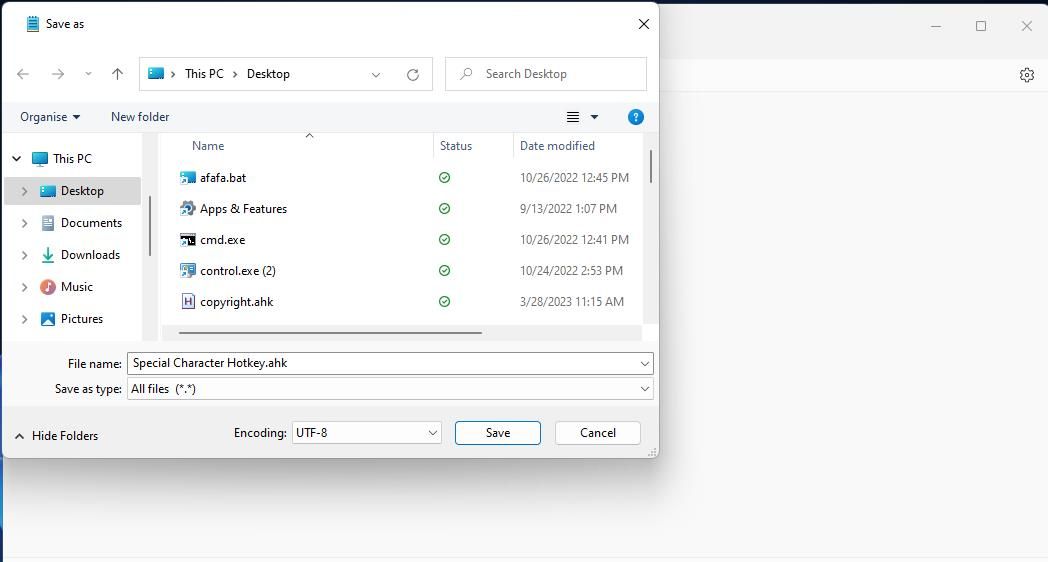
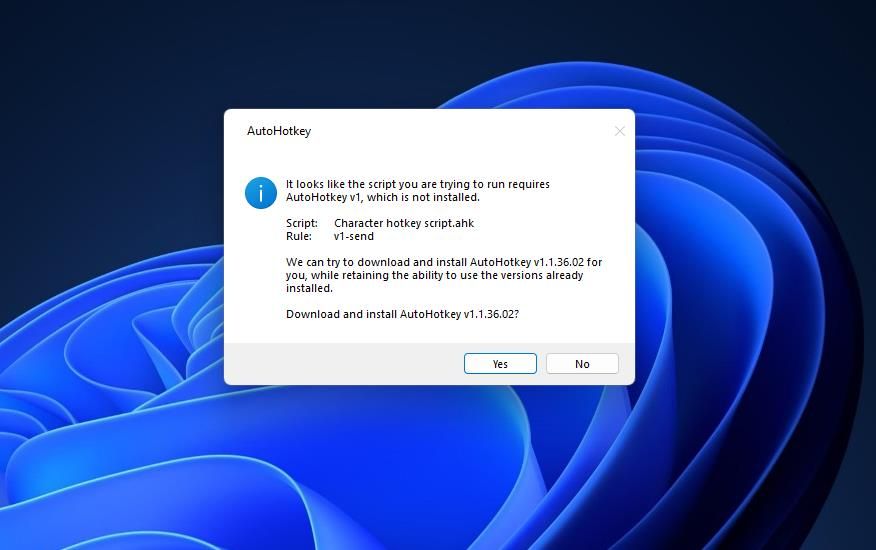
します。
AutoHotkeyのキーボードショートカットスクリプトを設定する方法
上記のスクリプトテンプレートのyour_keyboard_shortcutを、Altキーボードショートカット用の文字に置き換えます。さらに、special_characterを、ホットキーに挿入させたい実際の文字に置き換えます。たとえば、著作権文字を挿入するスクリプトは次のようになります。 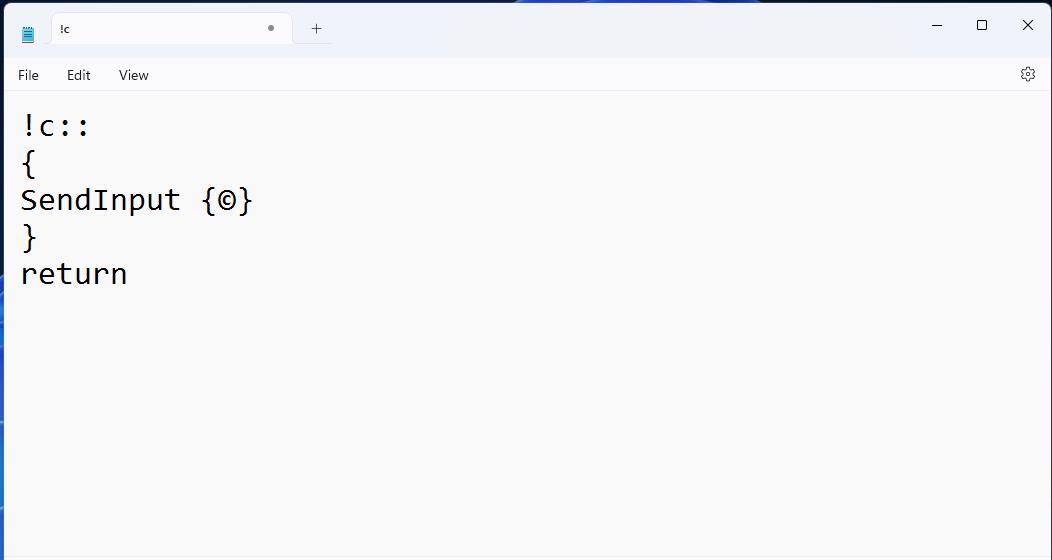
または、感嘆符の代わりに ^ をスクリプトに含めることで、ホットキーを Ctrl に変更することができます。例えば、Ctrl Fのホットキーで、以下のように挿入します。 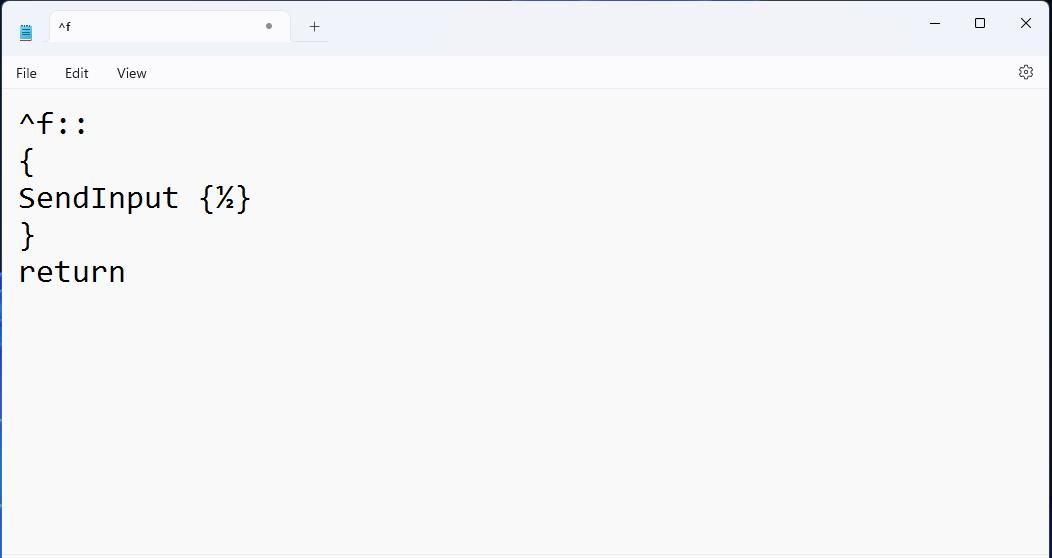
または、ShiftキーやWinキーのキーボードショートカットで文字を挿入するスクリプトを作成します。スクリプトには、「!」や「^」の代わりに、「Shift」または「Win」の「#」を含めます。これは、Shift Fキーボードショートカットで4分の1の分数を加算するスクリプトです:
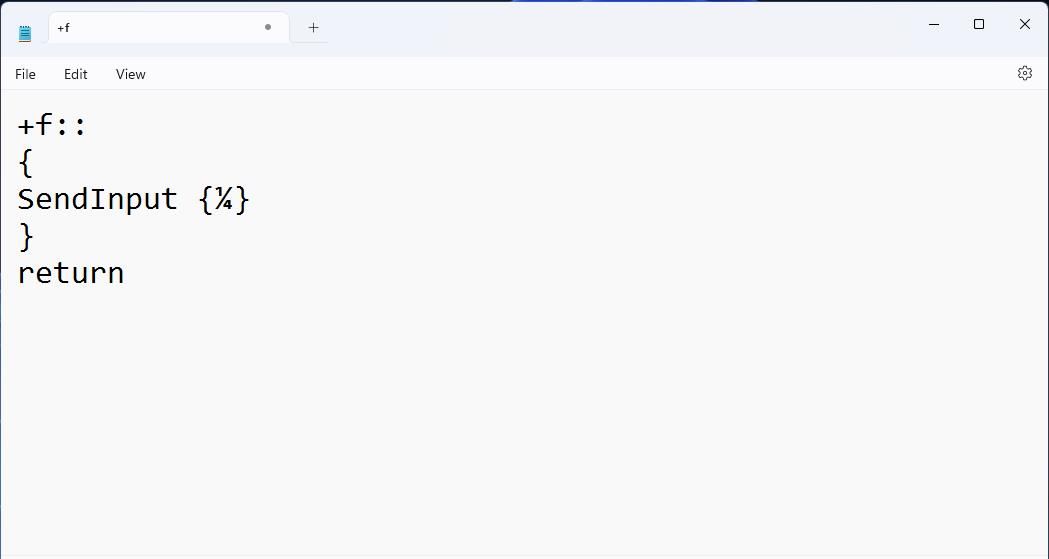
カスタムキーボードショートカットを設定するためのAutoHotkeyのスクリプトは簡単です。AutoHotkeyには、ホットキー・スクリプトを設定するためのガイドもあります。表示するには、AutoHotkey Dashウィンドウの「How to Write Hotkeys」をクリックします。これにより、このようなスクリプトをコンパイルするためのさらなる詳細を提供する、別のヘルプウィンドウのWrite Hotkeysチュートリアルが表示されます。
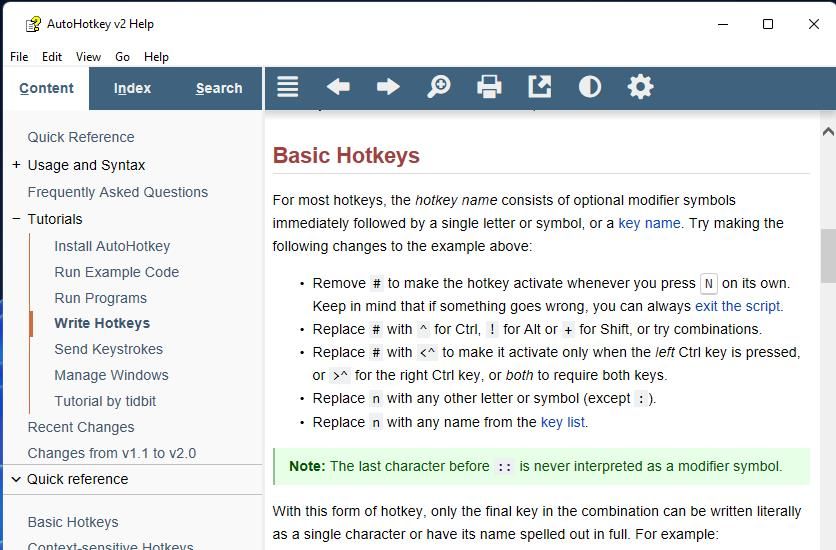
カスタム文字のホットキーを使用するには、スクリプトが実行されている必要があることに注意してください。スクリプトを自動的に起動させたい場合は、そのファイルをWindowsのスタートアップフォルダに追加してください。Windowsのスタートアップフォルダを活用するためのガイドでは、そのディレクトリにファイルを追加する方法を説明しています。
便利なカスタムキーボードショートカットで特殊文字を入れる
そのため、Windows 11/10のキーボードショートカットで文字を挿入するために、とんでもないAltコードを必要としません。その代わりに、AutoHotkeyスクリプトで特殊文字を挿入するためのカスタムホットキーを作成します。また、CatchCharを使用して、メニューからさまざまな文字を挿入するためのカスタムオールインワンキーボードショートカットをセットアップすることもできます。AutoHotkeyスクリプトは、カスタム文字のホットキーを作成するためのより高い柔軟性を提供しますが、一部のユーザーはCatchChar’の簡便さを好むかもしれません。








