目次
あなたのような読者は、MUOをサポートするのに役立ちます。当サイトのリンクを利用して購入された場合、アフィリエイト報酬を得ることがあります。続きを読む
クローン作成は、あるストレージデバイスから別のストレージデバイス(この場合はハードドライブ)へデータを移動し、移動先のドライブに正確なコピーを複製することを含みます。転送、リカバリ、既存データのバックアップなど、いくつかの理由で役立ちます。
しかし、そもそもなぜこのようなことが必要なのでしょうか、また、何が好ましい解決策なのでしょうか。ここでは、このような疑問を解決し、データの移動やコピーに使えるハードディスク・クローニングメカニズムについて説明します。
ハードディスクのクローン化:その意味するところ
ハードディスクやSSDが故障し、データが失われることがあります。ハードディスクが故障しそうな気配がある、あるいはSSDが故障しそうな症状がある場合は、クローンを作成することを検討してください。そうすることで、ストレージドライブが故障しても、データを安全に保つことができます。
また、ドライブを別のものにアップグレードしたい場合、クローンを作成することで、既存の構成を維持したままデータ転送を容易にすることができます。これは、ファイルだけをコピーするバックアップとは異なります。
さらに、クローン化プロセスでは、ドライブの全コンテンツを複製し、ソースドライブと同じようにオリジナルを維持します。したがって、オペレーティング・システム、ファイル・システム、ハードディスク・パーティション、さらにプログラムも含めて、ハードディスク・ドライブの完全なコピーを作成することができます。
そのため、PCを乗り換える際に最適なものとなっています。クローン化されたドライブはすべてを保持するため、新しいPCを素早く立ち上げることができます。
さて、その理由を探ったところで、ハードディスクのクローンを作成するためのガイドラインに入ります。
ソフトを使わずにハードディスクをクローンする方法

ドライブのクローンを作成するには、Windows 11 PCのシステムイメージ機能を使用する方法と、サードパーティ製ソフトウェアの助けを借りる方法の2つがあります。正確にはクローンではありませんが、最初のオプションはクローンと同じように機能します。この場合、コンピュータはコピーされたすべてのデータを保存した圧縮ファイルを作成します。ドライブイメージの複数のコピーをドライブに定期的に保存することができるので、バックアップを作成するのに適しています。
一方、クローン作成は、ドライブのデータをそのままコピーするため、コピー先やターゲットドライブにインストールする必要がありません。そのため、クローンを挿入すると、すぐにPCが起動します。
従って、違いはデータの保存方法にありますが、本質的な機能は同じです。しかし、イメージングは、サードパーティ製ソフトウェアなしでWindows 11 PCで実現できるクローン作成に最も近いものです。ここでは、システムイメージを作成する方法を説明します:
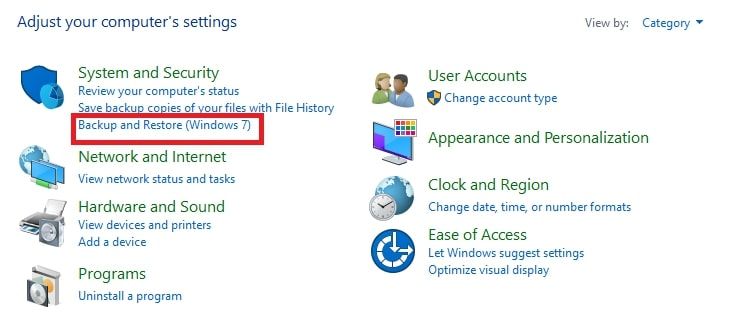
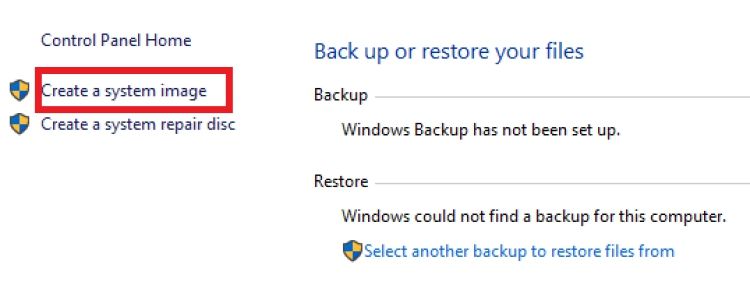
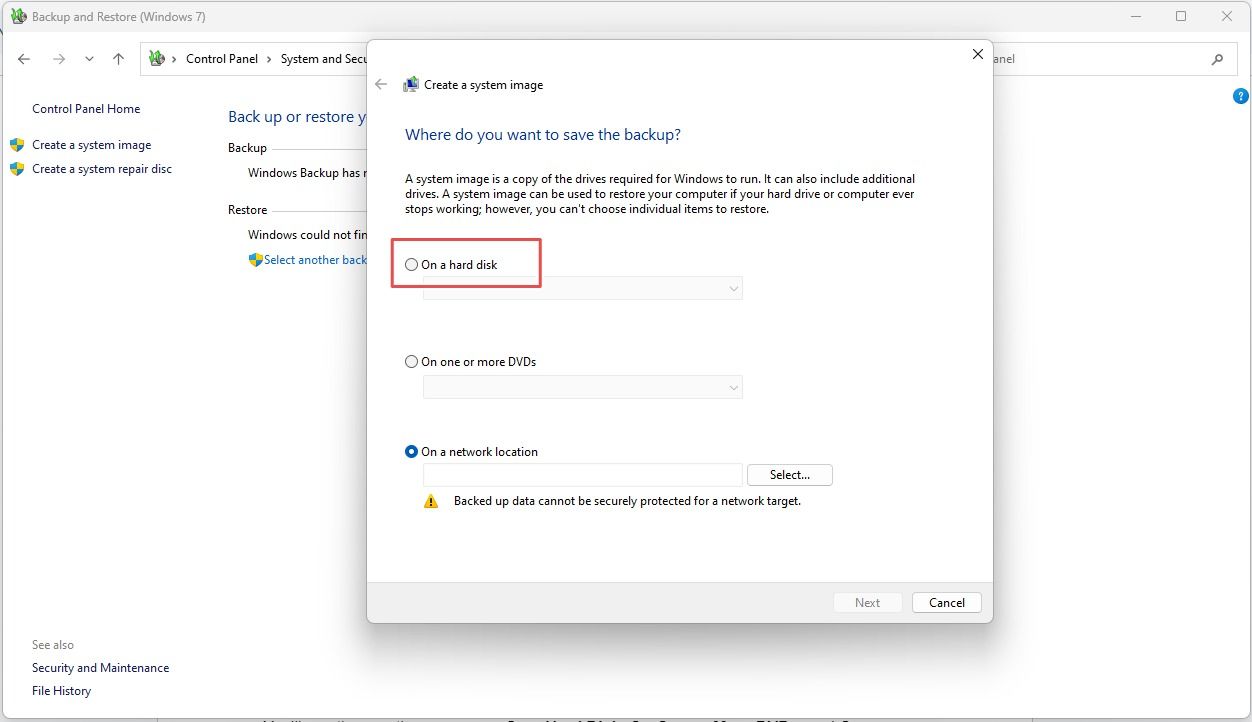
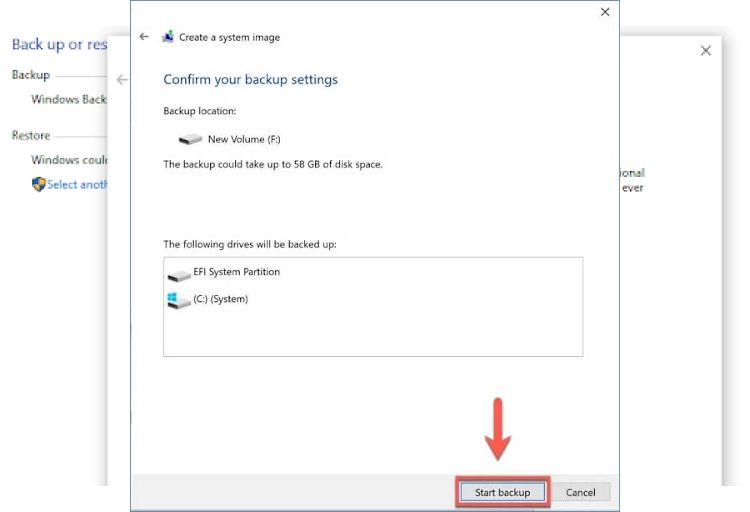
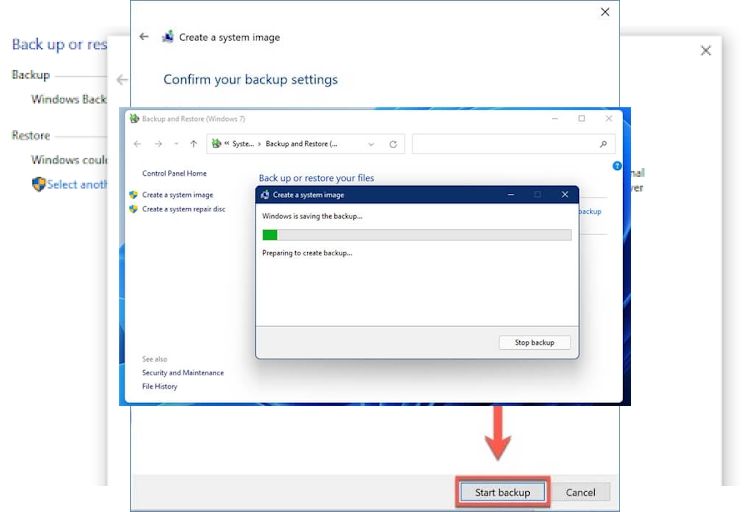
これで、現在のドライブの画像がもう一方のドライブに保存されることになります'。
ハードディスクを安全に保つにはクローン作成がベスト
ハードディスクは、その中に保存されているものと同じくらい重要なものであるため、潜在的なデータの脅威に対して長期にわたってその完全性を維持するようにデータを保護する必要があります。そのため、データを保護する必要があり、潜在的なデータの脅威からデータを保護する必要があります。
ハードディスククローンのプロセスはスムーズで、いつでも復元できるPCのファイルやプログラムのクローンを持つこと以上に安全なことはないでしょう。








