目次
あなたのような読者が、MUOを支えています。当サイトのリンクを使って購入された場合、アフィリエイト報酬を得ることがあります。続きを読む
Windowsターミナルは、Windows10と11の両方で複数のコマンドラインツールに入ることができるので、かなり効率的なツールです。これは、開くことさえできれば良さそうですね。
Windows Terminalにアクセスできなくなった場合でも、心配する必要はありません。問題を解決するためのクイックガイドをまとめました。
1.Windowsターミナルを開く方法を変えてみる
Windows Terminalを開く最も一般的な方法の1つは、スタートボタンを右クリックして、Windows Terminal (Admin)を選択することです。しかし、このオプションがない、またはクリックしても何も起こらない場合は、Windows Terminalを開くための別の方法を試す必要があります。
2.Windowsターミナルが有効になっているか確認する
Windowsターミナルを開くために複数の方法を試したがうまくいかなかった場合、お使いのコンピュータでWindowsターミナルが無効になっていないかどうかを確認する必要があります。ここでは、その方法を説明します:
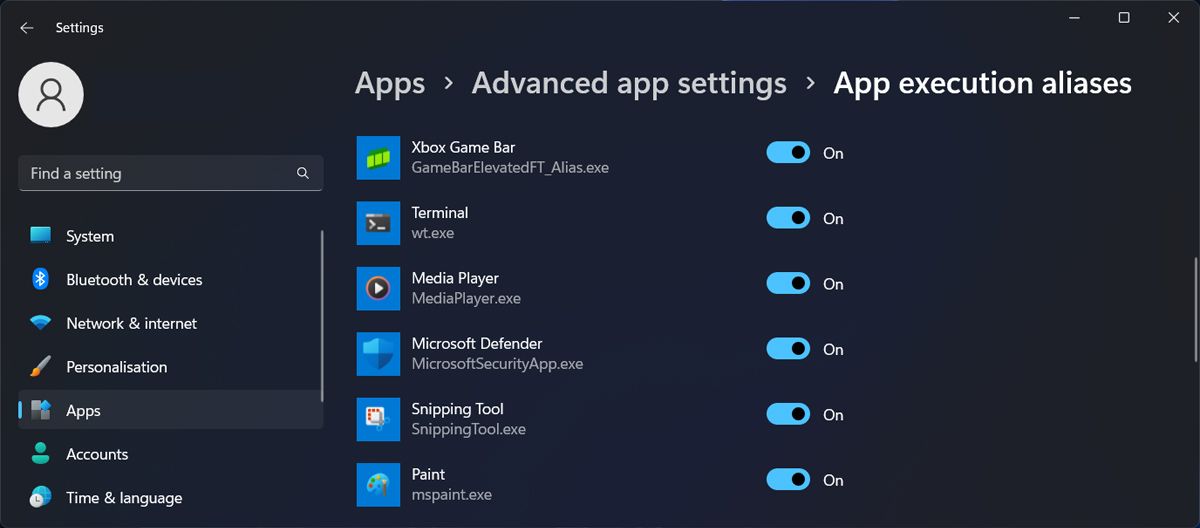
3.Windows端末の修復
幸いなことに、Windowsには、ほとんどの問題を解決することができるツールがたくさん内蔵されています。Windowsターミナルが開けない場合も同様です。手動で問題を特定する代わりに、Windowsにアプリを修復させることができます。ここでは、その方法を説明します:
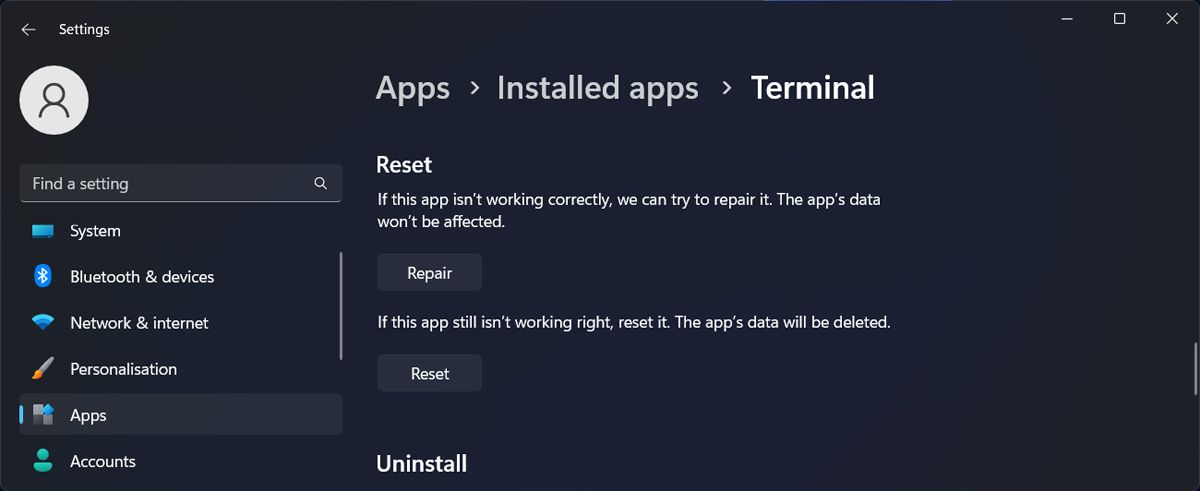
4.Windows端末をリセットする
それでもWindows Terminalが動作しない場合は、Windows Terminalを初期設定に戻してみてください。Windows Terminalをリセットする方法を手順としてご確認ください。
5.SFCスキャンを実行する
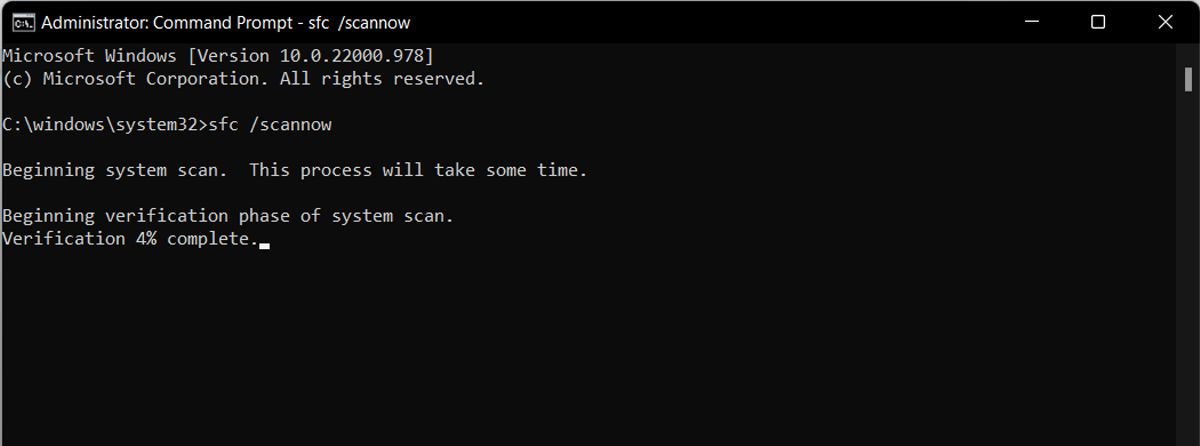
システムファイルの欠落や破損が原因で、Windowsターミナルを開けないことがあります。この場合、SFCスキャンを実行する必要があります。これにより、壊れたシステムファイルを検索し、自動的に置き換えることができます。
6.Windowsターミナルを再インストールする
Windows Terminalを再インストールする必要があります。設定>アプリ>インストールされたアプリに移動し、ターミナルを見つけます。そして、その横にある3つの点のアイコンをクリックし、「アンインストール」を選択します。
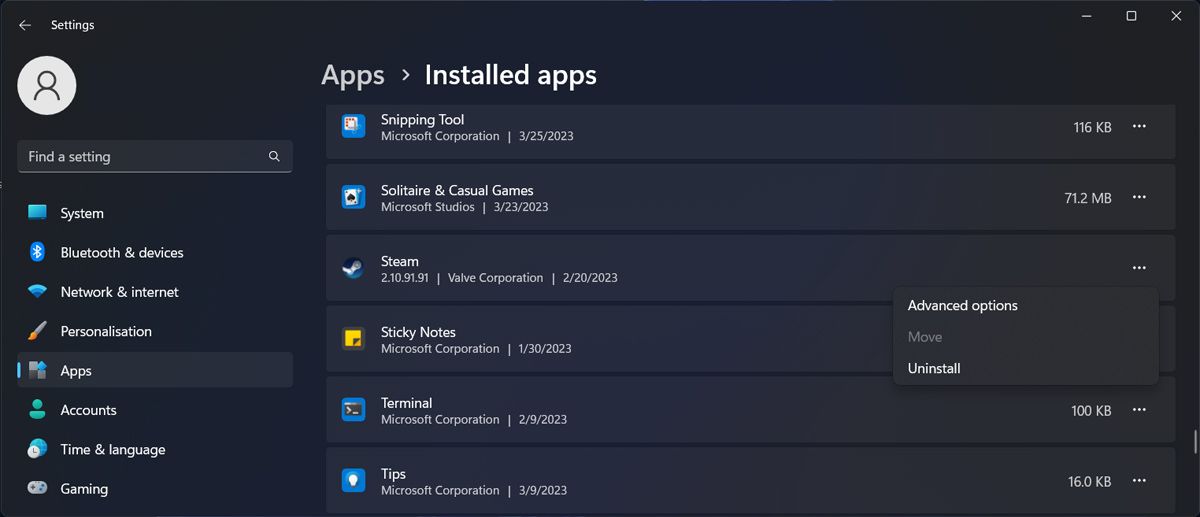
Windowsがアプリをアンインストールしたら、Microsoft Storeを起動し、Windows Terminalを再インストールしてください。
Windowsターミナルをいつでも起動できるようにする
上記の解決策の1つまたは複数がWindows Terminalの修復に役立ったことを願っています。時には、コンピュータ上で有効にしたり、Windowsにアプリを修復してもらったりする必要があります。しかし、まだ動作させるのに苦労しているのであれば、核心に迫ってアプリを再インストールする必要があります。
再び使えるようになったら、Windowsターミナルのヒントについて学び、それを最大限に活用する必要があります。








