目次
あなたのような読者は、MUOをサポートするのに役立ちます。当サイトのリンクを使って購入された場合、アフィリエイト報酬を得ることがあります。続きを読む
インストールエラーとは、ユーザーが特定のデスクトップソフトウェア・パッケージをインストールしようとしたときに発生するエラーのことです。その
その結果、ユーザーはそのエラーが発生するWindowsソフトウェアパッケージをインストールすることができません。同じインストールエラーを修正する必要がありますか?その場合は、この方法で解決できます。
1.セットアップファイルを再度ダウンロードする
まず、ソフトウエアのセットアップファイルを2回目以降にダウンロードしてみてください。この時、別のフォルダにダウンロードするように選択してください。また、32ビット版と64ビット版など、異なるプラットフォームで利用可能なソフトウェアの場合、お使いのPCに適したインストールファイルをダウンロードするよう選択したことを確認してください。
2.管理者権限でProgram’s Setup Wizardを実行する。
これは、単純な潜在的な修正です。 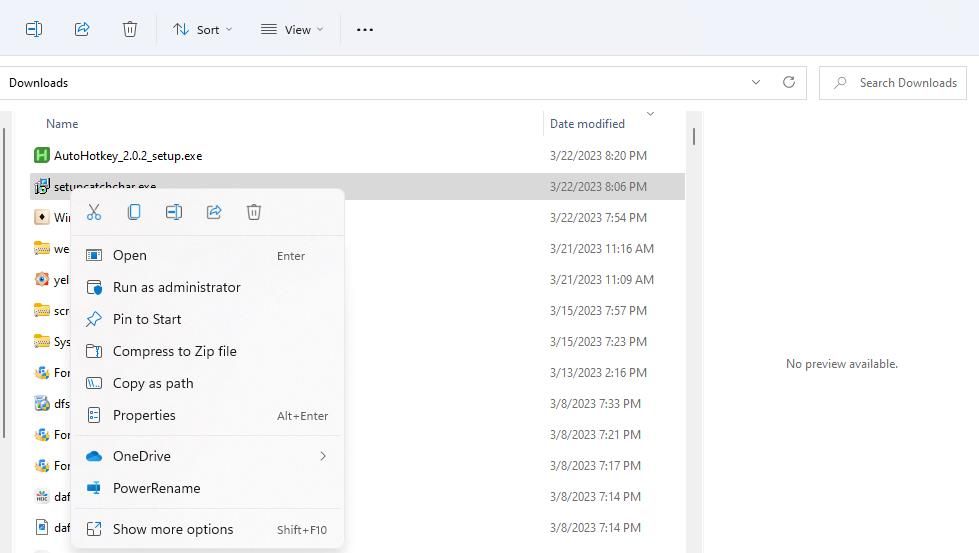
3.標準ユーザーアカウントを管理者アカウントに変更する
のことです。
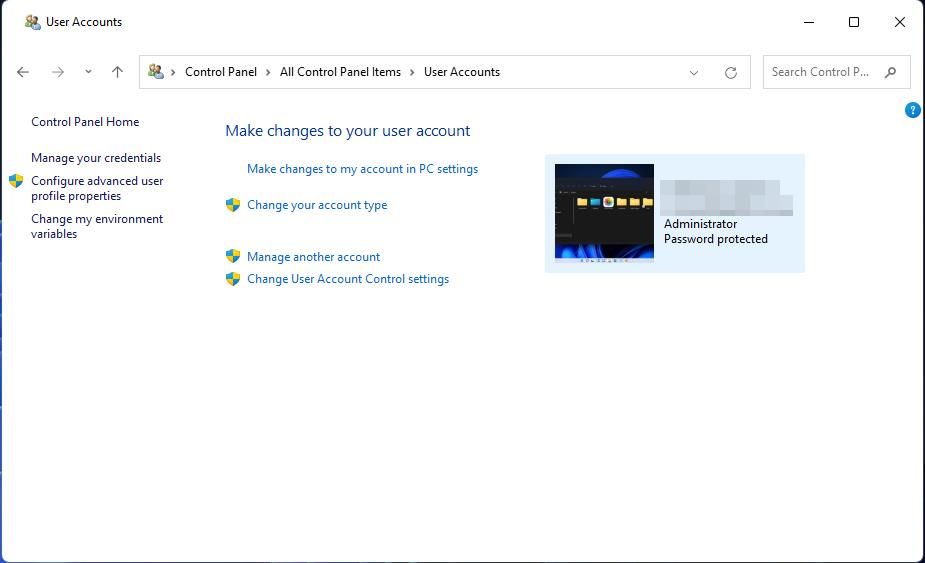
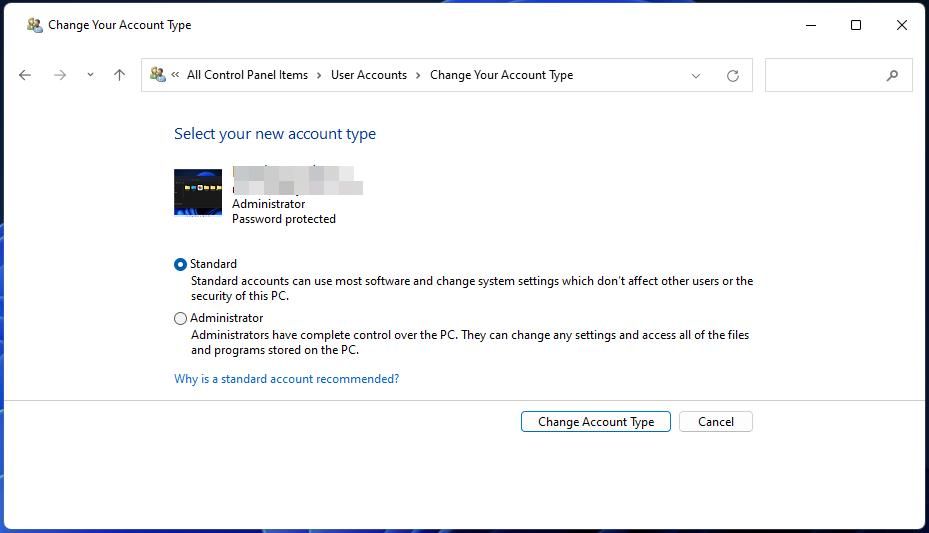
4.インストールドライブを変更する
C以外のインストール用ドライブを選択することで、このインストール問題を解決したというユーザーもいます。もし代替ドライブを選択できるのであれば、セットアップウィザードで「参照」をクリックしてインストールドライブを変更し、そこでフォルダの場所を選択してからインストールを選択します。
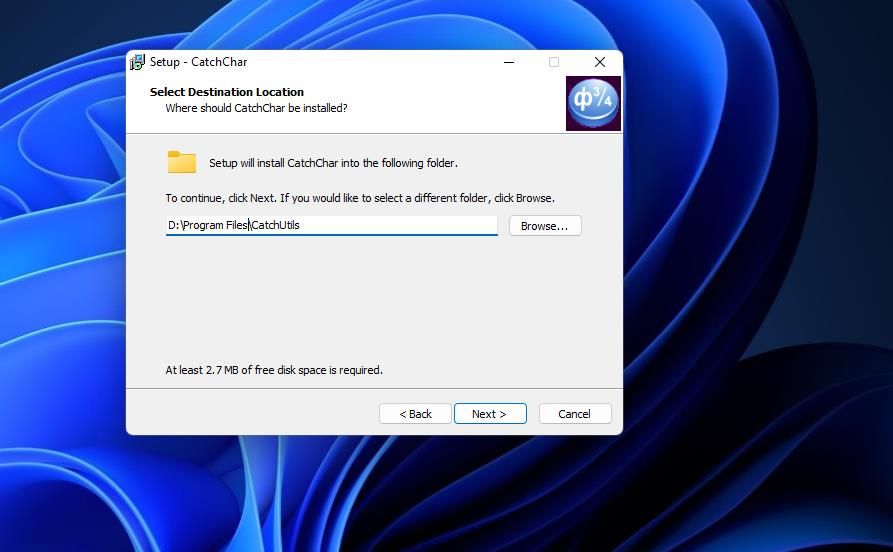
5.インストーラーファイルの互換性トラブルシューターを実行する
のことです。
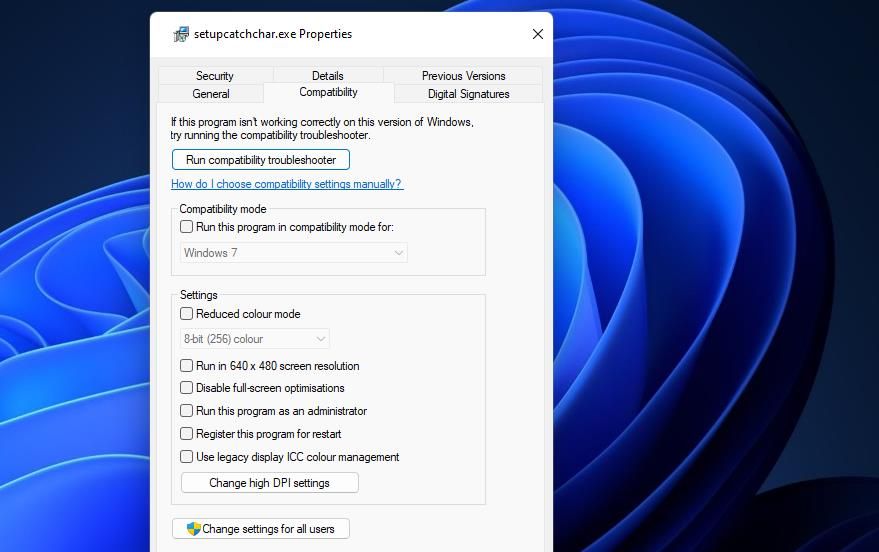
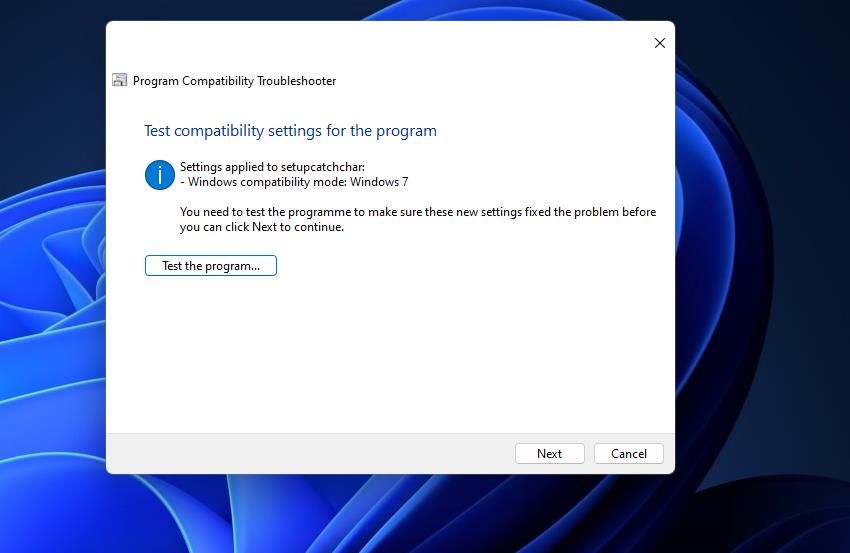
6.テンポラリファイルを削除する
また、PCの一時ファイルのデータが破損していることも、このインストールの問題を引き起こしている可能性があります。そこで、一時ファイルを根絶することをお勧めします。ディスククリーンナップツール、設定アプリ、コマンドプロンプト、またはWindowsで一時データを削除するガイドで説明した他の方法でそれを行うことができます。
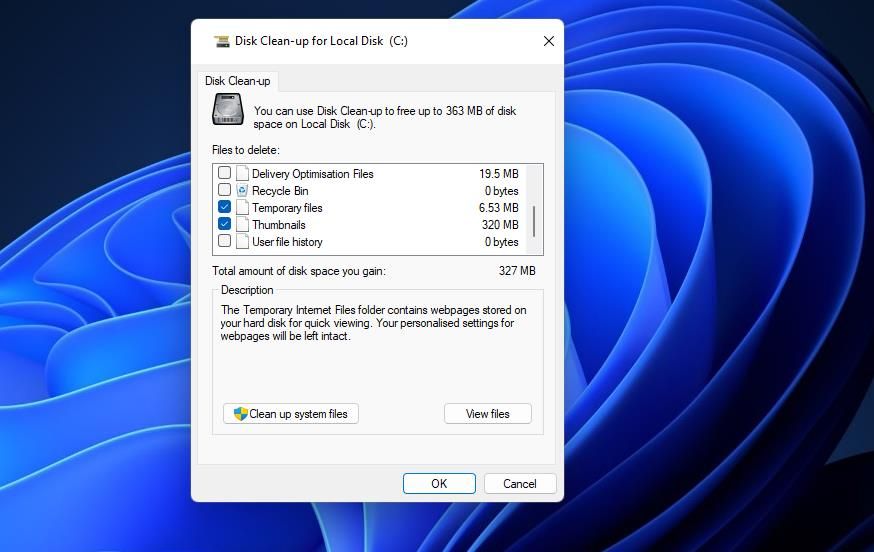
7.インストールファイルのセキュリティ設定を変更する
インストールファイル’のセキュリティ設定を変更し、権限を拡張する必要がある場合があります。そのためには、新しいeveryoneユーザーグループを追加し、Full controlを選択する必要があります。以下の手順で、インストールファイルのセキュリティ設定を変更することができます:
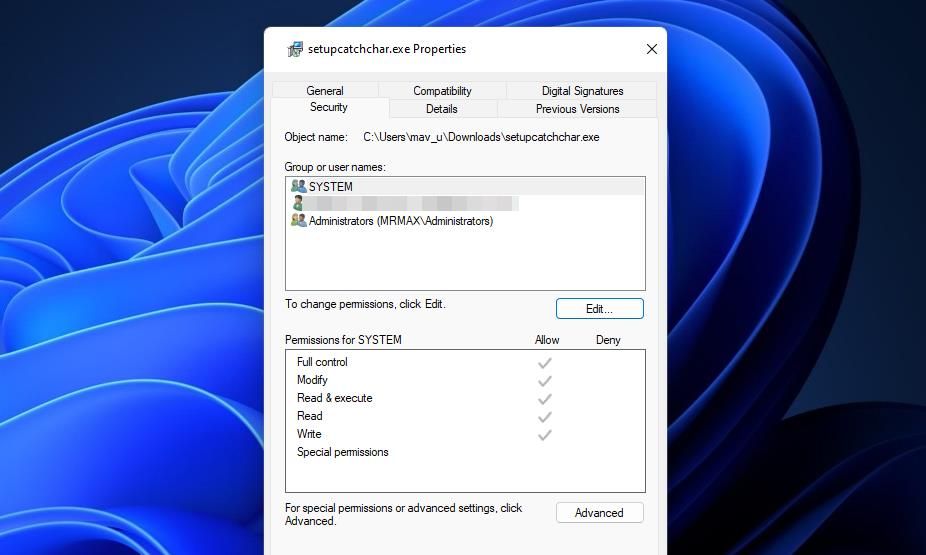
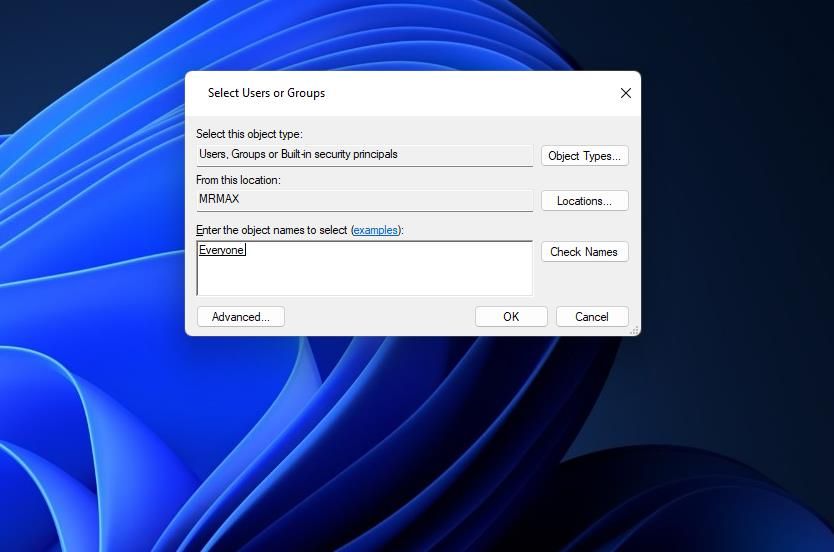
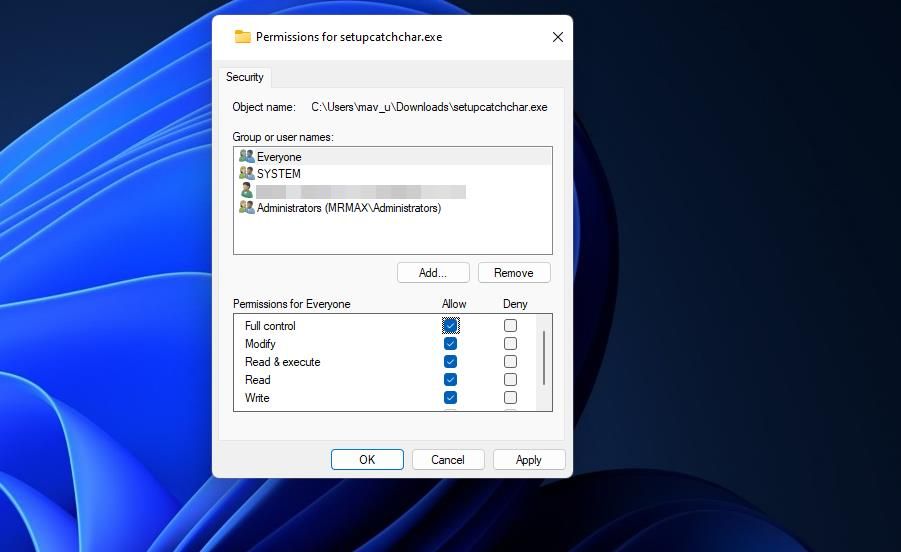
8.ユーザーアカウント制御をオフにする
ユーザーアカウント制御は、Windowsのセキュリティ機能で、プログラムがPCに変更を加えることを阻止する機能です。この機能が高く設定されている場合、インストールに問題が生じることがあります。
WindowsでUACを無効にするガイドのいずれかの方法で、ユーザーアカウント制御を一時的にオフにしてみてください。UACを完全に無効にするを選択し、ソフトウェアゲインのインストールを試みてください。
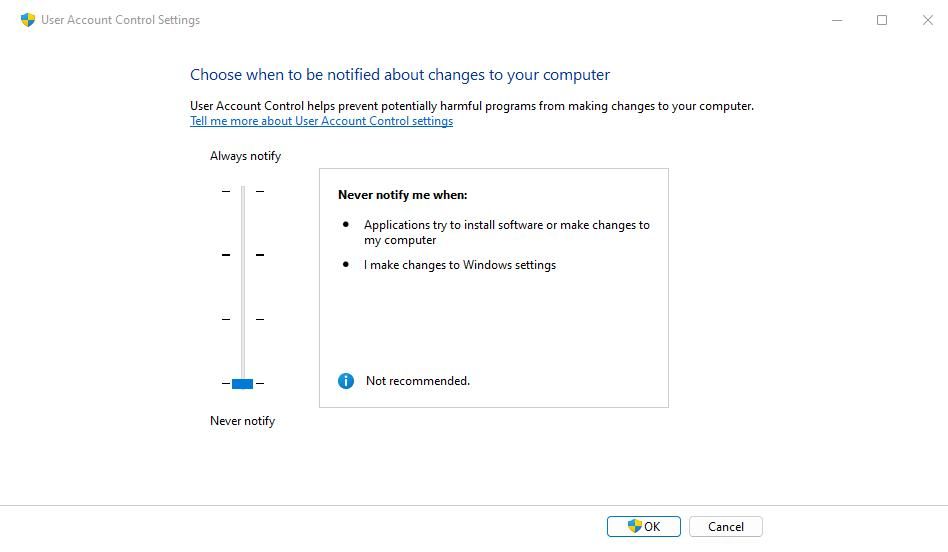
9.管理されたフォルダーアクセスを無効にする
フォルダアクセスの制御も、実現可能性のあるセキュリティ機能の一つです。
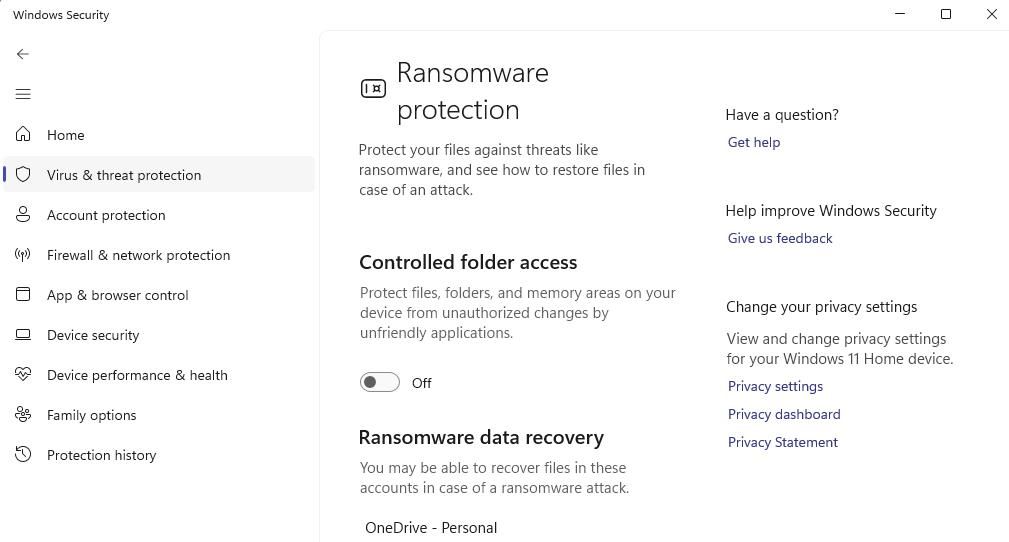
10.旧バージョンのソフトをアンインストールする
PCにインストールされているソフトウェアの新しいバージョンをインストールする場合は、既存の(古い)プログラムバージョンをアンインストールしてください。Windowsのソフトウェアを削除する方法」で説明したように、「プログラムと機能」アプレットを使ってソフトウェアをアンインストールすることができます。
しかし、古いプログラムのバージョンをアンインストールするには、残存ファイルやレジストリエントリを徹底的に根絶するサードパーティのアンインストールユーティリティを使用するのがより効果的です。
Windowsに必要なソフトをインストールする
それらの解決策は、多くの共通した原因を解決することになります。








