目次
あなたのような読者が、MUOを支えています。当サイトのリンクを利用して購入された場合、アフィリエイト報酬を得ることがあります。続きを読む
MicrosoftアカウントでWindowsコンピュータを初期設定する際、管理者名を作成するように指示されます。これは、デバイス上で管理上の変更を行うためのアクセス権を付与するプロファイルです。
しかし、このユーザー名を変更することになった場合、そのためのさまざまなオプションが用意されています。このチュートリアルでは、Windows 11でMicrosoftアカウントの管理者名を変更する方法を説明します。
1.システム設定から管理者名を変更する方法
設定」アプリは、Windowsに内蔵されているアプリケーションで、コンピュータの設定をカスタマイズしたり管理したりすることができます。Windows 11でMicrosoftアカウントの管理者名を変更するには、「システム設定」を開き、次の手順に従います:
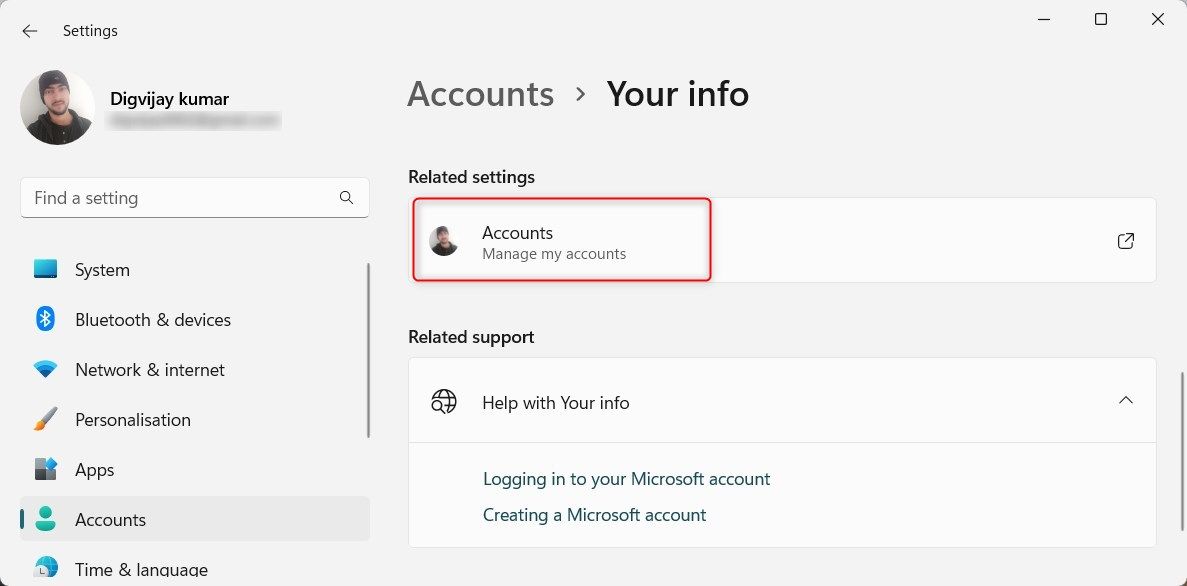
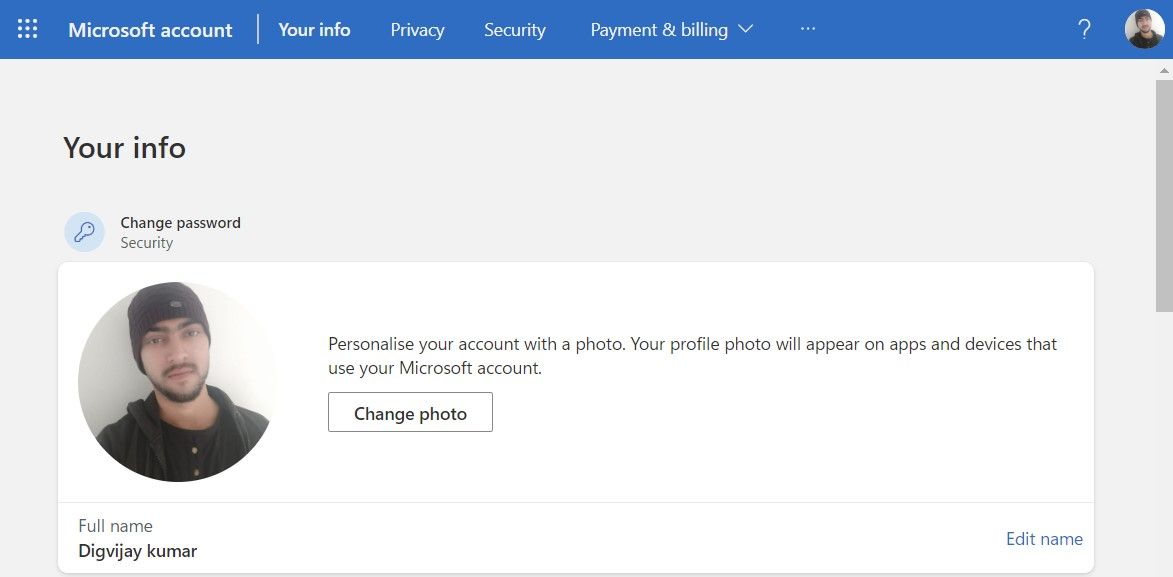
Microsoftアカウントの管理者名が正常に変更されました。
2.コントロールパネルから管理者名を変更する方法
コントロールパネルは、Microsoft WindowsのGUI(グラフィカル・ユーザー・インターフェース)であり、コンピューターのハードウェアやソフトウェアの機能を変更するために使用することができます。
パソコンのMicrosoftアカウントの管理者名を変更するには、次の手順で行います:
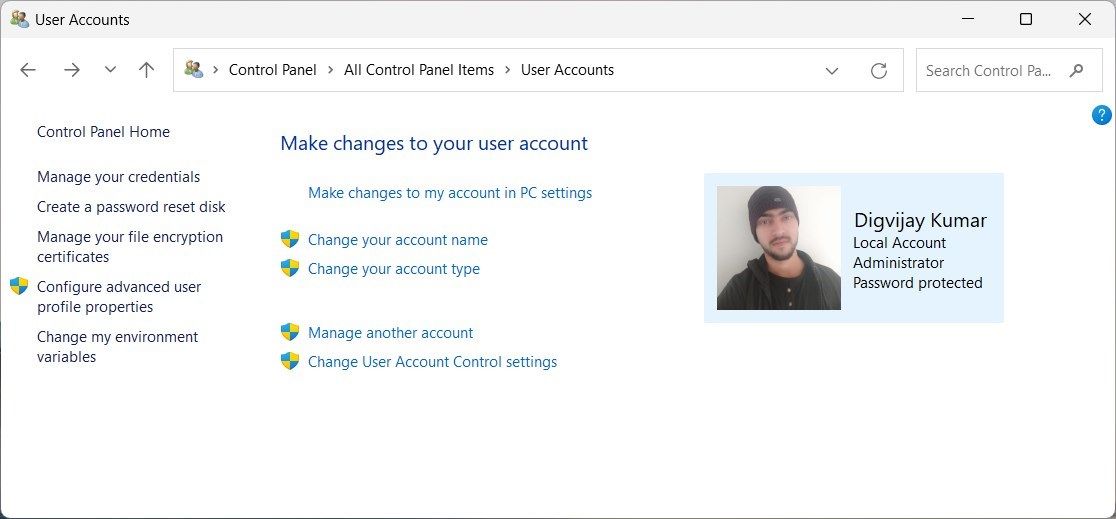
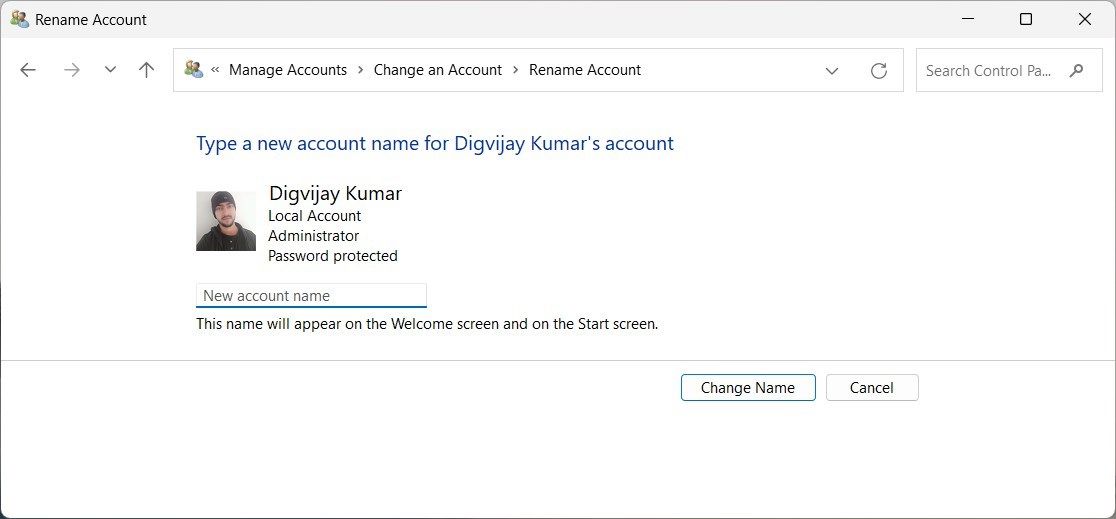
これで、あなたのMicrosoftアカウントの管理者名が変更されます。これで、新しい名前でWindowsが提供するすべてのサービスにアクセスできるようになります。
3.コマンドプロンプトで管理者名を変更する方法
設定アプリやコントロールパネルではなく、コマンドプロンプトの使用を好む場合は、それを通じてMicrosoftアカウントの管理者名を変更することも可能です。これは、コマンドラインインタプリタツールで、Windowsコンピュータシステムを指示で制御することができます。
コマンドプロンプトでMicrosoftアカウントの管理者名を変更する場合は、以下の手順で行います:
上記のコマンドで、usernameを現在の管理者名、newnameを新しい名前に設定したいものに置き換えてください。例えば、管理者名をPaulからMichaelに変更したい場合、コマンドは次のようになります:
wmic useraccount where fullname='Paul' rename 'Michael'.
Enterキーを押して、変更を適用します。Microsoftアカウントの管理者名が正常に変更されました。新しいMicrosoftアカウント管理者でサインインできるようになりました。
4.Runコマンドで管理者名を変更する方法
Microsoftアカウントの管理者名を変更するために使用できるもう一つのツールは、「ファイル名を指定して実行」ダイアログコマンドです。ここでは、その方法を説明します:
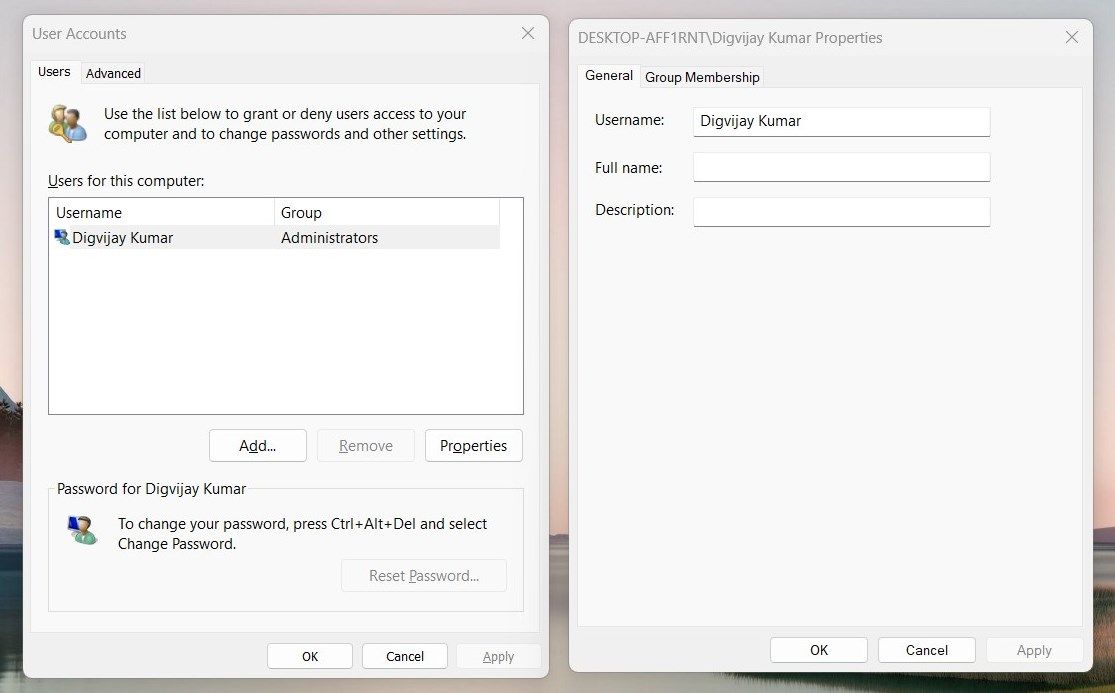
これで、Microsoft アカウント管理者名が変更されました。
Windowsの管理者名を変更する
Microsoft アカウントの管理者名を変更する必要がありますか?この記事に記載されている手順を実行するだけで、Microsoftアカウントの管理者名を変更することができます。








