目次
あなたのような読者が、MUOを支えています。当サイトのリンクを使って購入された場合、アフィリエイト報酬を得ることがあります。続きを読む
Windows Subsystem for Android(WSA)を介してWindows 11上でAndroidアプリをネイティブに実行することができますが、これには制限があります。新しいOSは、Amazon’s Appstoreのみをネイティブでサポートし、Google Play Storeはサポートしません。また、Androidアプリをサイドロードすることは可能ですが、Google Playサービスを必要とするものは動作しません。
しかし、この制限を克服するために、Windows 11にGoogle Playストアをインストールすることができます。ここでは、その方法を紹介します。
Windows 11にGoogle Playストアをインストールする方法
前述したように、Windows 11ではAndroidアプリをサイドロードして実行することができます。しかし、APKを探し、コマンドプロンプトでインストールするのは面倒です。また、Androidアプリをインストールするためには、Android Debug Bridge(ADB)を設定する必要があります。
この問題を改善するために、完全に機能するGoogle Playストアをインストールすることができます。また、これにより、Google Playサービス依存のアプリを実行することができます。
しかし、これは複雑なプロセスであり、いくつかの小さなパッケージをダウンロードし、それらを移動させる必要があります。幸い、GitHub上の開発者(Yujinchang08)がカスタムWSAインストーラでこのプロセスを簡略化しています。
WSAインストーラは、MagiskとOpen GAppsを統合した修正WSAパッケージで構成されています。Magiskはルートアクセスユーティリティで、Open GAppsは最新のGoogle Appsパッケージを提供します。
このガイドでは、Windows 11にGoogle Playストアをインストールするための2番目の方法を中心に説明します。それでは、’はじめましょう。
このプロセスでは、サードパーティ製の修正ファイルやパッケージをインストールする必要があり、潜在的なリスクを伴うことに注意してください。作業を進める前に、Windows 11または回復ドライブに復元ポイントを作成してください。これらの回復オプションは、何か問題が発生した場合に、変更の取り消しやシステムの修復に役立ちます。
ステップ1:Android Subsystem for Androidのアンインストール
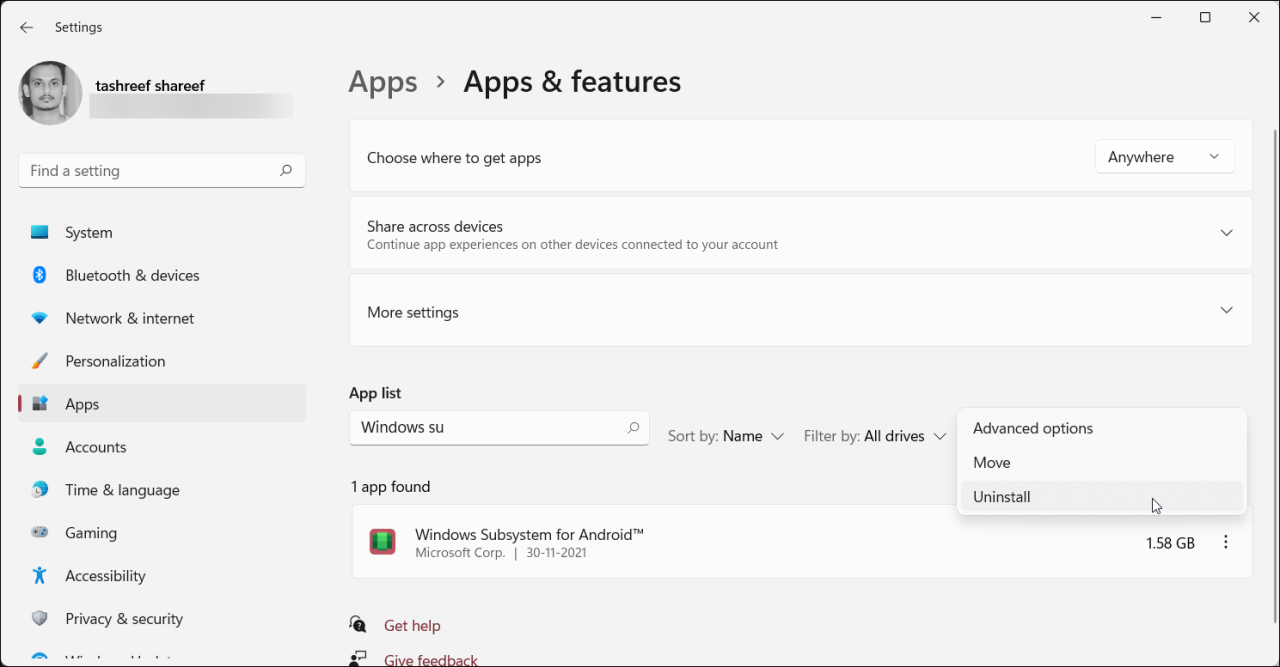
Windows Subsystem for Androidがインストールされている場合は、アプリ&機能セクションからアンインストールすることができます。
WSAをアンインストールする場合:
ステップ2:Windows 11で開発者モードを有効にする
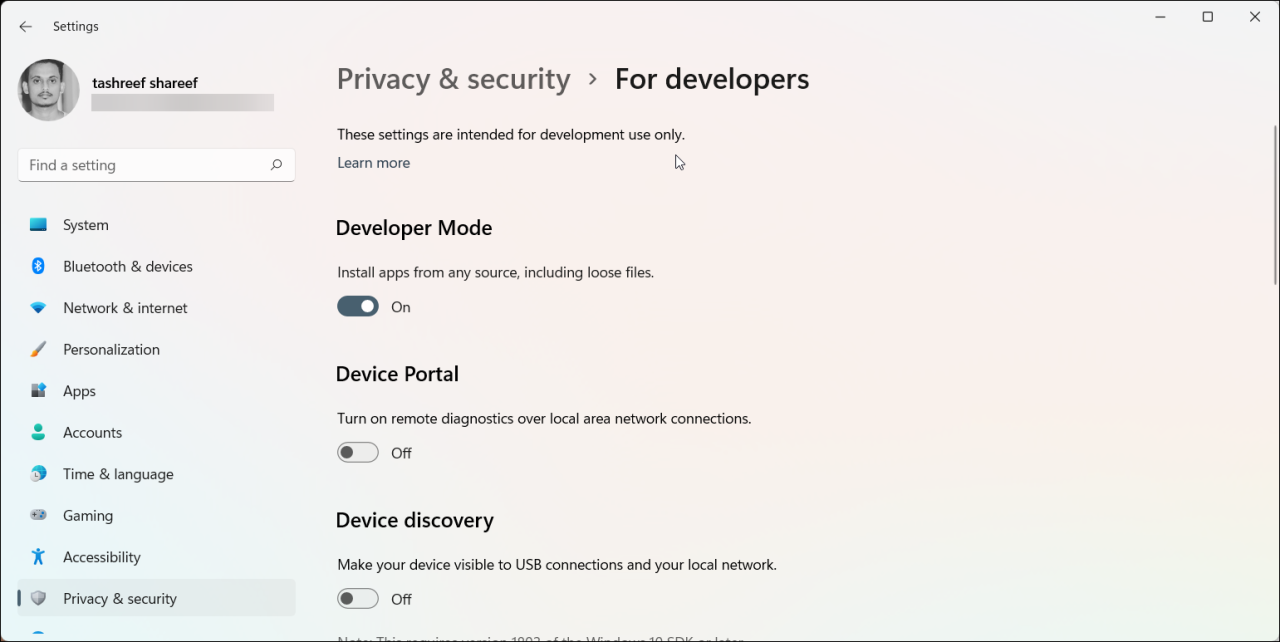
デベロッパーモードでは、アプリのサイドロードや、SSHサービスによるリモートインストールアプリなど、その他のデベロッパー機能にアクセスすることができます。
デベロッパーモードを有効にするには
ステップ3:Androidアプリを実行するための仮想マシンを有効にする
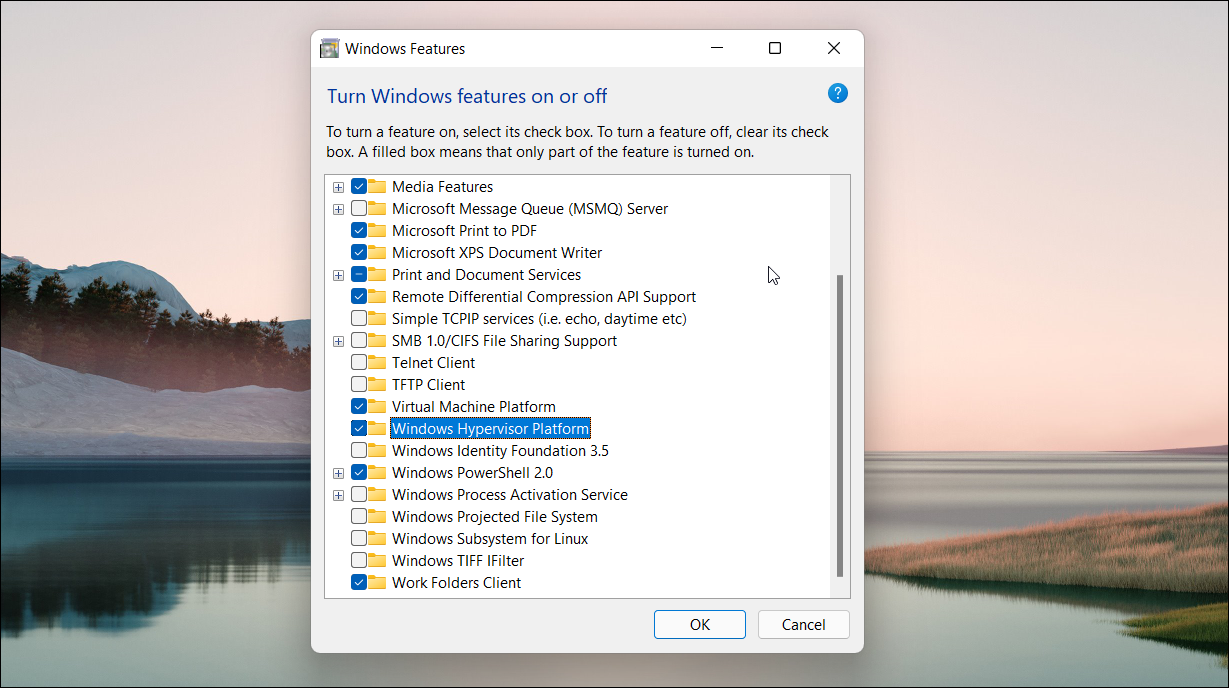
Windows 11 で Windows Subsystem for Android を実行するには、Virtual Machine Platform と Windows Hypervisor Platform を有効にして構成する必要があります。以前にWSAをインストールしている場合は、このステップをスキップしてください。
Virtual Machineを設定する:
成功した場合、再起動中に更新のステータスメッセージが表示されます。
ステップ4:Windows 11にWindows Subsystem for LinuxとLinux Distroをセットアップしてインストールする。
Windows 11にGoogle Play Storeをインストールするには、ローカルで修正したWindows Subsystem for Androidを構築する必要があります。このためには、Windows Subsystem for Linux (WSL) と Linux ディストロをインストールする必要があります。これは、Windows Subsystem for Androidを構築するためにいくつかのコマンドを実行する必要があるためです。
Windows 11にWSLとLinuxディストロをインストールする場合:
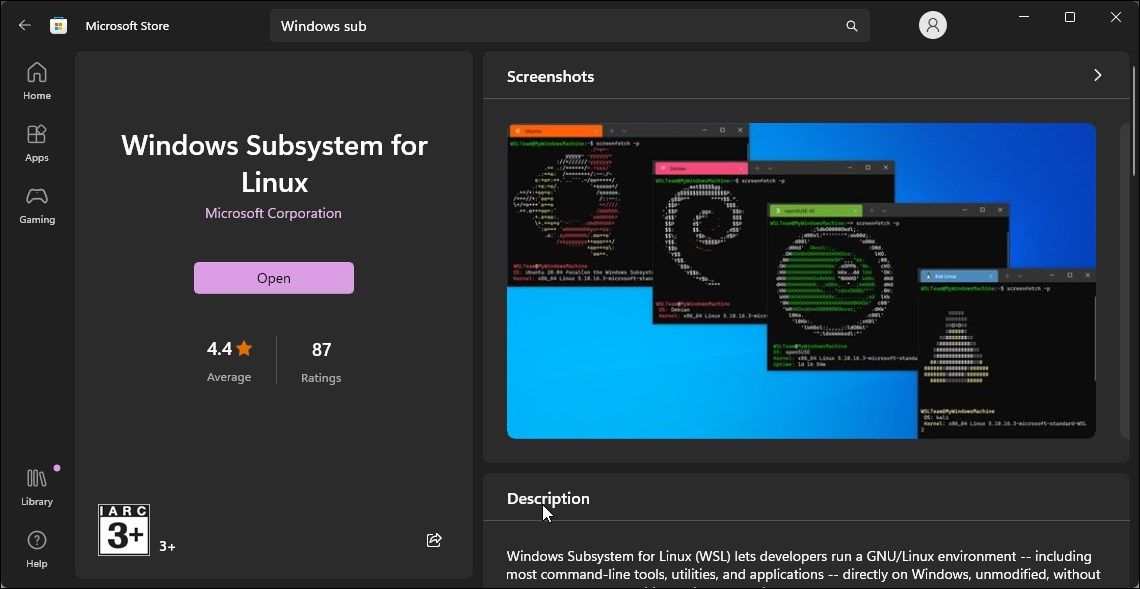
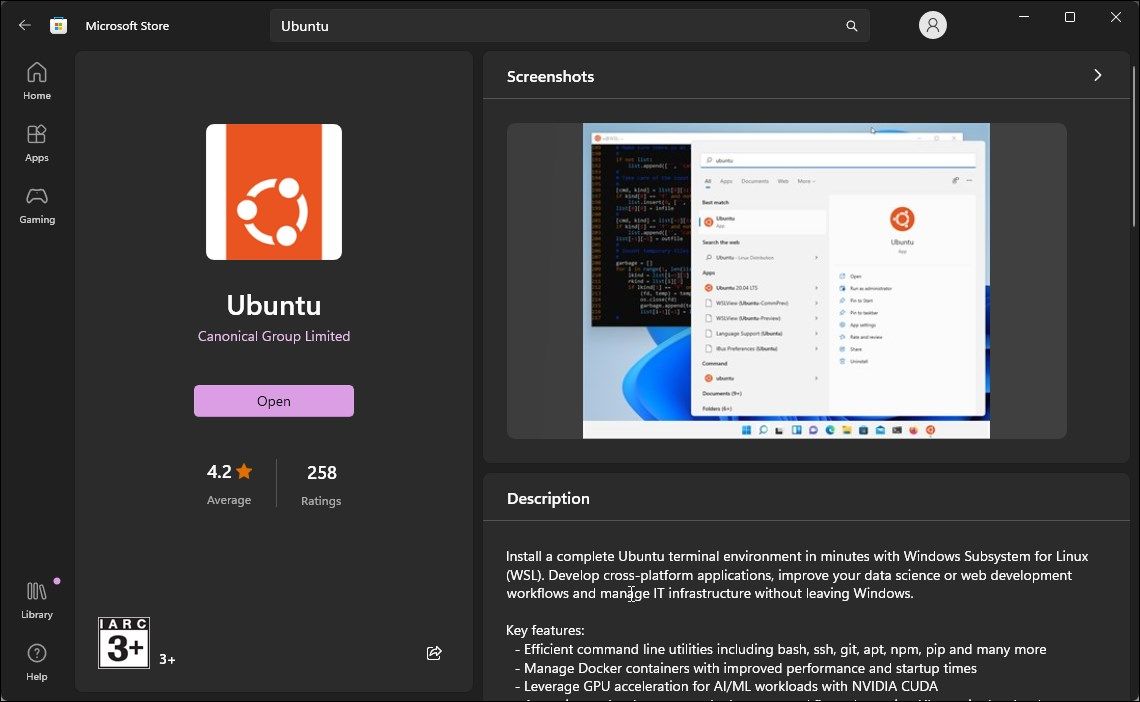
ファイルエクスプローラーの左ペインに、LinuxUbuntuフォルダが表示されます。
ステップ5:MagiskとWindows Subsystem for Androidのセットアップ
次のステップでは、MagiskルートとGoogle AppsをWSAに統合するためのGitbubリポジトリ「MagiskOnWSALocal」をダウンロードします。
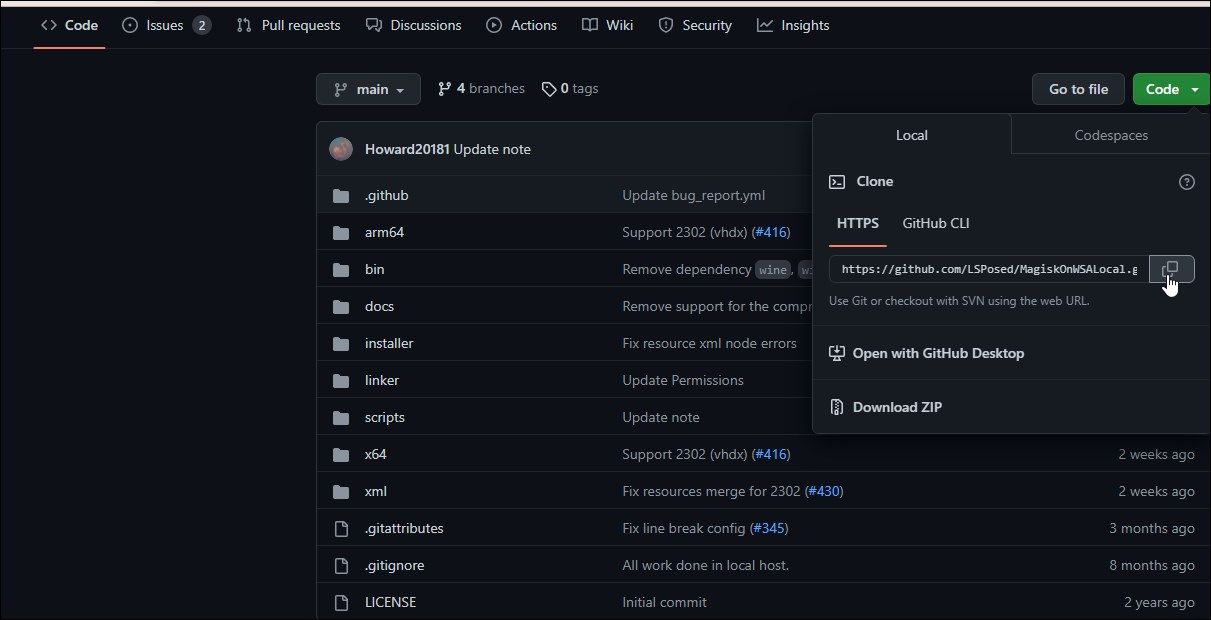
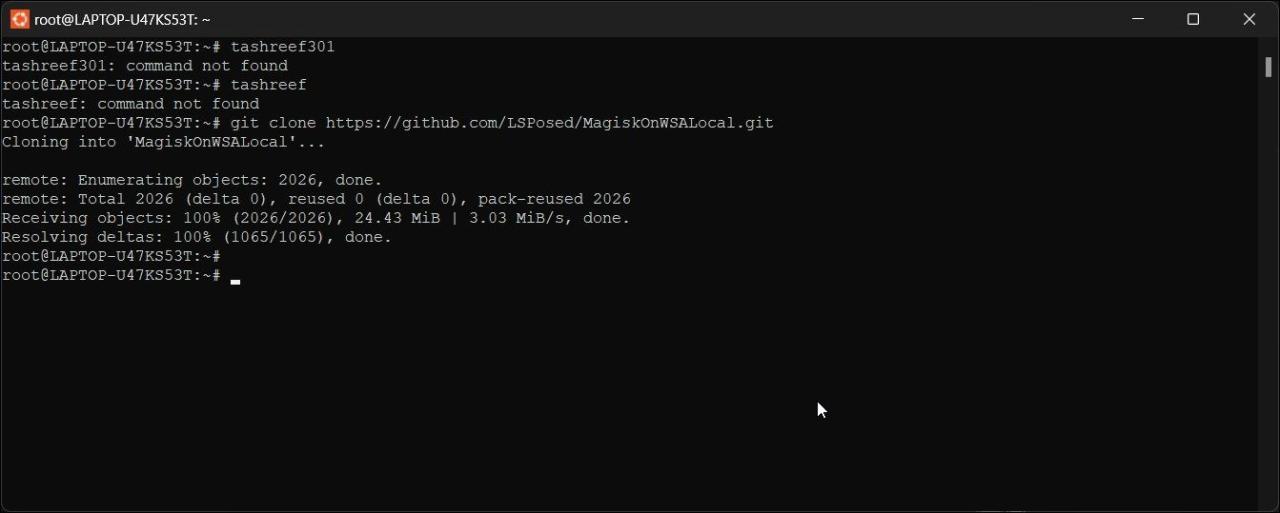
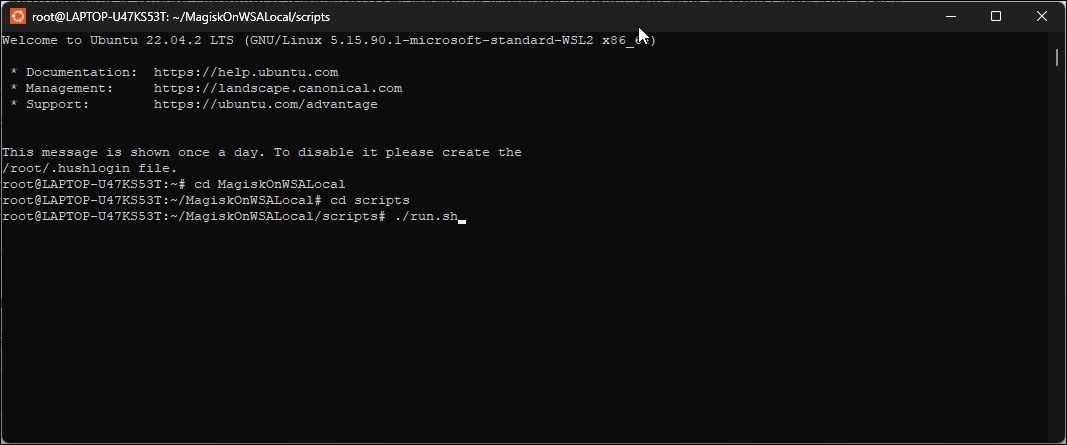
ステップ6:Windows 11にGoogle Playストアをインストールする
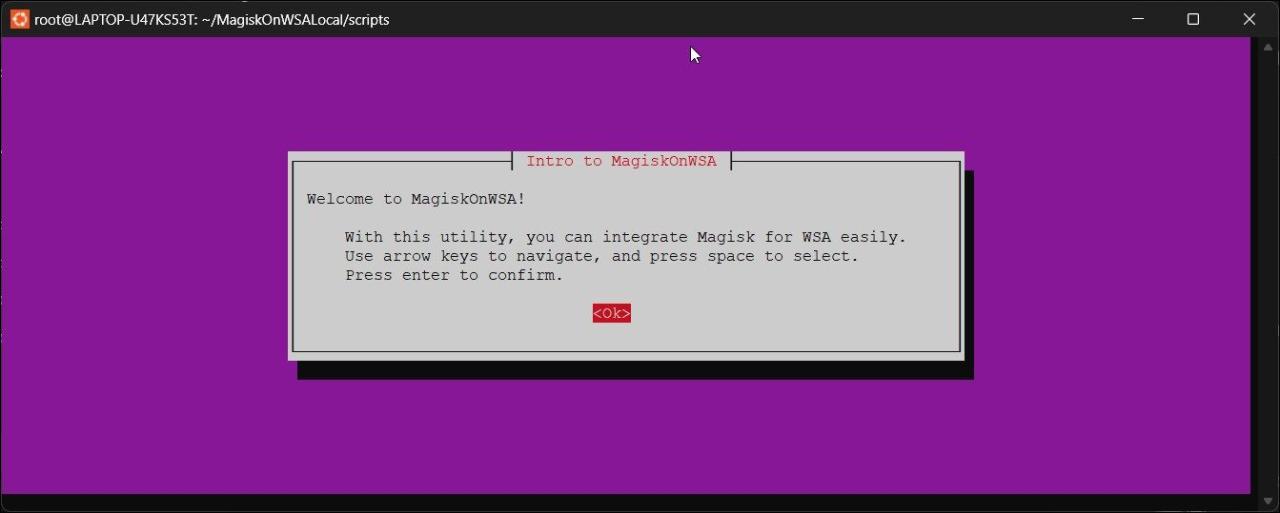
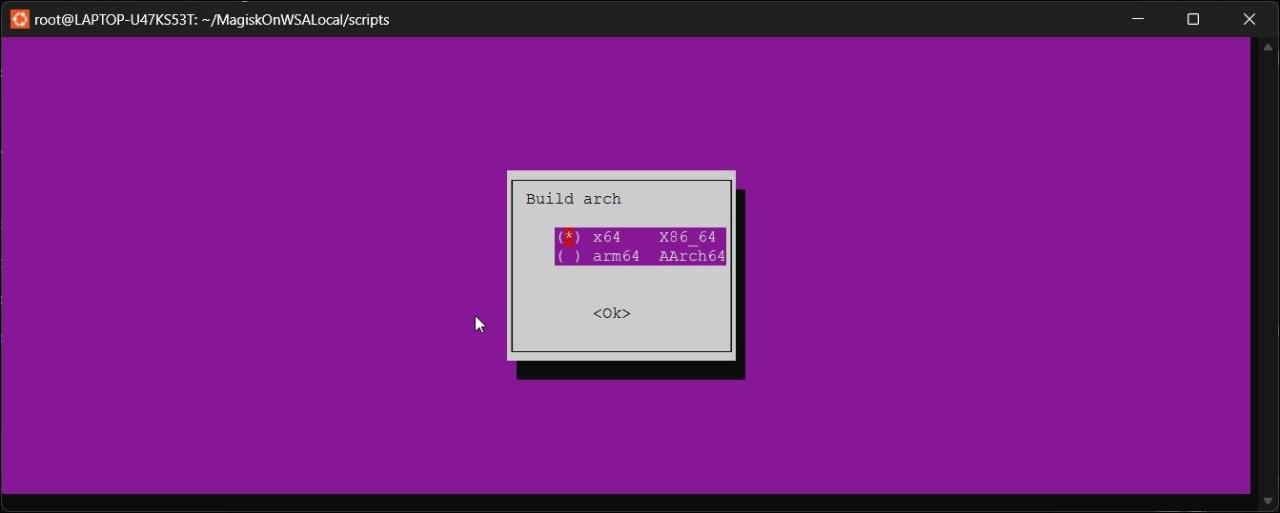
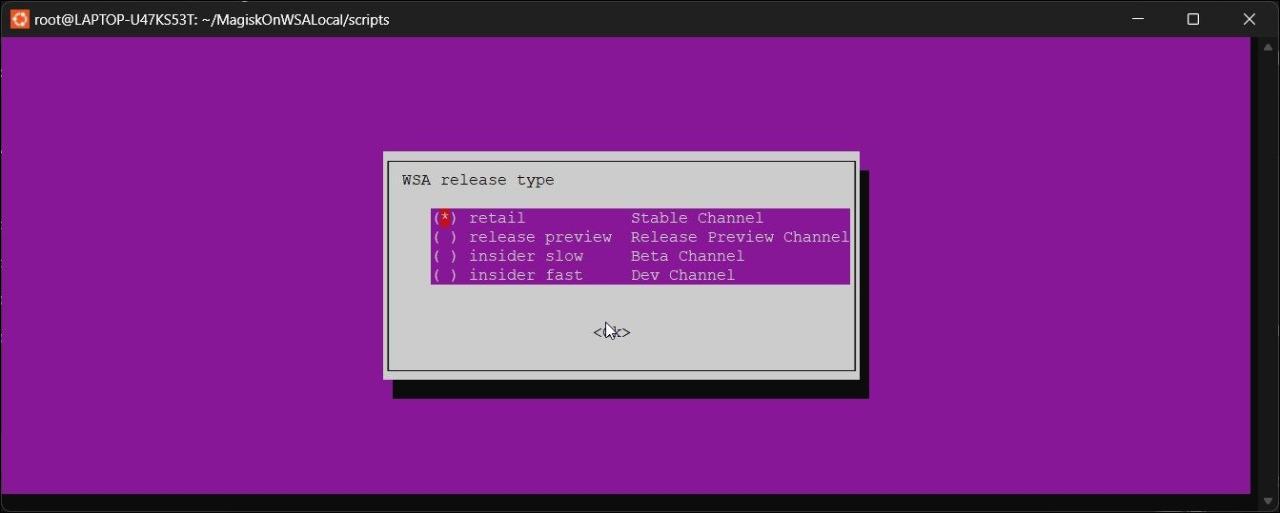
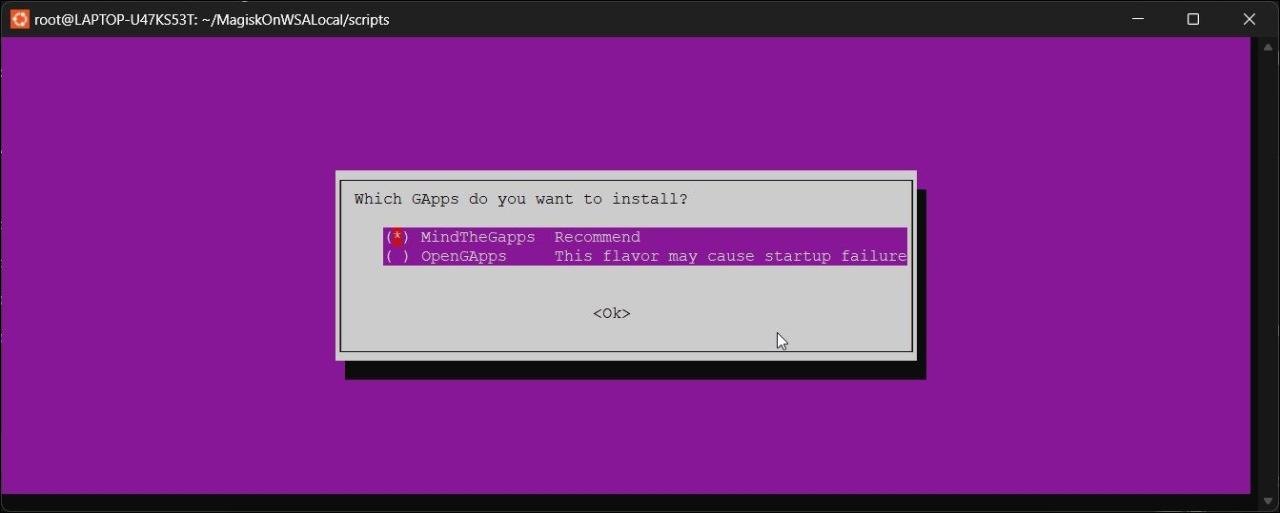
このプロセスは完了するまでに時間がかかる場合があります。そのため、プロセスが完了するのを待ちます。
ステップ7:Windows Subsystem for Androidのインストール
Windows11にWSAをインストールする必要があります。WSAをインストールするには、イメージファイルを格納したMagiskonWSALocalフォルダの内容をインストールドライブにコピーし、コマンドを実行する必要があります。
WSAをインストールするには、Windows 11のDeveloper Modeを有効にする必要があります。有効にした後、以下の手順でWSAをインストールしてください。
Windows 11にWSAをインストールする場合:
\\次に
。
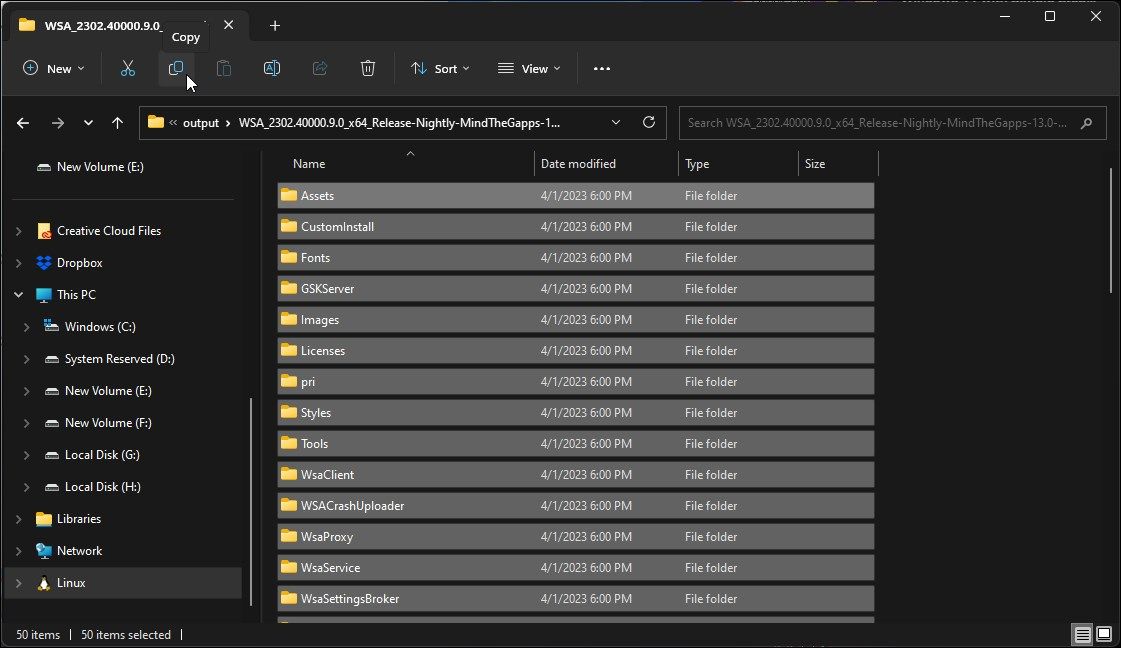
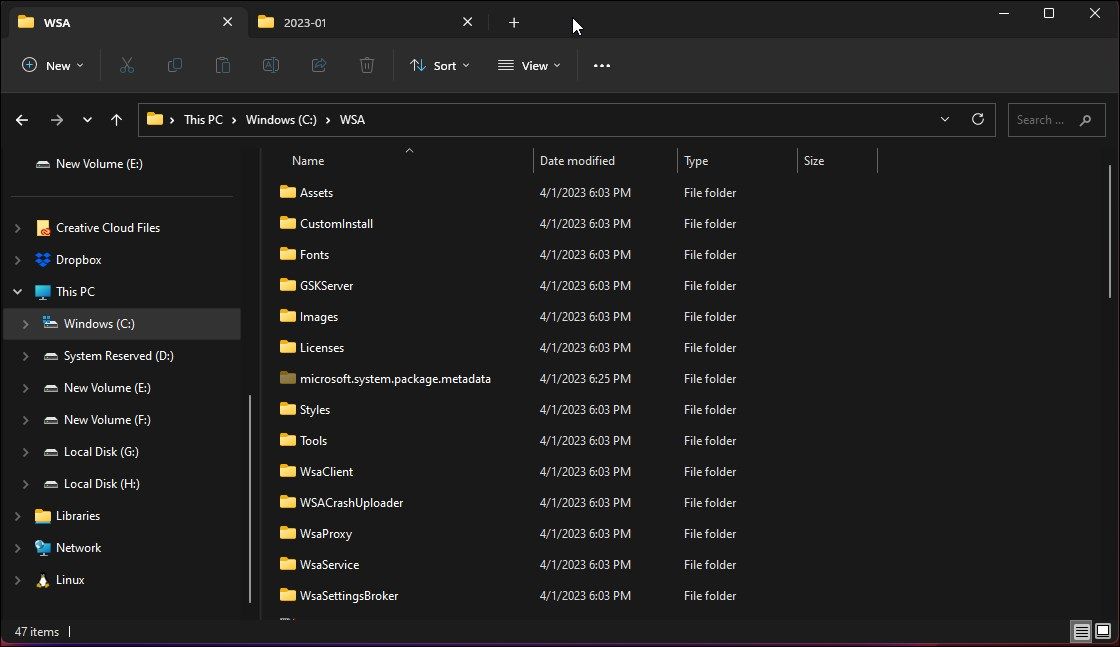
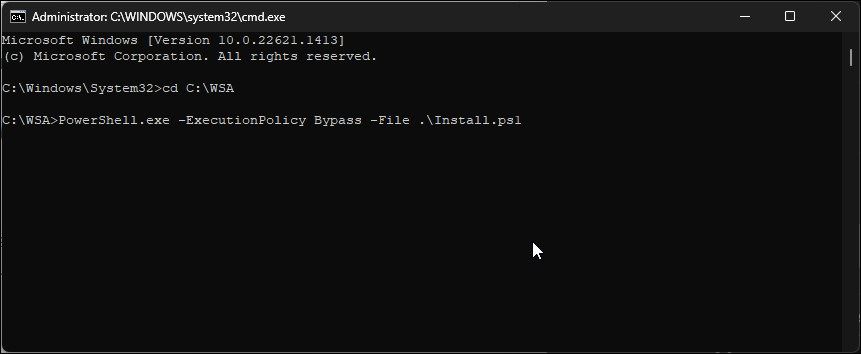
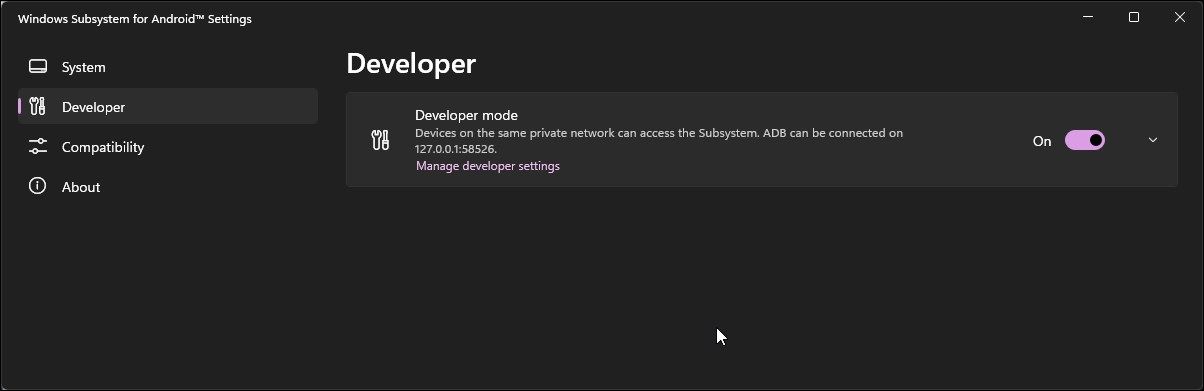
サインイン後、Android端末と同様にPlayストアアプリをすべてダウンロード、インストールすることができます。また、インストールしたアプリは、スタートメニュー、Windows検索、アプリ一覧から開くことができます。
Google PlayストアからWindows 11にAndroidアプリをインストールできるようになりました。とはいえ、地域やライセンスの制限により、一部のアプリは正常に動作しない可能性があります。
Windows 11にGoogle Playストアをインストールする
Windows 11でAndroidアプリをネイティブに実行できるようになったことで、Androidエミュレーターの煩わしさが解消されました。Playストアのサポートにより、サイドロードせずにほとんどのAndroidアプリをインストールすることができるようになりました。
つまり、Playストアで入手できないアプリについては、コマンドプロンプトやWSAツールを使って、Windows 11 PC上でサイドロードすることができます。








