目次
あなたのような読者が、MUOを支えています。当サイトのリンクを使って購入された場合、アフィリエイト報酬を得ることがあります。続きを読む
タスクマネージャーでUnrealCEFSubprocessプロセスがCPUやRAMのリソースを大量に消費し、ゲームのクラッシュの原因になっていませんか?アクティブなプログラムやアプリをすべて終了させても、ハードウェアに負担をかけ続けているのでしょうか?また、タスク マネージャーでこのプロセスが増殖しているのを見たことがあり、それがウイルスであると思い込んでいるかもしれません。
これはウイルスではなく、Valorantに属する正規のプロセスです。以下では、このプロセスが多くのシステムリソースを消費する理由と、ハードウェアへの負担を軽減するためにリソースの使用量を減らす方法について説明します。
UnrealCEFSubprocessプロセスはなぜCPUとRAMリソースを大量に消費するのですか?
UnrealCEFSubprocess は正規の Valorant プロセスであるため、システム リソースを過負荷にすることはありません。このプロセスがハードウェアに負担をかけ始め、タスク マネージャーで CPU、RAM、または GPU の使用量が急増した場合、正しく機能していないか、他のプロセスが干渉している可能性があります。
Redditのスレッドで多くのユーザーが指摘したように、このプロセスによるリソースの大量消費の主な原因の1つは、Windows'内蔵のセキュリティスイート、Windows Defender、および主にAVGアンチウイルスやAvastアンチウイルスなどのサードパーティ製アンチウイルスソフトによる干渉です。もし、セキュリティソフトを使用しているのであれば、それが問題の原因になっている可能性があります。
タスク マネージャーで UnrealCEFSubprocess プロセスを無効にすることはできますか?
UnrealCEFSubprocessプロセスを無効にすると、Valorantでのアクティブなゲームセッションに悪影響が出る可能性があります。このプロセスが制御または処理するゲーム要素がクラッシュし、異常な動作をするようになります。このため、このプロセスを終了させることはお勧めしません。
また、ValorantやRiotクライアントは、次回起動時にこのプロセスを自動的に再起動するため、このプロセスのみを無効にしても問題は解決しません。そのため、このプロセスだけを無効にするのではなく、根本的な問題を解決することをお勧めします。
UnrealCEFSubprocessプロセスがRAMとCPUを過剰に占有するのを止める方法
UnrealCEFSubprocess' の CPU と RAM の消費量を減らす最も簡単な方法は、Windows に内蔵されているセキュリティ ソフトウェアである Windows Defender を完全に無効にし、現在使用しているサードパーティ製のアンチウイルス ソフトウェアをアンインストールすることです。この方法は簡単ですぐに実行できますが、あまりお勧めできません。それはなぜか?
ノートパソコンにインストールされているWindows Defenderやサードパーティ製のウイルス対策ソフトは、ウイルスやマルウェアに対する強固な防衛手段です。これらは、潜在的に有害なエージェントがあなたのデバイスに大混乱をもたらすのを防ぎます。もし、これらを削除したり無効にしたりすると、最前線の戦闘機がなくなり、敵が恐れずにあなたの領土を攻撃できるようになります。
これらのセキュリティスイートは、すでに多くの脅威を隔離し、コンピュータに影響を与える可能性のある有害なファイルをブロックしていると思われます。これらを無効化または削除すると、これらの脅威を解放し、悪意のあるファイルの制限を解除することができます。その結果、長期的にはコンピュータに悪影響を及ぼす可能性があります。
それに関連するリスクを考慮すると、セキュリティソフトウェアをすぐに無効にしない方が賢明です。その代わりに、それらの中のUnrealCEFSubprocessのプロセスをホワイトリスト化することができます。ホワイトリストに登録することで、セキュリティソフトがそのファイルに干渉しないように指示されます。したがって、このプロセスに関連するファイルをホワイトリスト化することで、アンチウイルスプログラムがこのプロセスに干渉するのを防ぐことができます。
その結果、セキュリティを損なうことなく、リソースの消費を抑えることに成功するのです。
Windows DefenderからUnrealCEFSubprocessをホワイトリスト化する方法
以下の手順で、Windows DefenderからUnrealCEFSubprocessをホワイトリスト登録します:
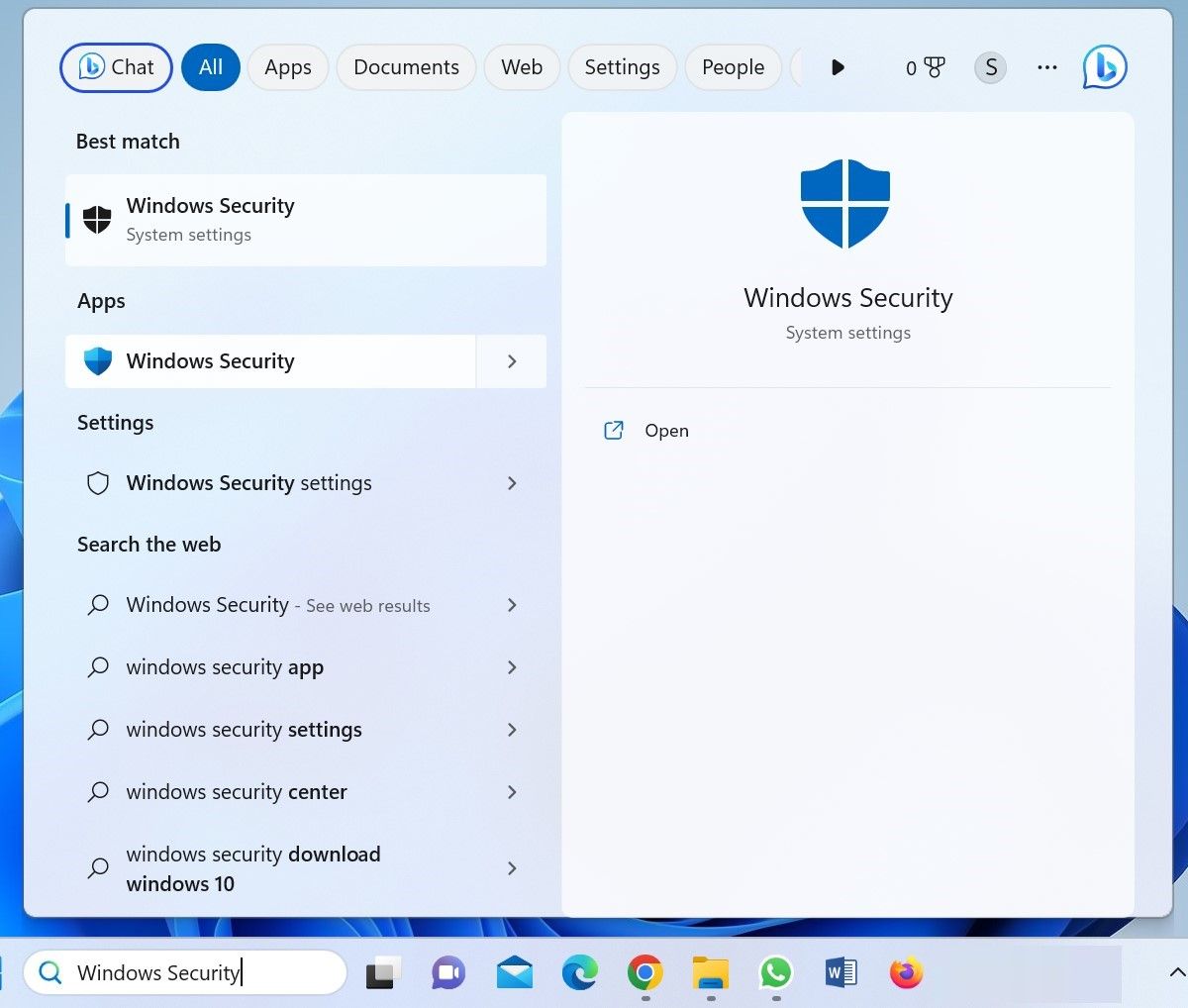
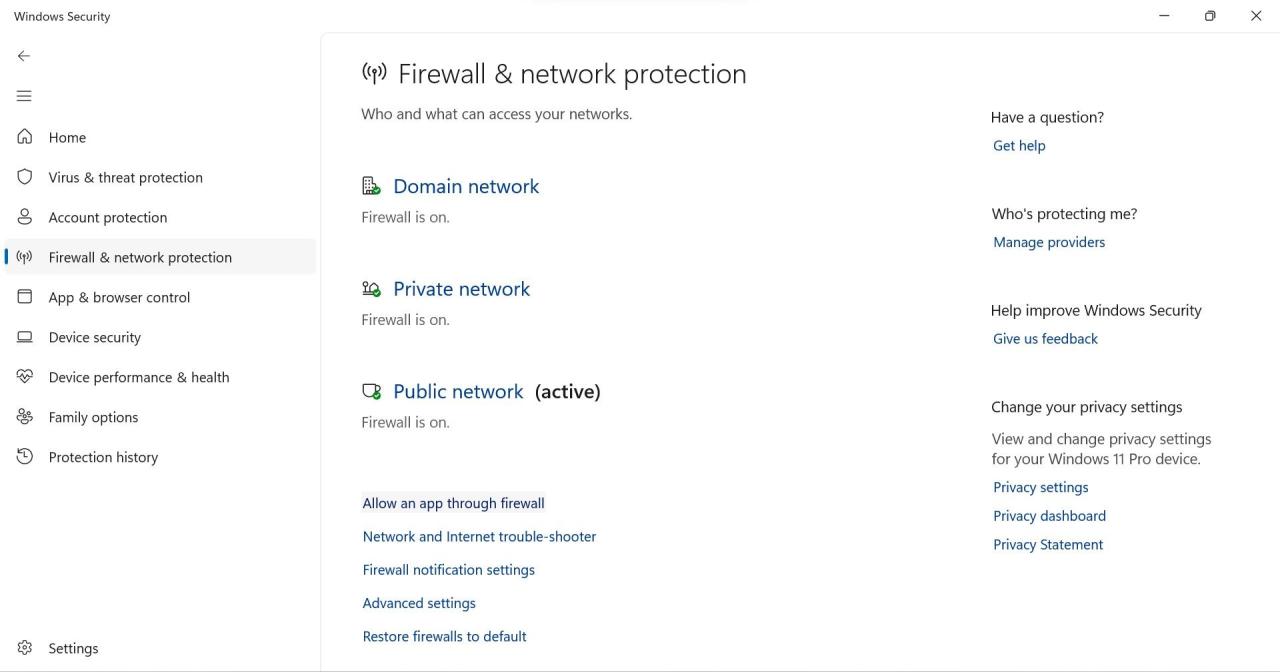
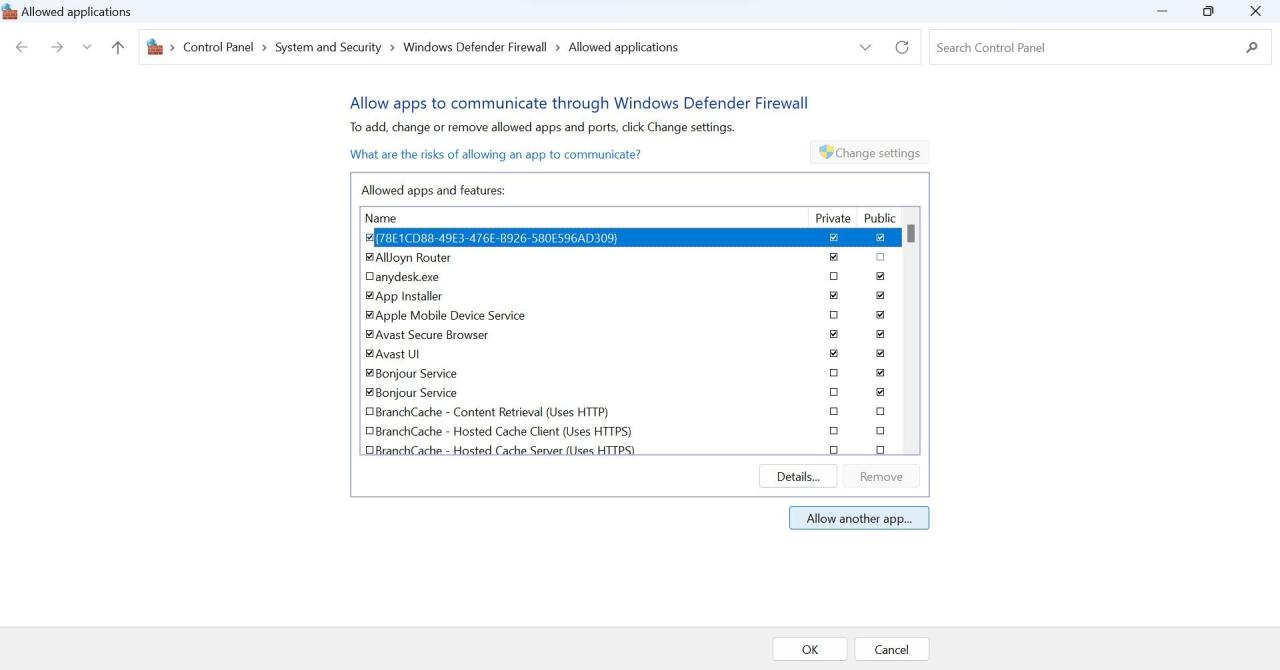
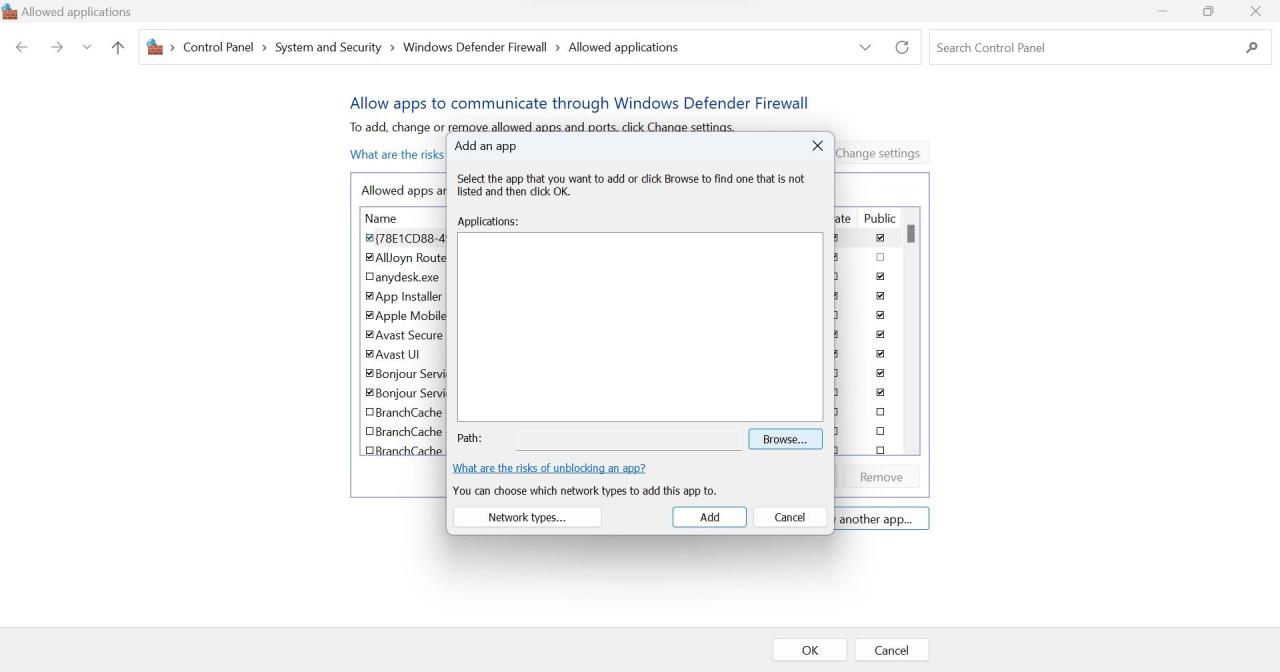
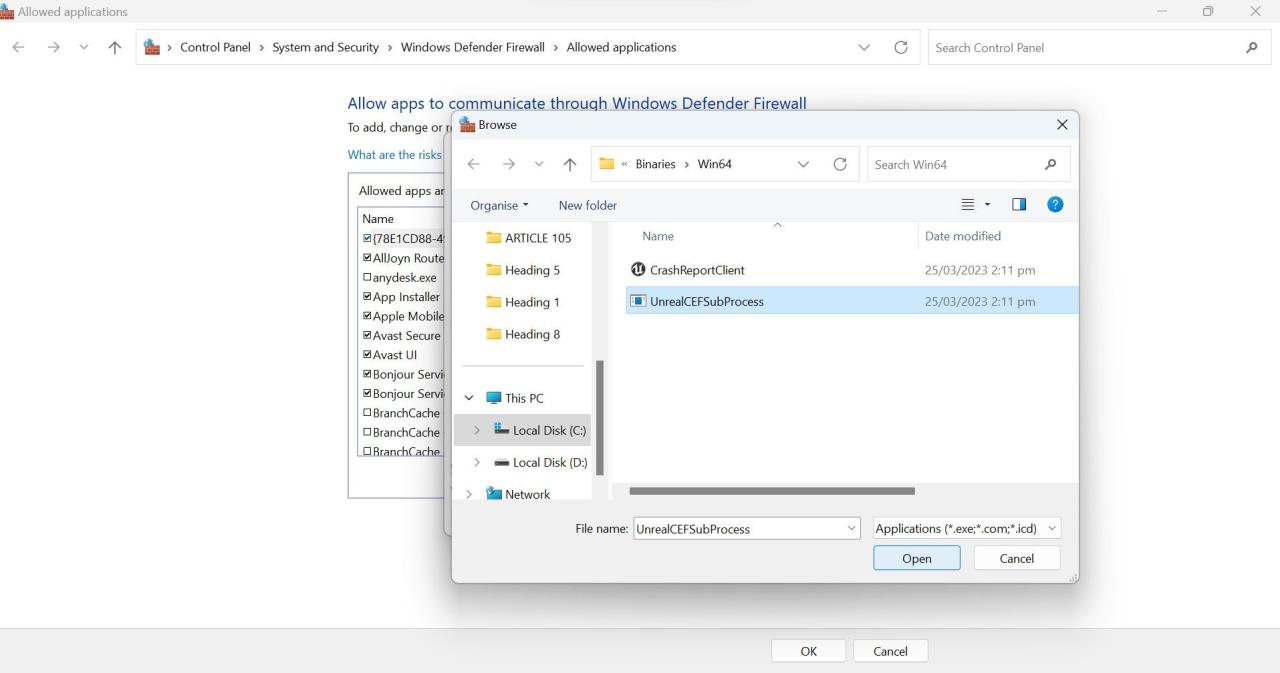
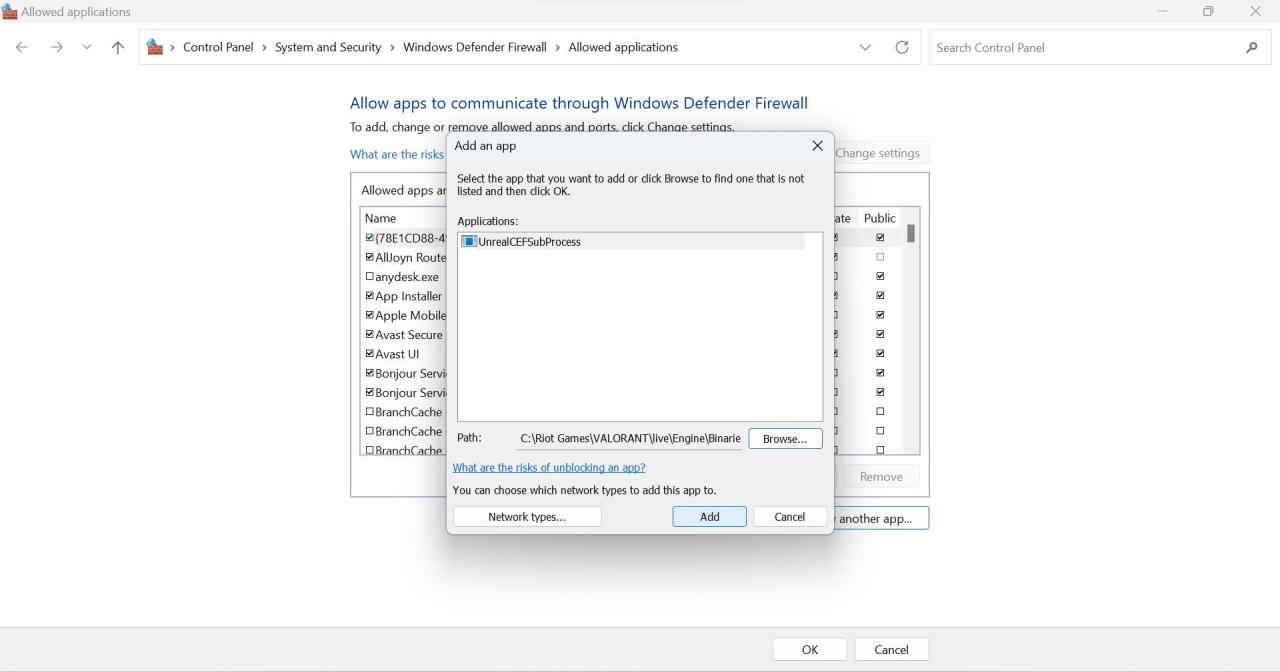
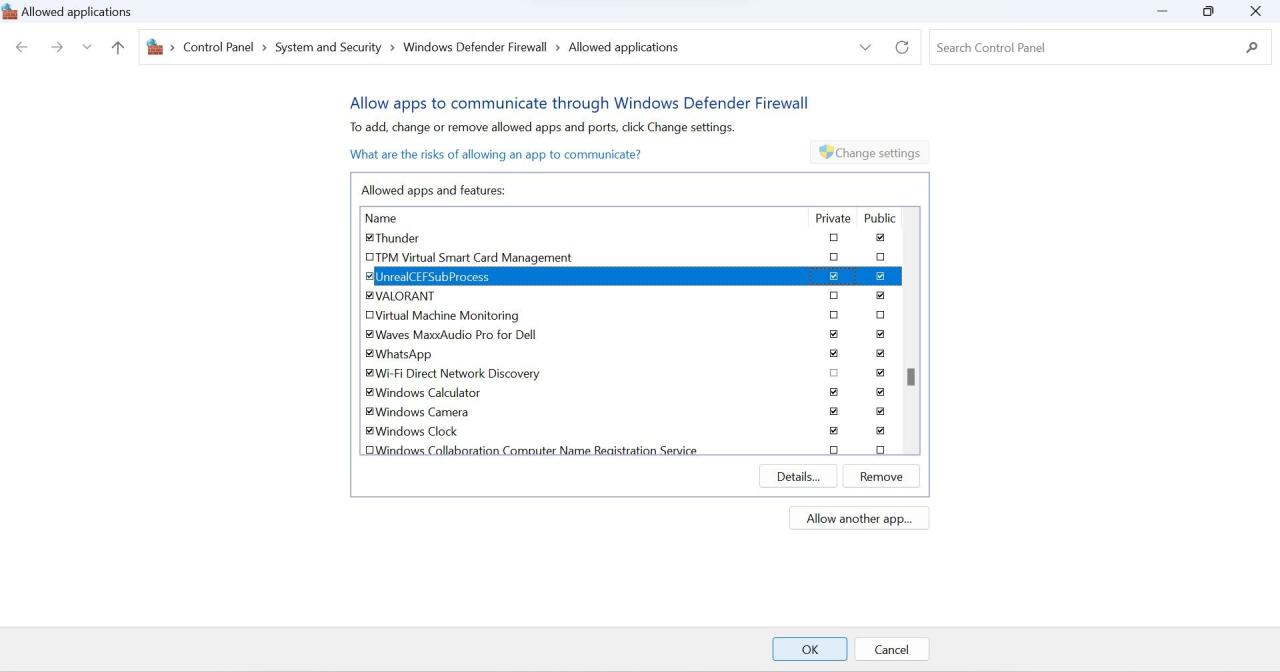
Valorantを別のフォルダにインストールした場合、またはオペレーティングシステムが別のドライブに存在する場合は、適切な場所を反映するように上記のパスを変更してください。
Avast AntivirusからUnrealCEFSubprocessをホワイトリスト化する方法
以下の手順に従って、Avast AntivirusからUnrealCEFSubprocessをホワイトリストに登録します:
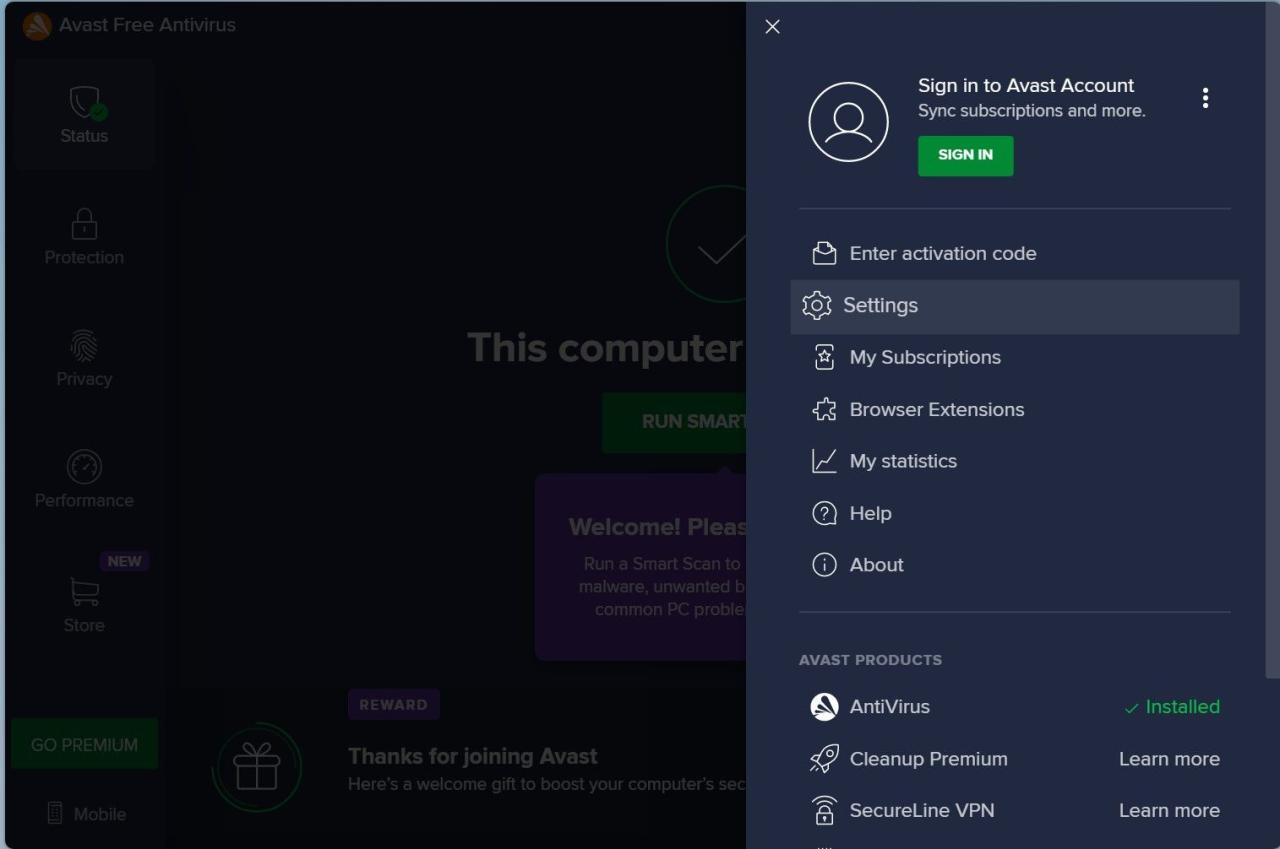
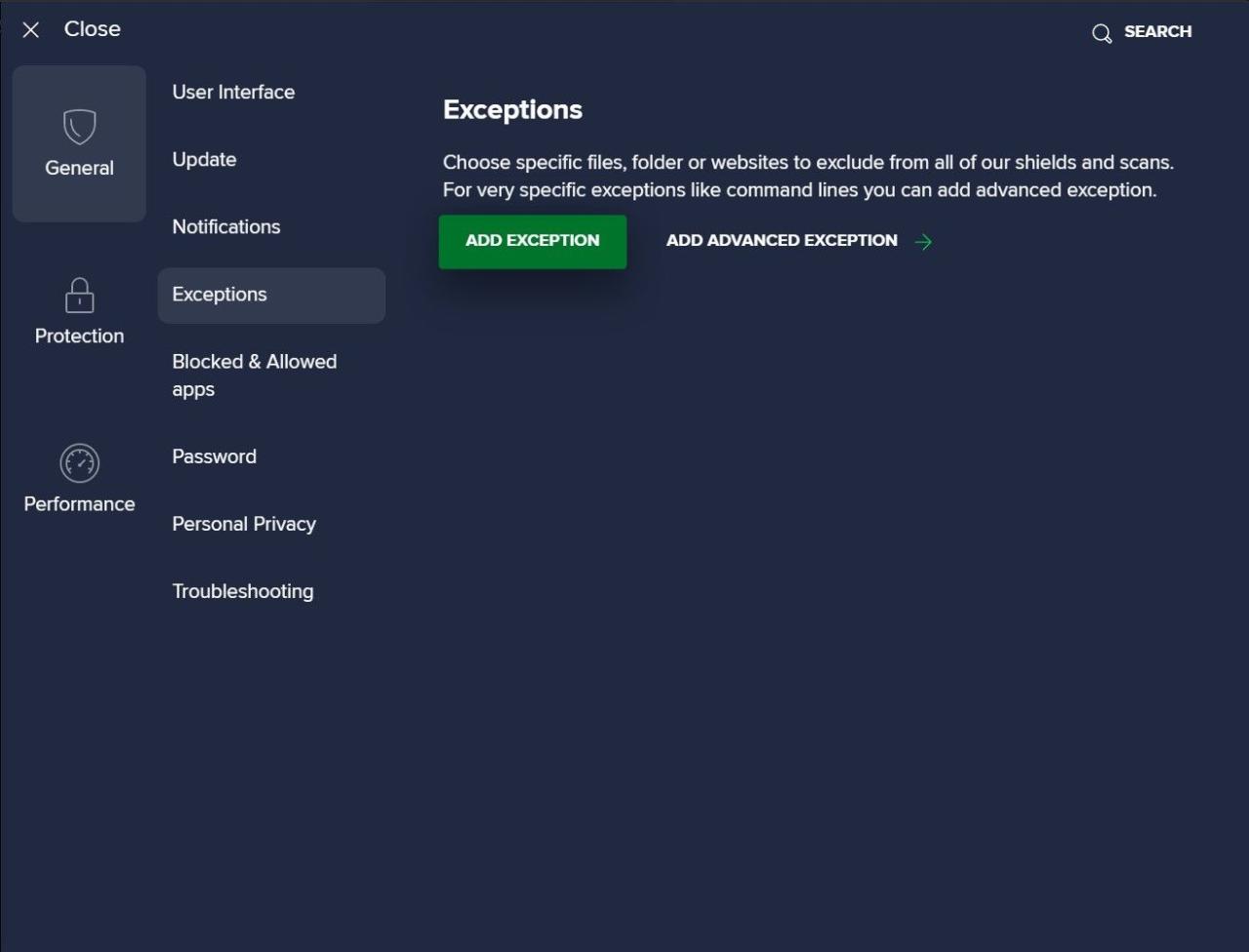
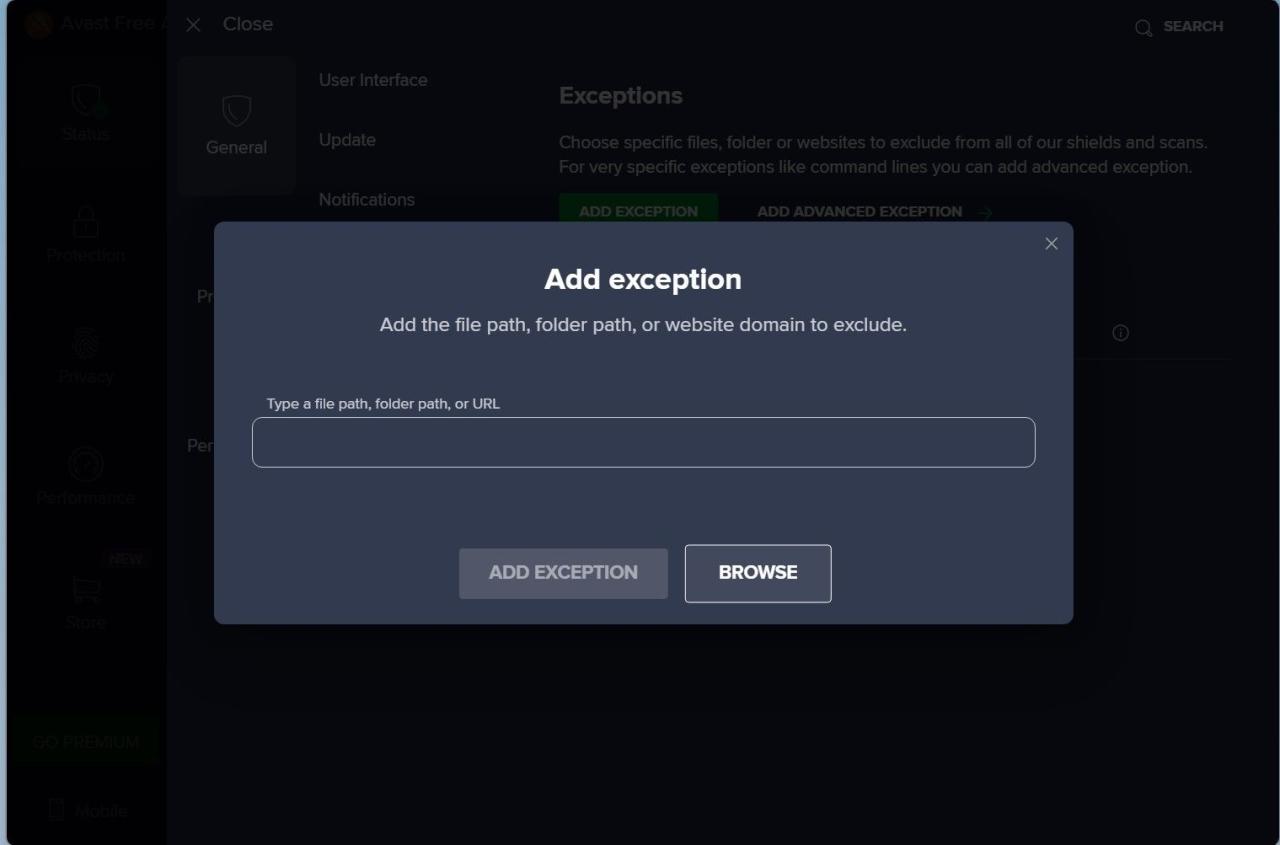
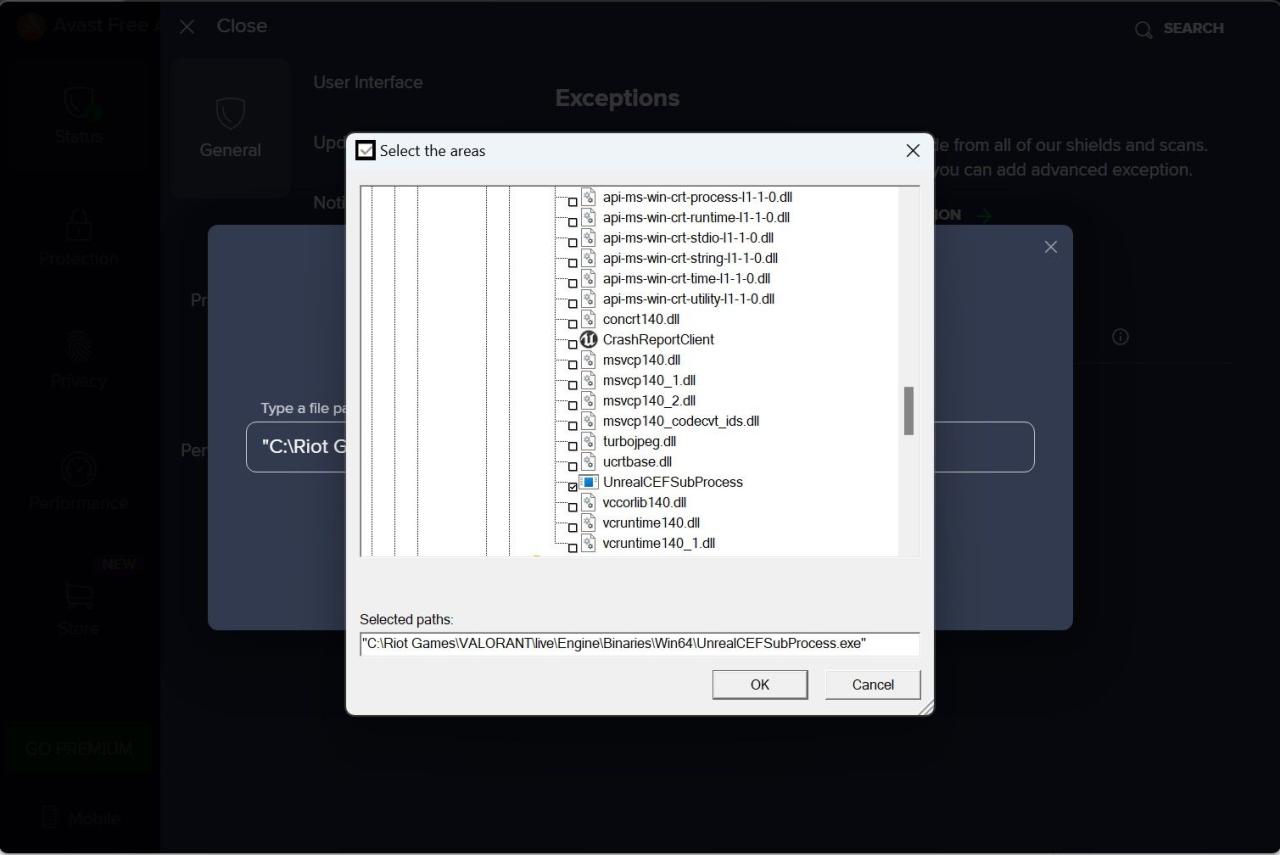
AVG AntivirusからUnrealCEFSubprocessをホワイトリスト化する方法
AVGアンチウイルスのインターフェースは、Avastアンチウイルスとほぼ同じです。そこで、上記で説明した手順で、UnrealCEFSubprocess をそれからホワイトリスト化することができます。ホワイトリストに登録したら、一度パソコンを再起動すると、うまくいけば、このプロセスによるリソース消費が大幅に減少します。
一部のユーザーによると、AVG アンチウイルスの UnrealCEFSubprocess ファイルをホワイトリストに登録しても、そのリソース消費量が減少するとは限らないとのことです。このため、ユーザーは自分のコンピュータから AVG アンチウイルスを削除する必要がありました。そのため、このファイルをホワイトリストに登録してもハードウェアの負荷が軽減されない場合は、AVG アンチウイルスを削除することができます。
その前に、Windows Defenderがオフになっている場合はオンにするか、AVGに代わるウイルス対策ソフトをインストールして、入ってくる脅威からコンピュータを安全に保つようにしてください。
上記2つ以外のウイルス対策ソフトを使用していて、UnrealCEFSubprocessプロセスがシステムリソースの半分以上を消費している場合は、そこのUnrealCEFSubprocessファイルもホワイトリスト化する必要があります。ホワイトリスト登録の方法がよくわからない場合は、ウイルス対策ソフトの公式サイトをご覧ください。
UnrealCEFSubprocess プロセスがハードウェアに負担をかけないようにする。
UnrealCEFSubprocess プロセスは多くのリソースを消費するため、他のプロセスのためのリソースがほとんど残りません。その結果、ゲームやアプリのロードに時間がかかり、ゲーム体験が台無しになるほどの頻度でクラッシュすることになります。
このプロセスが多くのリソースを消費する理由と、それを解決するために何ができるかをよりよく理解できるようになったはずです。そこで、セキュリティプログラムでUnrealCEFSubprocessプロセスをホワイトリストに登録し、それでも問題が解決しない場合は、アンチウイルスを無効化またはアンインストールしてください。








