目次
あなたのような読者が、MUOを支えています。当サイトのリンクを使って購入された場合、アフィリエイト報酬を得ることがあります。続きを読む
写真編集は過酷な作業であり、自分のコンピュータが最適なレベルで動作していないことに不満を持つユーザーは珍しくありません。これは特に古いデバイスに当てはまることで、新しいソフトウェアのリリースに追いつくことができない場合があります。
画像編集時にパソコンの動作が遅くなるのは、よく言えば煩わしい。しかし、最悪の場合、生産性が低下し、他の作業にも支障をきたす可能性があります。しかし、この問題を解決するには、いくつかの方法があります。
1.一度に1つのアプリしか開かない
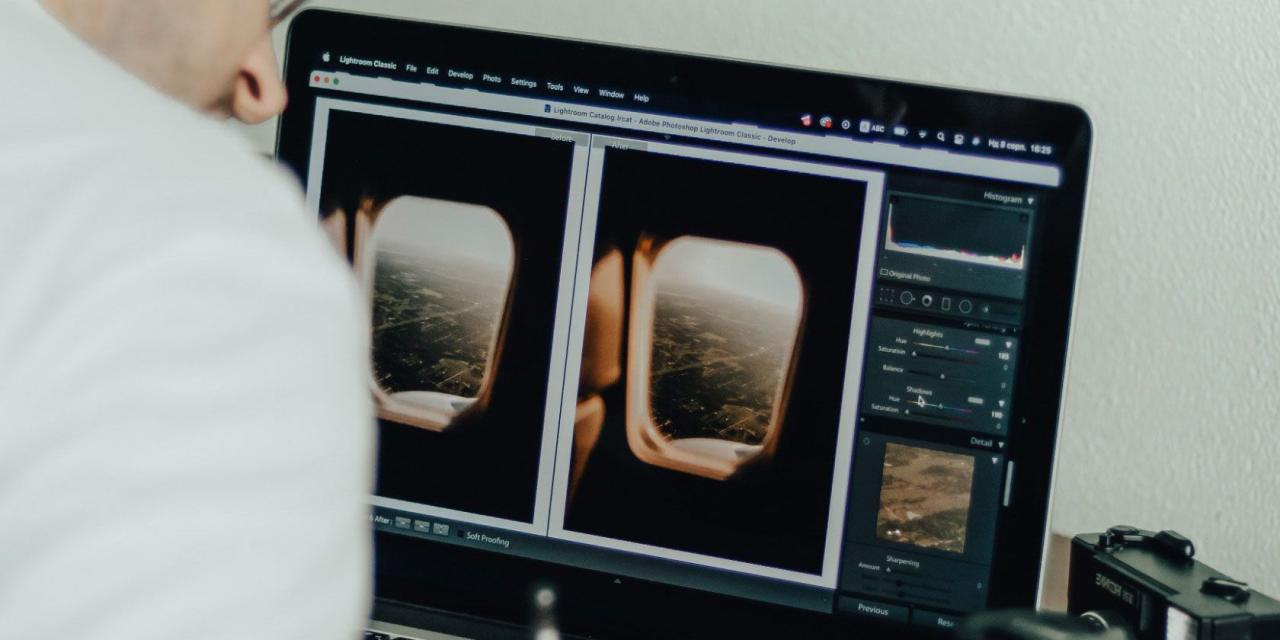
写真編集ソフトは、パソコンの処理系に大きな負担をかけます。MacBook Proなどでも、複数のアプリを開いていると、写真編集のスピードに影響が出ます。
フォトエディターが陥りがちなのが、複数のソフトを同時に開いてしまうことです。Adobe LightroomとPhotoshopを一緒に使うことはできますが、常に1つのアプリの中でしか活動できません。
インターネットブラウザやインスタントメッセージングアプリなど、あらゆるものを開いたままにするのではなく、使用している特定の写真編集ソフト以外のアプリをすべて閉じましょう。Lightroomで最初の変更を行った後、Photoshopを使う必要がある場合は、ファイルをPSDとして保存し、他のアプリに移動します。
2.はじめに正しいコンピュータを選ぶ

どんなパソコンでも性能を向上させることはできますが、まずは写真編集ができるデバイスを選ぶことから始めると、作業がずっと楽になります。低価格帯のコンピュータの多くは、文章を書いたりウェブを閲覧したりするのには問題ありませんが、より負荷の高い作業には苦戦します。
多くのフォトグラファーはMacBook Proを選びますが、必ずしもMacBook Proが必要なわけではありません。Dell、Microsoft、HPの各社には、よりスピーディに写真編集ができるパソコンがあります。
どのパソコンが自分に合っているのかわからない場合は、メーカーのスペックを見てみましょう。また、Photoshopなどのプログラムでデバイスをテストしていることが理想的です。また、Apple製コンピュータを選ぶのであれば、MacBook Proの選び方ガイドがより良い決断の助けとなるでしょう。
新品のデバイスを購入する予算がない場合は、中古のコンピュータを購入する方が良い選択です。中古のノートパソコンを見つけることができるいくつかのウェブサイトがあります。
3.ソフトウェアを常にアップデートする

最高の写真編集用コンピュータを使用していても、より長く高性能を維持したいのであれば、デバイスの手入れをすることが重要です。写真編集時に動作が遅くなるパソコンを直す最も簡単な方法の1つは、ソフトウェアを確実に更新することです。
ソフトウェアの更新を受ける頻度は、お使いのオペレーティングシステムによって異なります。また、Windows 10からWindows 11に変更するようなメジャーなアップグレードをインストールすることも重要ですが、小さな更新プログラムも重要です。
小さなアップデートは、お使いのデバイスに起こりうる不具合を修正するために不可欠です。さらに、マルウェアがデバイスに侵入するリスクを最小限に抑えるために、セキュリティアップデートをインストールすることが重要です。
自動アップデートを設定することは、お使いのデバイスが常に本来の性能を発揮できるようにする簡単な方法です。また、写真編集ソフトも常に最新の状態に保つ必要があります。Adobe Creative Cloud製品の場合、アプリ内でアップデートを確認することができます。
4.ディスクストレージを常に管理する
パソコンやスマートフォンの動作が以前より遅くなったとき、まず何をしますか?多くの人は、ストレージの整理をします。もし、あなたのコンピューターが本来の性能を発揮できていないのであれば、同じことをすることをお勧めします。
複数のアプリを開いているときと同じように、パソコンに不要なファイルが多すぎると、写真編集のパフォーマンスが低下することがあります。まずはゴミ箱フォルダを空にすることから始め、たくさん編集している場合は、重複する写真がないかチェックしてみましょう。特にRAWファイルはJPEGよりも容量が大きいので、この方法は有効です。
また、ずいぶん前に調整した画像のRAWファイルの削除も考えておくとよいでしょう。また、編集ソフトのクラウドストレージに移動しておくのもよいでしょう。
5.外付けハードディスクに写真を保存する

写真家であれば、1回の撮影でギガバイト単位の写真を編集することは簡単です。最近のパソコンはストレージが充実していることが多いですが、それでも写真家でない人に比べれば、すぐに使い切ってしまうでしょう。そのため、外付けハードディスクを購入するのも良いアイデアです。
編集した写真を保存するハードディスクを選ぶときは、少なくとも1TBのストレージを提供するものを探してください。また、写真をたくさん撮る方は、2TB以上のものを選ぶことをおすすめします。
編集した写真を外付けハードディスクに保存するだけでなく、未編集のファイルをすべて追加して、好きなときにアクセスすることができます。さらに、写真編集ツールをパソコンからこのようなストレージシステムに移行するのもよいでしょう。
6.ワークフローを明確にする
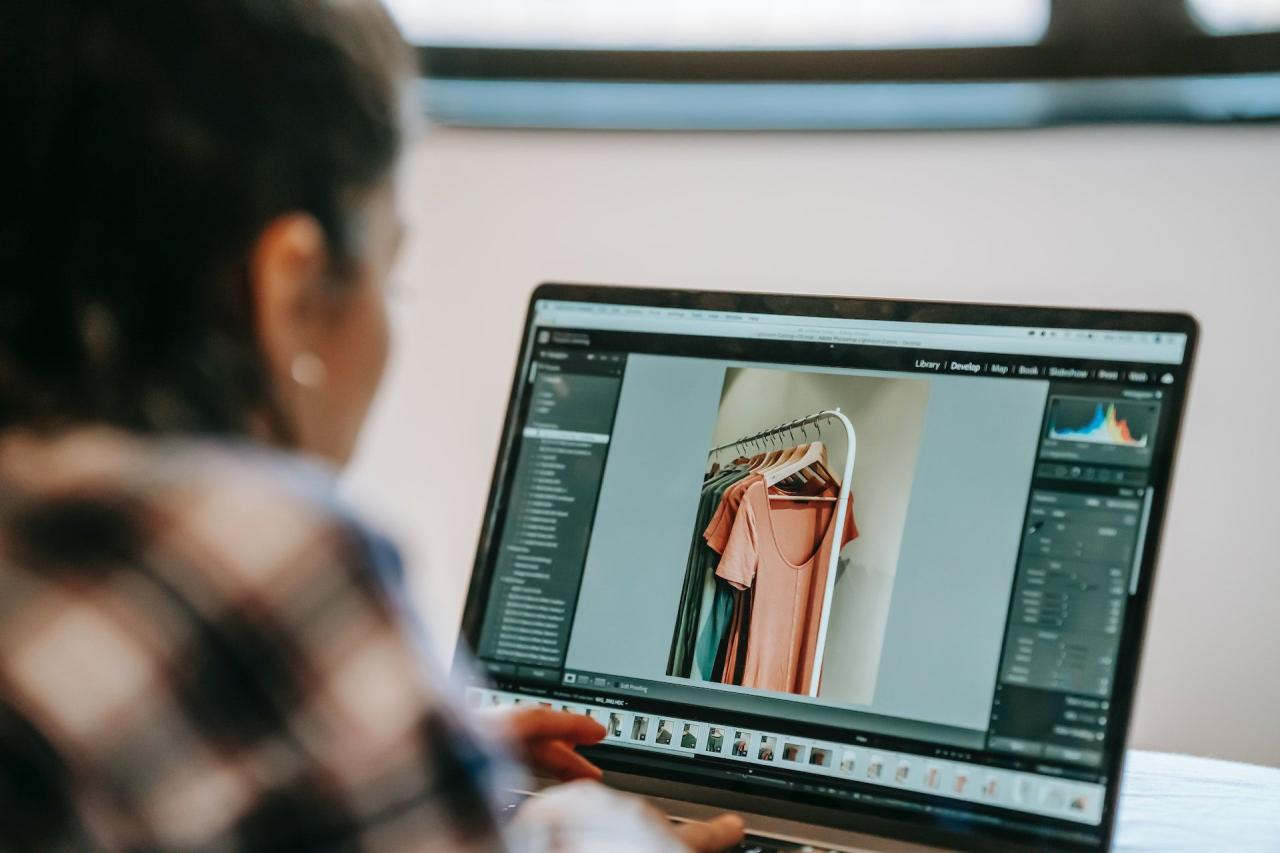
写真編集のワークフローが明確に定義されていないと、写真編集のスピードに大打撃を与えることになります。一度に2つ以上のファイルを編集したり、異なるプログラム間を行き来したりすると、圧倒されることがよくあります。また、マルチタスクは、生産性を低下させる数え切れないほどの注意散漫の一つです。
次の写真を編集する前に、数分かけて自分のワークフローの概要を整理しておきましょう。簡単なチェックリストを作り、Apple NotesやGoogle Keepなど、コンピュータのアプリに保存しておくとよいでしょう。
7.アプリの使い方にミニマムなアプローチを採用する

たとえ一度に開くアプリが1つだけだとしても、より多くのストレージスペースを消費するアプリを保持することは、コンピュータ全体の速度を低下させる結果となります。ですから、2つ以上のプログラムを使うことが本当に必要なのかどうか、考えてみる必要があります。
Photoshopは、例えばCamera Rawが同じ場所にあります。Camera RawはLightroomで実現できることの多くを実現できるので、Photoshopアプリだけを使って実験するのも賢い方法かもしれません。
コンピュータの性能を向上させて、写真編集を快適にする
写真編集を効率的に行うには、写真編集に対応したコンピュータが必要です。また、イライラしないためにも必要です。もし、お使いのデバイスが最適なレベルで動作していない場合、小さな調整で大きな違いが出ることがあります。
パソコンや編集ソフトは常に最新のものにし、アプリはなるべく使わないようにしましょう。また、ファイルを保存する場所を考え、定期的にストレージを整理することも大切です。








