目次
あなたのような読者が、MUOを支えています。当サイトのリンクを使って購入された場合、アフィリエイト報酬を得ることがあります。続きを読む
新しいハードドライブをセットアップする際には、適切なパーティションスタイルを使用しているかどうかを確認することが重要です。パーティションスタイルは、ドライブの管理とフォーマットにおいて重要な役割を果たし、さまざまなシステム機能やプログラムとの互換性に影響を及ぼします。
そこで、Windows 11でパーティションスタイルを確認する方法を手短に説明します。そうすることで、ドライブが正しく設定され、すぐに使用できるようになります。それでは's始めます。
1.デバイスマネージャーでパーティションスタイルを確認する
デバイスマネージャーは、コンピュータにインストールされているすべてのハードウェアデバイスを表示および管理することができる重要なWindowsツールです。デバイスマネージャーを使用して、デバイスの有効化または無効化、ドライバの更新、ハードウェア関連の問題のトラブルシューティングを行うことができます。
デバイスマネージャーは、ドライブのパーティションスタイルを確認するのにも便利です。ここでは、その方法を紹介します:
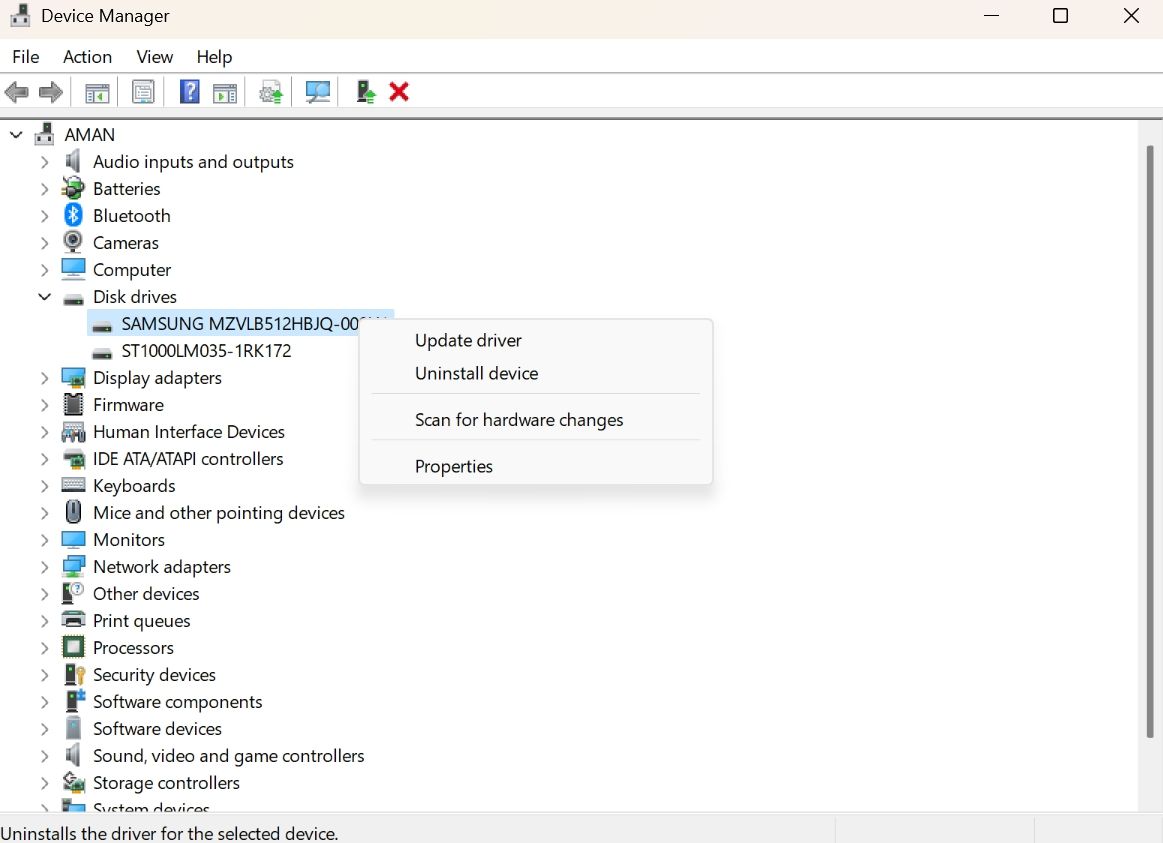
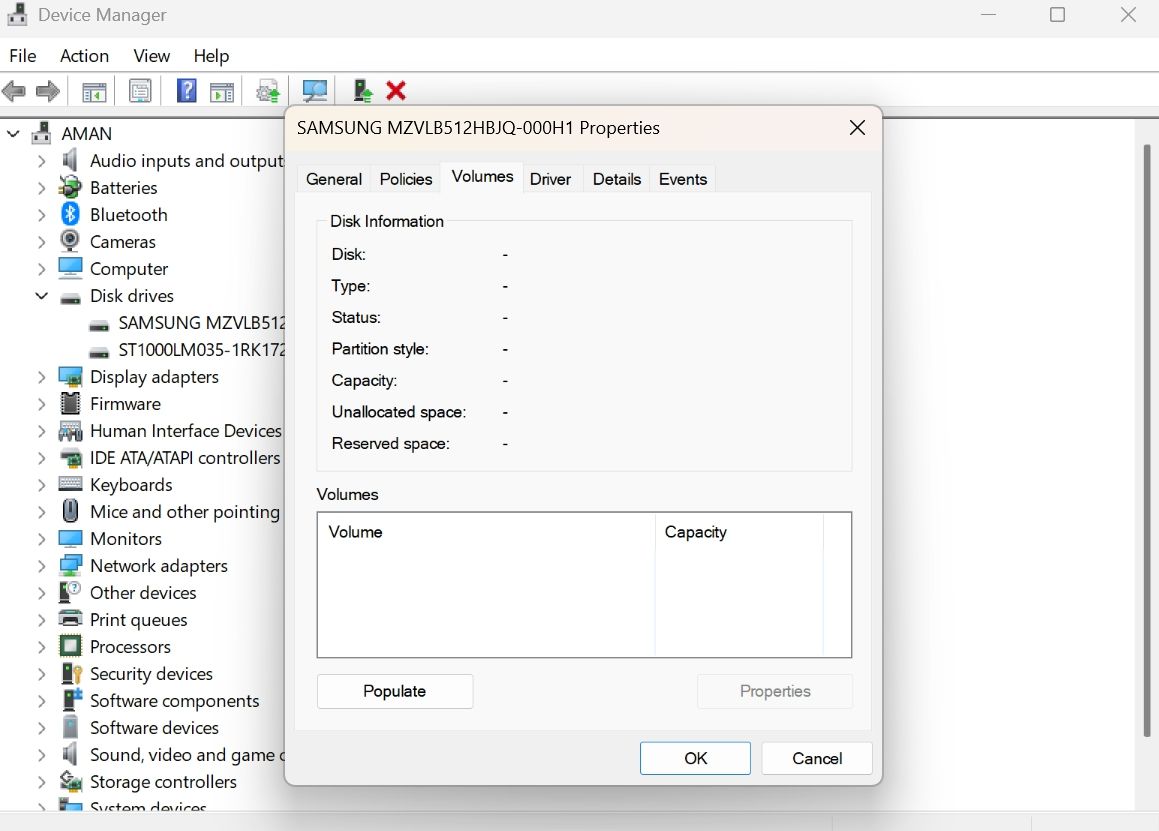
それ'がそうです!パーティションスタイルは、「ディスク情報」で確認できます。
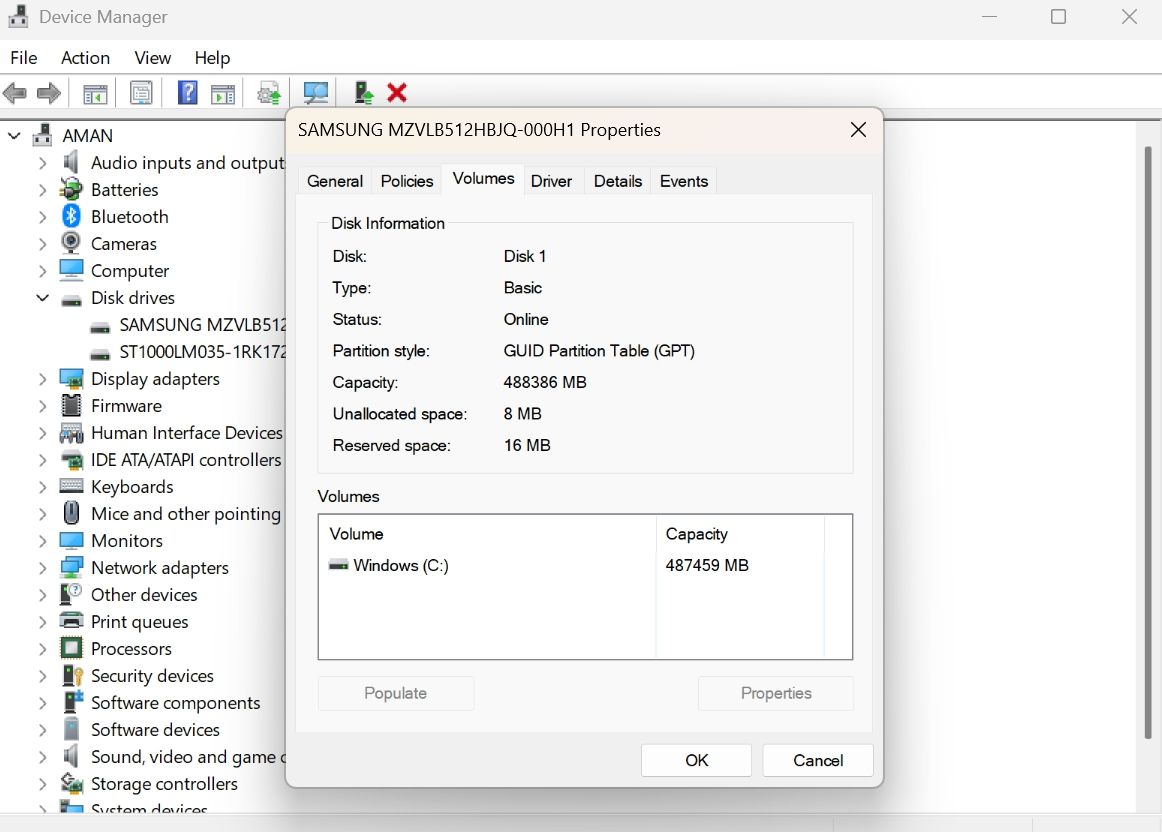
2.ディスクの管理ツールでパーティションスタイルを確認する
ディスク管理は、システムに接続されたハードドライブやその他のストレージデバイスを管理するためのもう一つの内蔵ツールです。これを使用して、ストレージドライブ上のパーティションを作成、削除、フォーマット、サイズ変更することができます。
ディスクの管理ツールでディスクのパーティションスタイルを確認する場合は、以下の手順で行ってください:
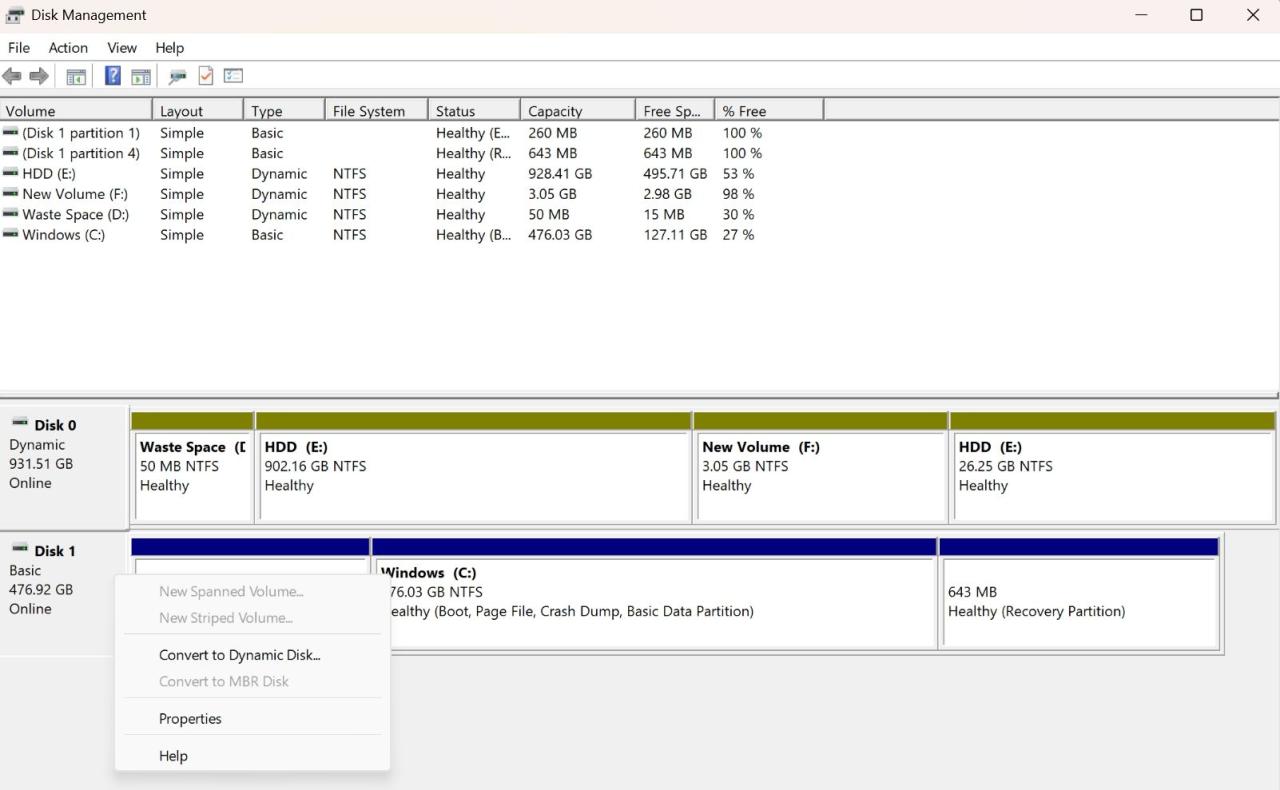
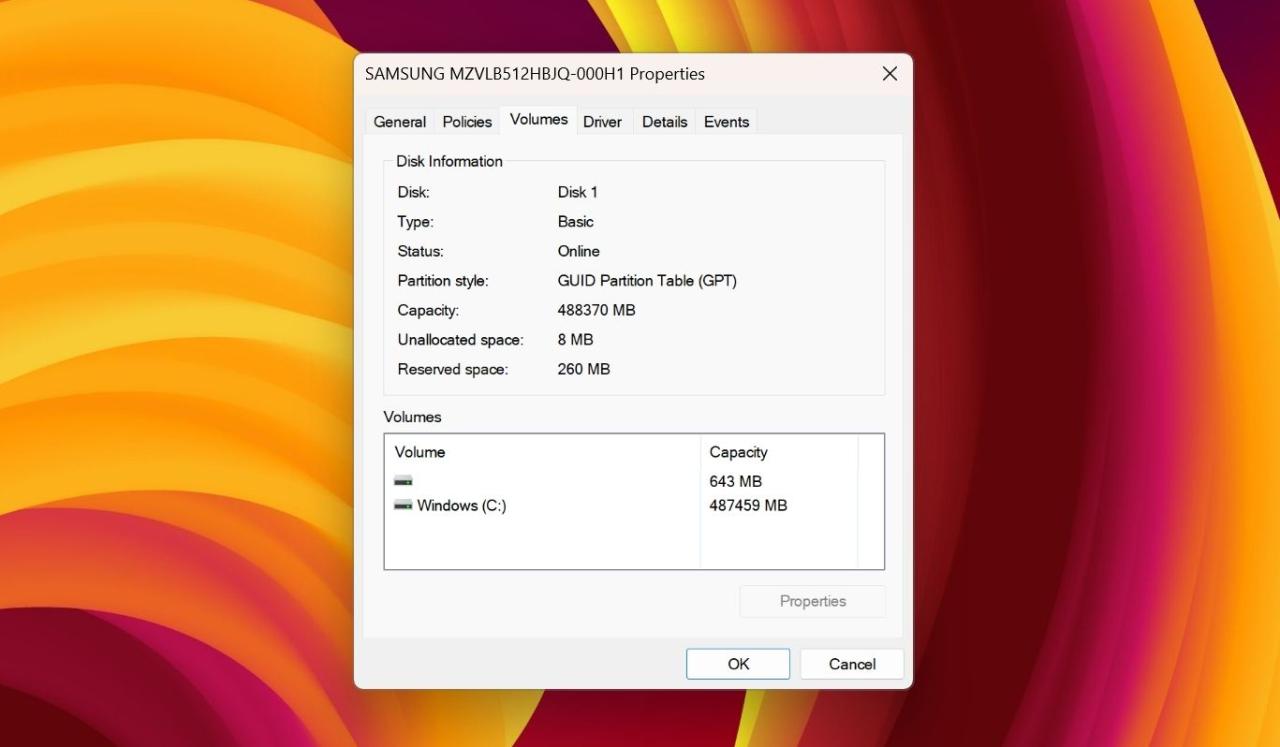
3.設定アプリでパーティションスタイルを確認する
設定アプリは、Windowsの重要な設定をカスタマイズするのに最適なオプションです。Windowsの更新プログラムのダウンロードからワイヤレスネットワークプロファイルの管理まで、Windowsの設定アプリを使用してあらゆることを行うことができます。
設定アプリは、ディスクのパーティションスタイルを確認することができる場所の一つでもあります。ここではその方法を紹介します':
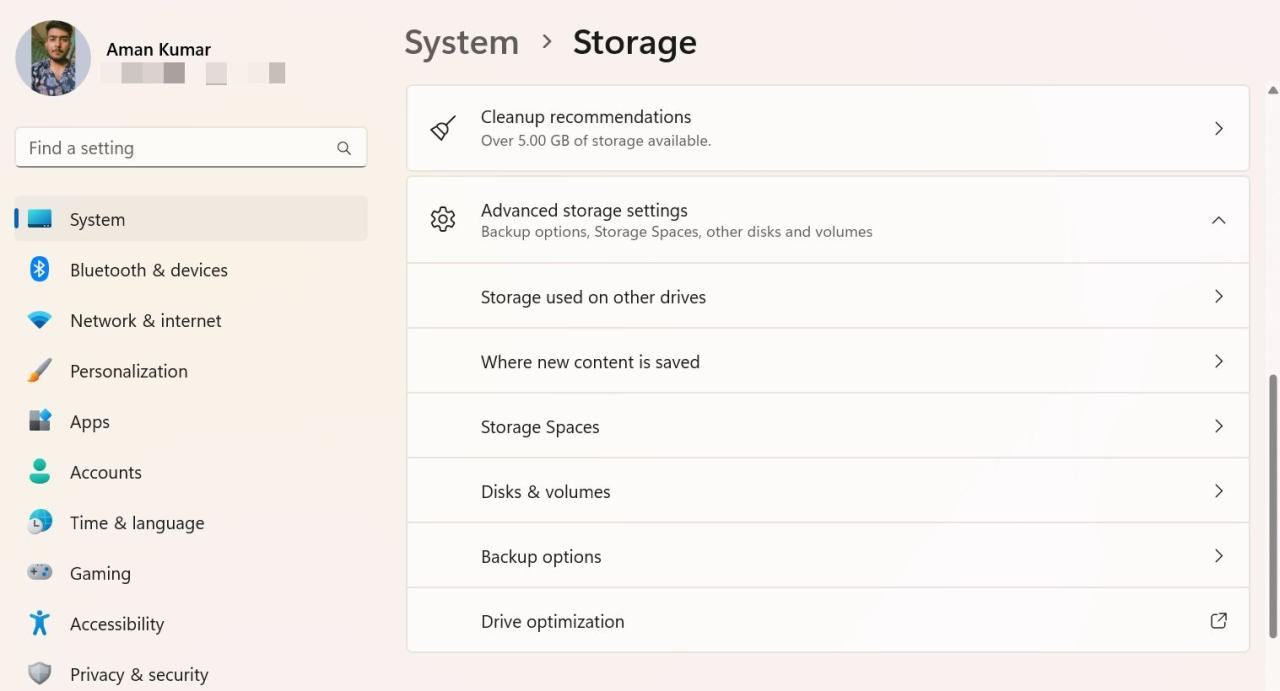
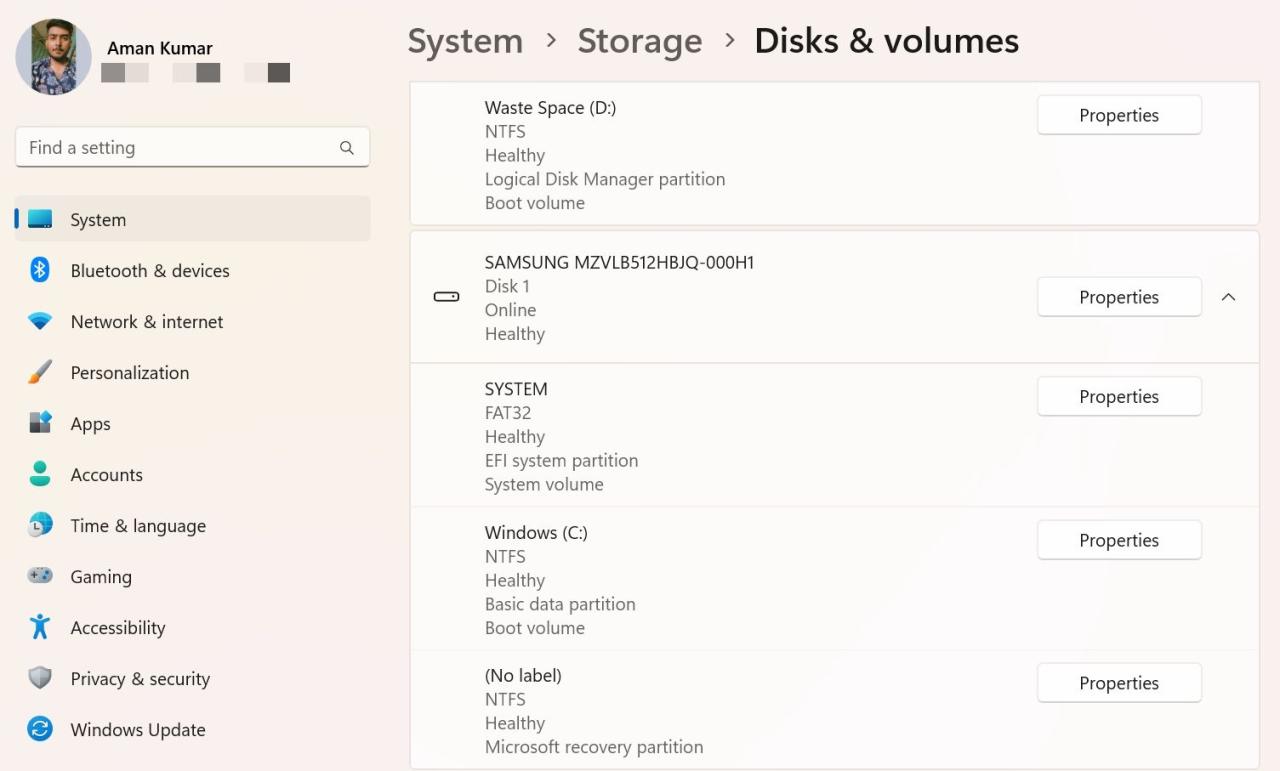
次のウィンドウで、パーティションスタイルを確認することができます。
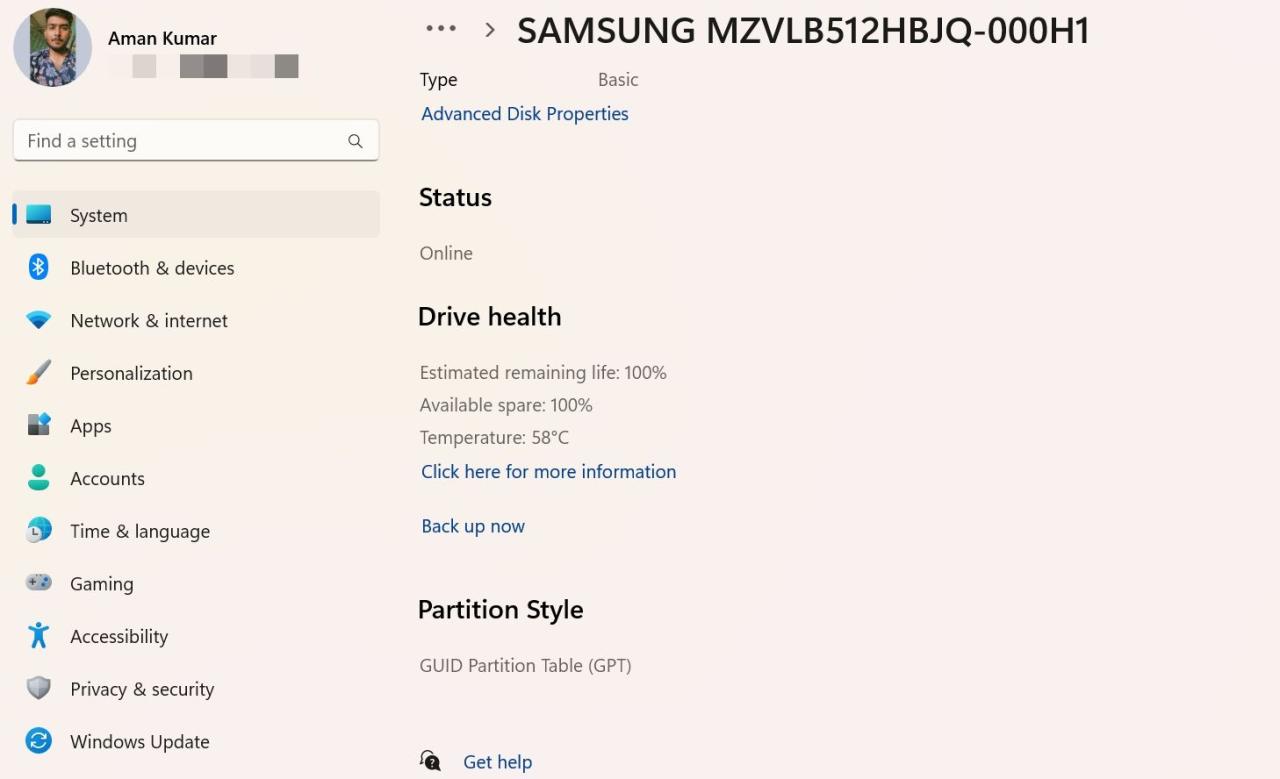
4.コマンドラインツールでパーティションスタイルを確認する
Windows PowerShellやコマンドプロンプトなどのコマンドラインツールは、一般的に高度なシステムの問題を解決するために使用されます。しかし、正しい方法を知っていれば、ディスクパーティションスタイルをチェックするためにそれらを使用することができます。
ここでは、コマンドプロンプトを使用してパーティションスタイルを確認する方法を説明します:
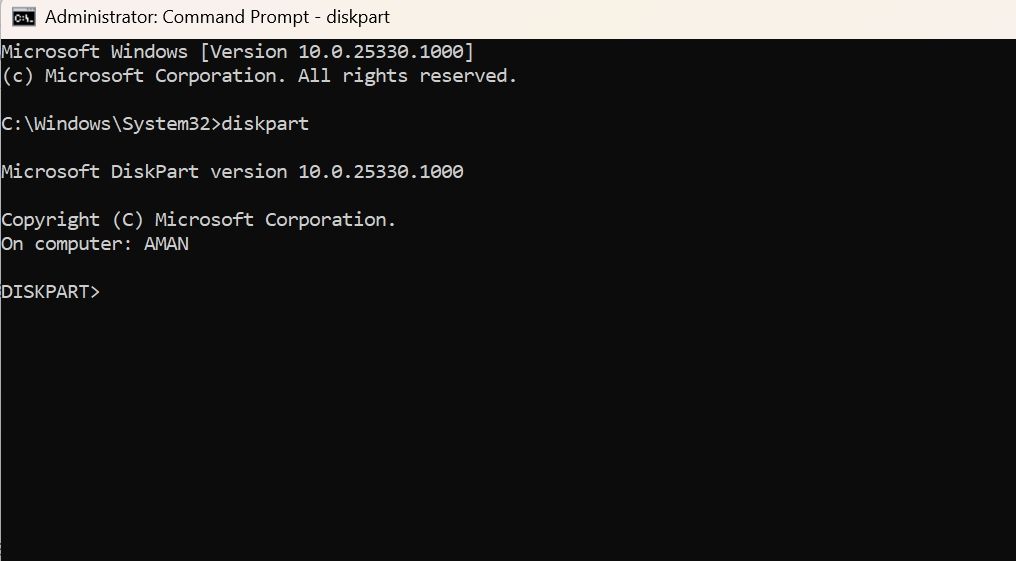
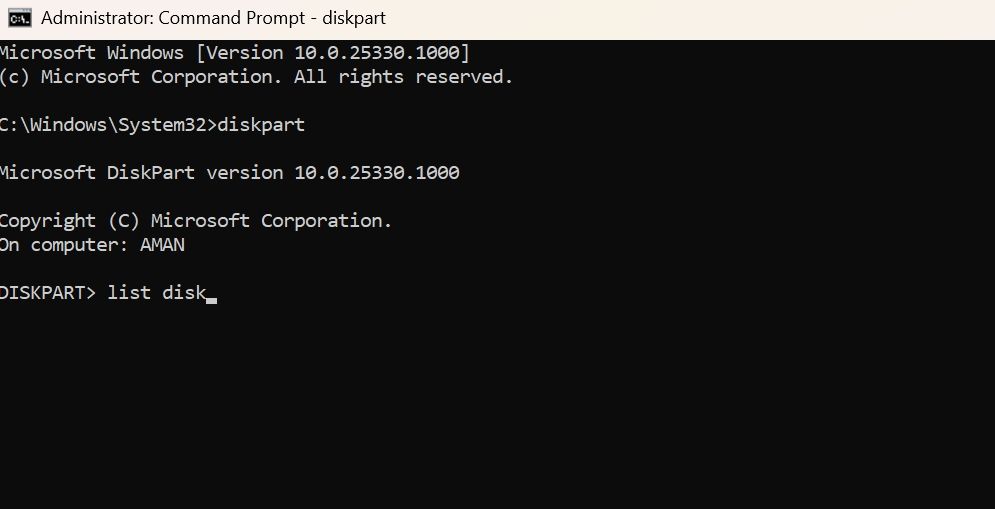
Gpt 列を確認します。ディスクがGPTパーティションを使用している場合、アスタリスク文字が表示されます。また、アスタリスク文字がない場合、ディスクはMBRパーティションを使用しています。
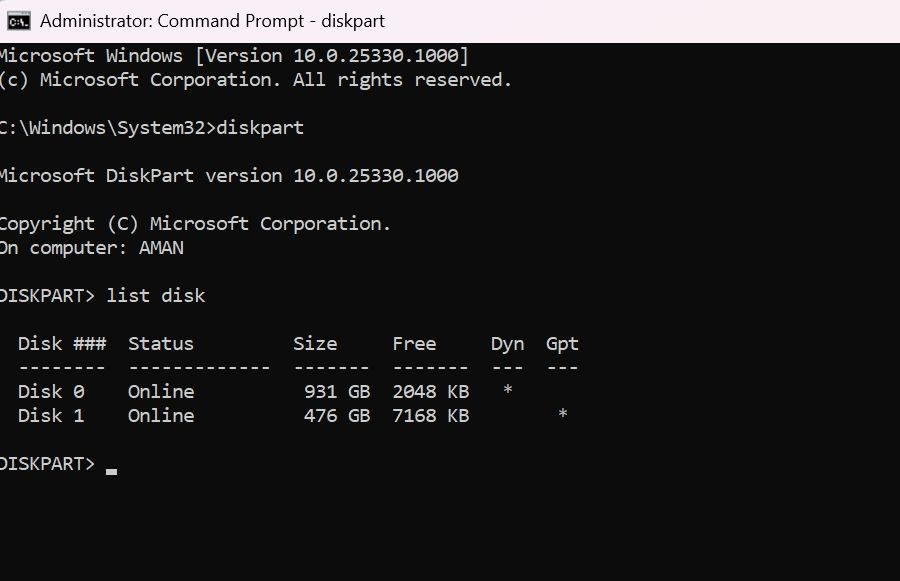
Windows PowerShellを使用して確認するには、PowerShellウィンドウを管理者として開き(Windows PowerShellを管理者として開く方法を参照)、次のコマンドを入力し、Enterキーを押します。
ゲットディスク
パーティションスタイルの欄を見て、ディスクパーティションタイプを確認します。
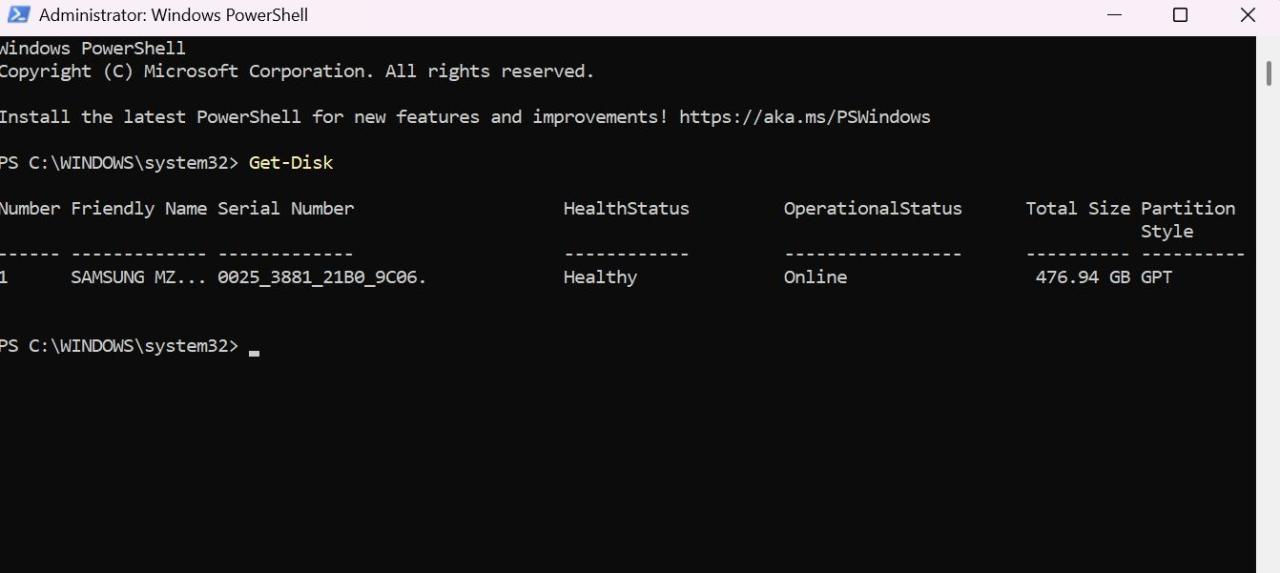
ディスクをもっと知る
ドライブの互換性を確認したり、重要なデータを復元したりする場合、ディスクのパーティションスタイルを知ることは重要です。上記の方法で、ディスクのパーティションスタイルを確認することができます。
一方、ディスクのパーティションスタイルを変更することに興味がある人もいるかもしれません。








