目次
あなたのような読者は、MUOをサポートするのに役立ちます。当サイトのリンクを使って購入された場合、アフィリエイト報酬を得ることがあります。続きを読む
Windows 10は、個人でも仕事でも使えるオペレーティングシステムとして、長い間支持されてきました。しかし、Windows 10 PCのメンテナンスは困難な場合があります。システムログやセキュリティログについて知っておくことはこれに役立ちますが、その解釈の仕方も知っておく必要があります。
多くの Windows 10 ユーザーがさまざまな問題に遭遇していますが、それらはシステムやセキュリティのログを使用して診断し、修正することができます。そのため、PCの一般的な問題を解決するために、これらのログの実用的なアプリケーションを探索することは、優先すべきことです。
このため、システムログやセキュリティログを使用して、一般的な問題を解決し、PCをスムーズに動作させるためのさまざまな方法を紹介します。
システムログで診断・解決できるよくある課題
システムログを分析することで、エラーの特定、パフォーマンスの追跡、問題の根本原因の特定が可能になります。また、システムログを分析することで、エラーの特定、パフォーマンスの追跡、問題の根本的な原因の特定が可能になり、物事を軌道に戻すのに役立ちます。ここでは、システムログを解析することで、簡単に解決できる一般的な問題をご紹介します。
1.システムブートまたはスタートアップの不具合
パソコンの電源を入れたら、何も起きない。起動に失敗したのです。この問題は、特に仕事や他の重要なタスクのためにPCに依存している場合、イライラさせるものです。
コンピュータの電源を入れることができたら、まずイベントビューアを開きます。Windowsキーを押しながら検索バーに「Event Viewer」と入力すると、このユーティリティにアクセスすることができます。
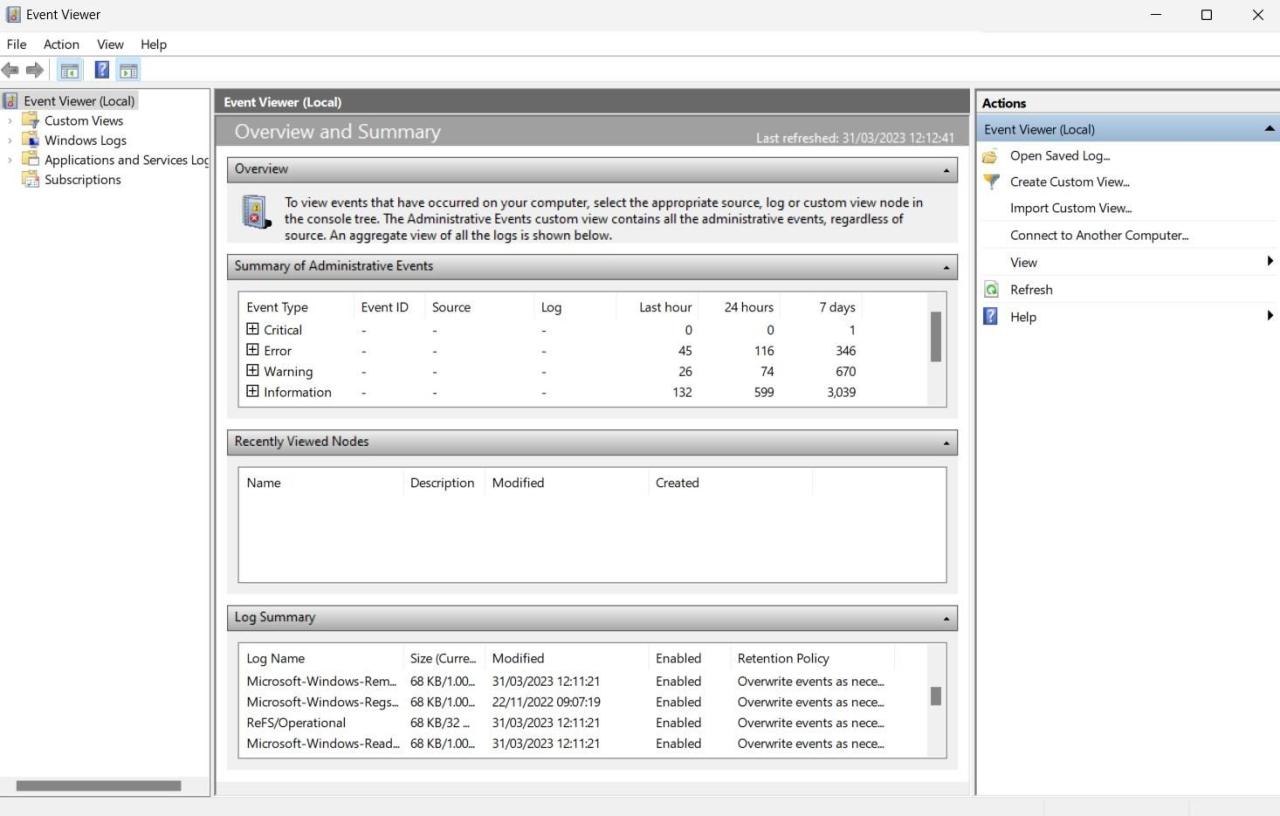
次に、「Windows Logs」セクションを探し、「System」を選択します。この操作により、システムのブートまたはスタートアップに関連するものを含む、システムイベントのリストが表示されます。ディスクブートの失敗やオペレーティングシステムが見つからないなど、ブートプロセス中のエラーを示すメッセージを探します。
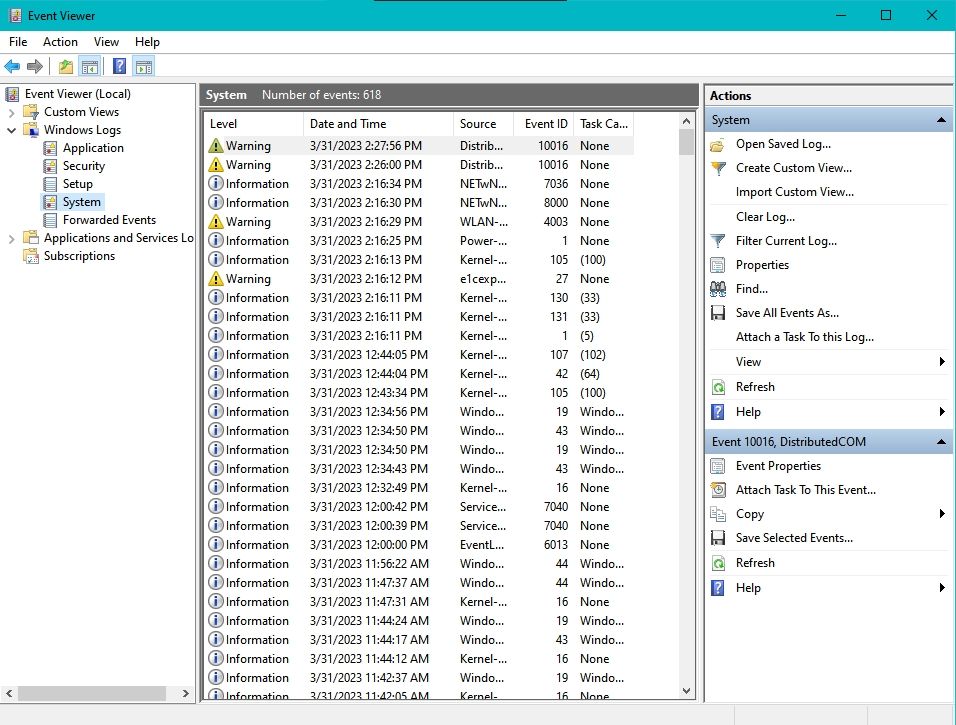
問題の原因に関する詳細な情報を提供するエラーコードに注目してください。これらのコードは、エラーメッセージの「詳細」タブで確認できます。これらのコードを使用して、問題を引き起こしている可能性のある特定のハードウェアまたはソフトウェアコンポーネントを特定します。
特定のエラーメッセージを見つけることができない場合は、ログをより詳細に確認する必要があります。より広範なシステムの問題を示す可能性のあるパターンを探します。例えば、特定のソフトウェアアップデートの後に、システムが常に起動しないことに気づくことがあります。
システムログの分析に基づき、問題に対処するための手順を実行します。これには、故障したハードディスクの交換、オペレーティングシステムやドライバーの再インストール、複雑なソフトウェアコンポーネントの無効化などが含まれる場合があります。
修正を試した後は、ログファイルを確認し、問題が解決していることを確認してください。
2.ドライバーのエラーまたは誤動作
イベントビューアを開いたら、システムログに移動して、ドライバーまたはハードウェアコンポーネントに関連するレコードを探します。右ペインの[現在のログのフィルタ]をクリックし、[クリティカル]、[エラー]、または[警告]のログを選択すると、ログをフィルタリングすることができます。
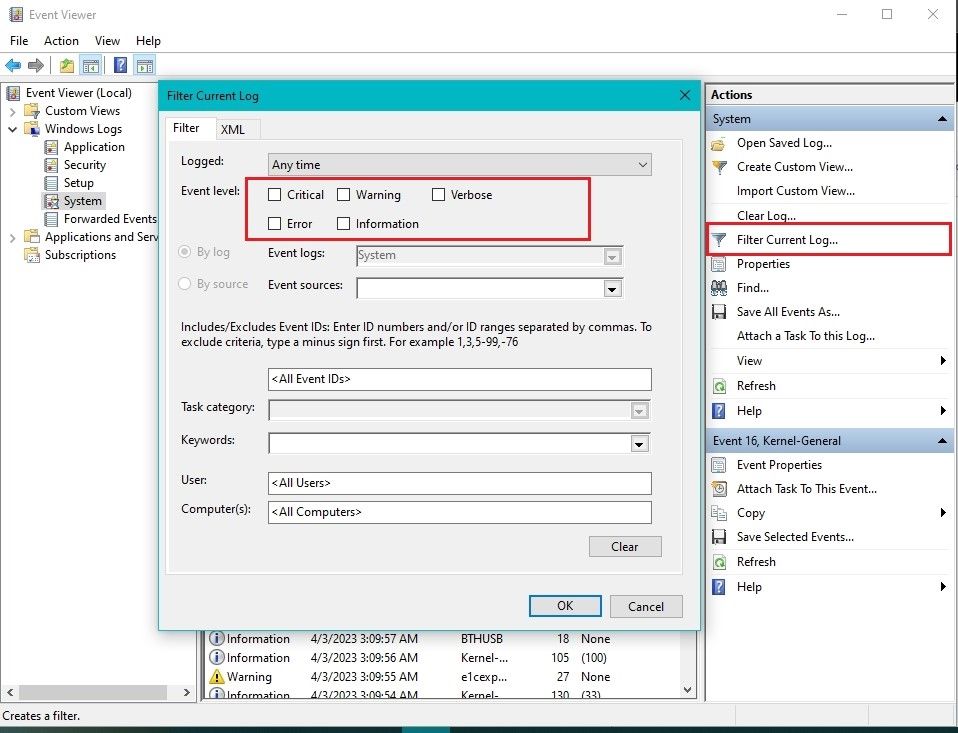
ドライバー関連のイベントを見つけたら、クリックして詳細を表示します。エラーコードやメッセージを確認し、問題の特定に役立て、改善策を講じることができます。
システムログから収集した情報に基づいて、破損したWindowsドライバを修正するためにそれらを更新または再インストールするか、ハードウェアコンポーネントを交換するか、または他のトラブルシューティングステップを実行することによって問題を解決することができます。
3.アプリケーションのクラッシュや不具合
前述の手順でPCのシステムログを取得し、アプリケーション関連のイベントを探します。また、記録をフィルタリングして、Critical、Error、またはWarningイベントを選択することもできます。
アプリケーション関連のログを見つけたら、それらをクリックして、エラーコードやメッセージから問題を特定できるかどうかを確認します。また、タイムスタンプを確認し、アプリケーションがクラッシュしたり失敗したりするタイミングにパターンがあるかどうかを確認するのもよいでしょう。
システムログから収集した情報を使って、問題を解決するための是正措置を講じます。これには、アプリケーションのアップデート、アプリケーションの再インストール、アプリケーションの破損したファイルの修復が含まれます。
修正方法を試した後、問題が解決されたかどうかを確認するためにアプリケーションをテストします。アプリケーションがまだクラッシュまたは失敗する場合は、上記の手順を繰り返してより多くの情報を収集し、Windows 10でアプリケーションのクラッシュを修正するための他の方法を試してください。
セキュリティログで診断・解決できる共通の問題点
セキュリティログは、Windows 10 システムのセキュリティと安定性を維持するために不可欠なツールです。これらのログは、Windows 10 PCの健康状態に関する貴重な洞察を提供します。この目的のために、セキュリティログが診断し、修正することができるいくつかの一般的な問題に飛び込んでみましょう。
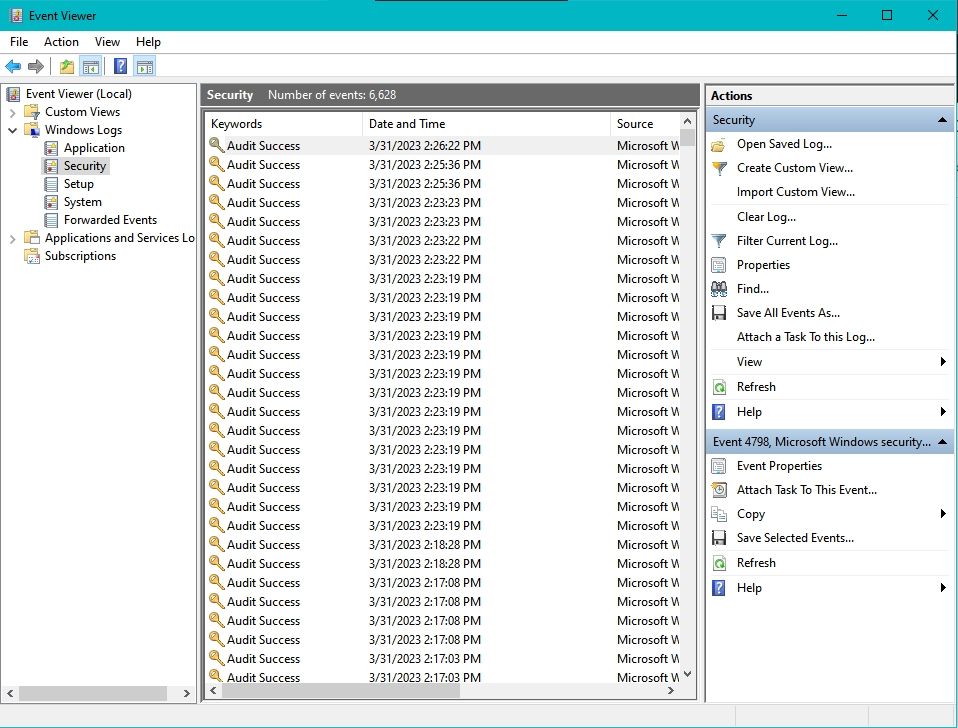
1.ユーザーアカウントのログイン試行が失敗した、または不正に行われた
Windows 10 システムのセキュリティログの最も重要な機能の 1 つは、ユーザーアカウントへのログイン試行の失敗や不正なログインを追跡することです。これらのログは、潜在的なセキュリティ侵害を特定し、早急な予防措置を講じるのに役立ちます。
まず、Windows 10システムでイベントビューアを開き、「Windowsログ」セクションを探し、「セキュリティ」を選択します。次に、ログをフィルタリングして、失敗したログイン試行または不正なログイン試行のみを表示します。
イベントソース]ドロップダウンメニューで、[Security-Audit-Configuration-Client]を選択します。次に、[By Logged]ドロップダウンメニューで、[Security]を選択します。最後に、[イベントID]ボックスに「4625」と入力します。これは、ログイン試行が失敗した場合に対応するイベントIDです。
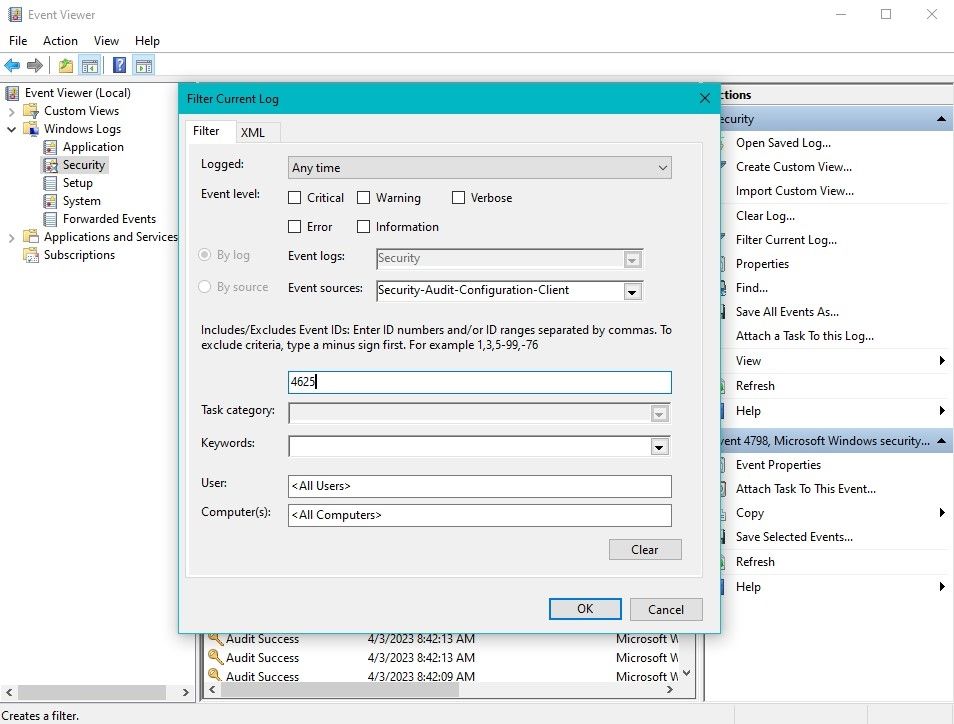
フィルタを適用すると、イベントビューアには、失敗したログイン試行または不正なログイン試行のみが表示されます。各ログには、対象となるユーザーアカウント、試行時刻、試行元のコンピュータのIPアドレスの情報が含まれます。
この情報は、攻撃のパターンや潜在的なソースを特定するために使用することができます。ログインの失敗または不正な試行を特定したら、影響を受けるユーザーアカウントを保護するための措置を講じる必要があります。
この場合、パスワードの変更、アカウントの一時的な無効化、またはユーザー'のシステムへのアクセス権の剥奪が必要になる場合があります。アカウントに対する更なる試みを防ぐために、迅速に行動することが重要です。
2.マルウェア感染
マルウェア感染のトラブルシューティングにセキュリティログを使用する最初のステップは、ログ自体の場所を確認することです。イベントビューアのセキュリティログセクションで、システムファイルや設定の変更、異常なネットワークアクティビティなど、疑わしい、または許可されていない活動を示すイベントを探します。
マルウェアは、正当な動作を装ってその痕跡を隠そうとすることが多いため、多少の探偵作業が必要になる場合があります。しかし、アクティビティパターンを長期的に調査することで、マルウェアによる不規則な動作を特定できる可能性があります。
次のステップは、これを除去することです。感染の深刻さに応じて、ウイルススキャン、マルウェア除去ツールの実行、または感染が発生する前の時点へのシステムの復元を実行することが必要です。
マルウェアの削除を誤ると、システムにさらなるダメージを与える可能性があるため、マルウェア削除のベストプラクティスに従うことが重要です。また、セキュリティログは、マルウェア感染のトラブルシューティングのための貴重なツールではありますが、確実なものではないことにも注意が必要です。
マルウェアの中には、セキュリティソフトによる検出を回避するように設計されているものがあり、痕跡を消すためにセキュリティログを削除することもあります。このため、セキュリティログは、ウイルス対策ソフトやWindowsの定期的なシステムアップデートなど、他のセキュリティ対策と併用して使用する必要があります。
3.セキュリティポリシー違反
Windows 10のセキュリティポリシー違反のトラブルシューティングにセキュリティログを使用するための最初のステップは、セキュリティログの中から該当するログを探し出すことです。
次に、ウイルス対策ソフトを無効にしたり、不正アクセスから保護するためのシステム設定を変更しようとするなど、セキュリティポリシー違反の試みを示すイベントを探します。
これらのイベントは、失敗した試行として、または後に発見され防止された成功した試行として記録される場合があります。
試行されたセキュリティポリシー違反を特定したら、それに対処するための措置を講じることができます。これには、無効にされたWindows 10セキュリティアプリのセキュリティ機能を再度有効にしたり、今後の違反を防ぐためにシステム設定を変更したりすることが考えられます。
セキュリティポリシー管理のベストプラクティスに従うことは重要です。間違った修正によって、システムが攻撃に対して脆弱になる可能性があるからです。また、セキュリティポリシーの違反は、マルウェア感染やネットワークセキュリティの侵害など、より重大なセキュリティ問題を示す可能性があることにも留意する必要があります。
そのため、セキュリティポリシーに違反があった場合は、徹底的に調査することが重要です。セキュリティログを定期的に監視することで、システムのセキュリティを維持し、潜在的な脅威からシステムを保護することができます。
システムログとセキュリティログはWindows 10の問題解決に役立つ
テクノロジーが進化し、サイバー脅威がますます巧妙になるにつれ、システムのセキュリティを優先することの重要性が増しています。PCのシステムログやセキュリティログを活用することで、潜在的な問題を先取りし、システムの安全性を保つことができます。
しかし、ログ解析は、システムやネットワークのセキュリティに対するより広範なアプローチの1つの側面に過ぎないことに留意する必要があります。ログはシステムの活動に関する貴重な洞察を提供し、潜在的な問題を特定するのに役立ちますが、サイバー脅威を単独で防止することはできません。
悪意のある活動からシステムを保護するためには、アンチウイルス、ファイアウォール、ネットワーク監視ツールなど、いくつかのセキュリティ対策を実施する必要があります。また、定期的なセキュリティ監査や脆弱性評価により、PCの潜在的な弱点を特定し、それを解決することができます。








