目次
あなたのような読者は、MUOをサポートするのに役立ちます。当サイトのリンクを使って購入された場合、アフィリエイト報酬を得ることがあります。続きを読む
Windows 10で起動時に0xc00000eのエラーコードが表示されていませんか?Windowsはエラーコードにどのような問題が発生し、それを解決するために何をする必要があるかを明記していないため、このエラーが発生すると多くの人がイライラしてしまいます。
通常、このエラーは、ハードウェアコンポーネントが検出されないか、破損したシステムファイルがWindows 10の起動をブロックする場合に発生します。このガイドでは、データを失うことなく、Windows 10 のエラーコード 0xc00000e をトラブルシューティングして修正する方法を紹介します。
Windows 10のエラーコード0xc00000eは何ですか?
エラーコード0xc00000eは、Windows 10のBSODエラーで、スタートアップ中に表示されます。さて、BSODエラーはWindows 10ユーザーにとって新しいものではありません。実際、私たちは、一般的なBSODエラーを修正するための完全なガイドを提供しています。しかし、エラーコード0xc00000eは特定のBOSDエラーであり、重要なハードウェアデバイスがWindows 10によって検出されなかったことを示します。
これは、システムファイルが通常保存されているSSDやハードドライブに何らかの問題がある可能性があります。このエラーは、破損したシステムファイルによって引き起こされることもあり、Windows 10が正しく起動しなくなる可能性があります。
要するに、Windows 10がwinload.exe(Windowsブートマネージャーのファイルの1つ)の位置を特定したり、起動したりするのを止めるハードウェアやシステムファイルの障害があれば、このエラーの原因になります。
Windows 10のエラーコード0xc00000eを修正する方法
このエラーは、実際のハードウェアデバイスやシステムファイルの欠落を示すものではないため、問題を解決するためには、トラブルシューティングの手順の1つまたはすべてを実行する必要があります。
まず、自動修復から始めましょう。
1.Windows 10自動修復ツールを使用する
自動修復ツールは、一般的なWindowsの起動エラーを修正するのに役立つ、Microsoftの無料アプリです。お使いのコンピュータの0xc00000eエラーコードを修正するには、以下の手順に従います:
破損した Windows ファイルを修復するのに2、3分しかかかりません。システム修復オプションは、通常、破損したシステムファイルや欠落したシステムファイルを修復します。しかし、この記事の終わりまでにエラーコード0xc00000eが削除されない場合は、次の方法にジャンプしてください。
2.Windows 10でブート構成データファイルを再構築する
Boot Configuration Dataファイル(BCD)は、WindowsにOSの起動方法を伝えるシステムファイルです。そのため、もしあなたが'破損したBCDファイルを手にしている場合、BSODエラーが発生する可能性があります。
BCDを再構築するには、WindowsのインストールCDまたは起動可能なUSBドライブを使用してWindowsを起動します。その後、Windowsのセットアップページで、言語、タイムゾーン、入力方法を選択し、「次へ」ボタンをクリックします。
コンピュータの修復>トラブルシューティング>詳細オプション」をクリックします。コマンドプロンプトを選択します。
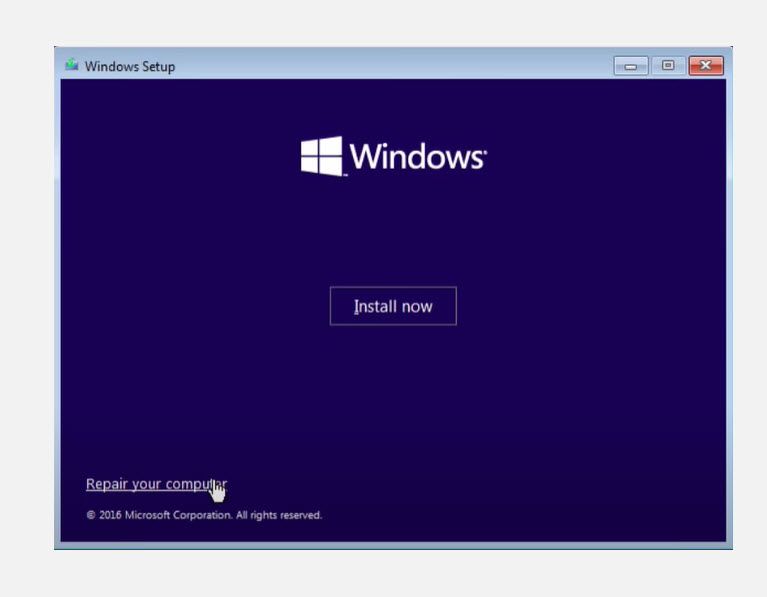
次に、これらのコマンドを1つずつ入力してください。各コマンドの後に、Enterボタンを押します:
bootrec /scanosbootrec /fixmbrbootrect /fixbootbootrec /rebuildbcd
Bootrecまたはbootrec.exeは、Microsoftが提供するツールです。Windowsの回復環境におけるブート問題のトラブルシューティングと修正に使用されます。
bootrec /fixmbrr: このコマンドを使用すると、MBR(マスターブートレコード)破損の問題を修正することができます。システムパーティションにWindows 10互換のMBRを書き込みます。
bootrec /fixboot です:このコマンドは、システムパーティションに新しいブートセクタを書き込みます。
bootrec /scanosS:このコマンドを実行すると、Windowsをインストールするためにすべてのディスクパーティションをスキャンします。
bootrec /rebuildbcd を実行します:このコマンドは、OSと互換性のあるインストールのためにすべてのディスクをスキャンします。また、BCD(Boot Configuration Data)に追加するインストールを選択できるようになります。
コンピュータを再起動し、問題が解決されたかどうかを確認します。解決しない場合は、次の方法に従ってください。
3.BIOS/UEFIコンフィギュレーションリセットを行う
0xc00000eのエラーは、BIOS内の設定ミスが原因で発生することもあります。こちらもBIOSの設定をリセットすることで解決できます。
4.CMOSバッテリーを交換する
BIOSの日時が誤って設定されている場合は、CMOSの電池を交換した方がよいでしょう。CMOSはマザーボード上のチップで、BIOSの設定、日付、時刻、その他の情報を保存します。この情報には、システムの時刻や日付、一部のハードウェア設定などが含まれます。
CMOSバッテリーは、お使いのデバイスのBIOSファームウェアに電力を供給します。これは、コンピュータが電源に接続されていないときでも、BIOSが電力を供給し続ける必要があるためです。そのため、CMOS電池を抜き差しすると、BIOSが設定を忘れてしまい、デフォルトの状態に戻ってしまいます。この方法については、マザーボードに電池がある理由についてのガイドで確認できます。
CMOS電池を交換したら、BIOSの設定を変更し、PCを再起動する必要があります。
5.ファクトリーリセットする
上記の方法をすべて試しても、0xc00000eエラーが発生する場合は、工場出荷時の状態に戻す必要があります。リセットは、上記の他のトラブルシューティング方法とは対照的に、PC上のすべてをフォーマットすることで機能します。リセットが完了すると、Windowsが再インストールされ、コンピュータは元の状態に戻ります。
はじめに、Win Iを押してWindowsの設定を開きます。そこから、「アップデート&」に進みます。セキュリティ{a}リカバリー。
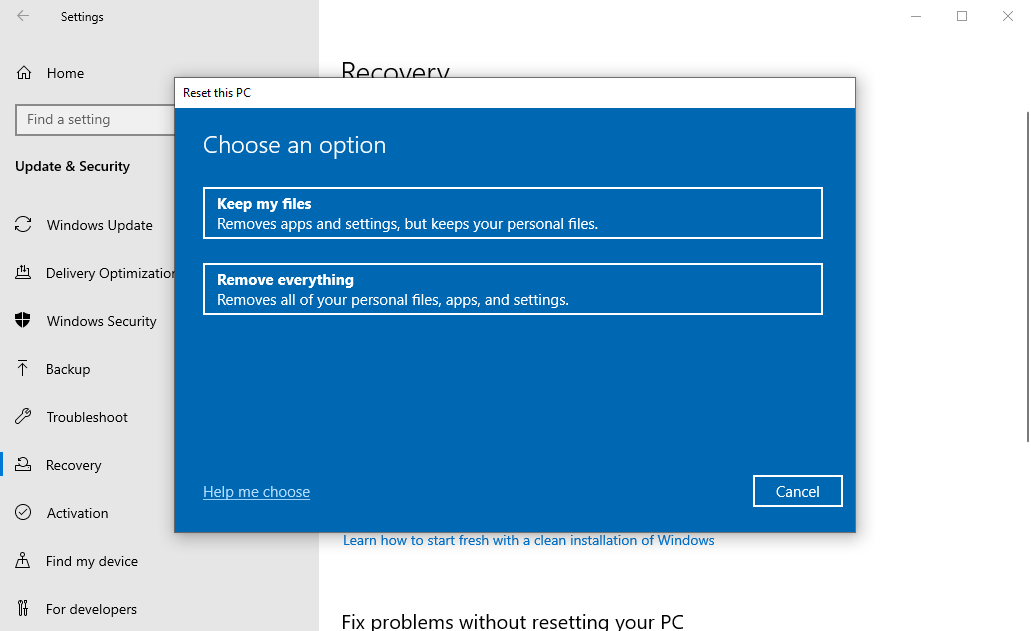
このPCをリセット」セクションの下から、「開始」をクリックします。次に、古いアプリ、ファイル、設定をすべて削除したい場合は、「すべてを削除」を選択します。
次のウィンドウで、再インストールをどのように進めるかによって、クラウドダウンロードまたはローカル再インストールのいずれかを選択します。次に、この先の簡単な指示に従って、リセットを完了させます。すべてがスムーズにいけば、あなたのWindowsはすぐに元通りになります。
Windows 10 エラーコード 0xc00000e が良好に修正されました。
Windowsオペレーティングシステムは、システム内部のバグ対策で大きな進歩を遂げましたが、まだまだ道のりは長いです。でも、心配しないでください。それまでは、私たちがあなたをサポートします。上記の方法で、エラーコード0xc00000eを解決できることを願っています。








