目次
あなたのような読者が、MUOを支えています。当サイトのリンクを使って購入された場合、アフィリエイト報酬を得ることがあります。続きを読む
ChatGPTは、OpenAI’の大規模言語モデルで構築された人工知能(AI)チャットボットです。ウェブアプリであり、アクセスするには毎回サイトにアクセスする必要があります’。
しかし、ChatGPTをWindowsアプリとして実行できるとしたらどうでしょうか。公式のWindowsバージョンはありませんが、Microsoft EdgeとChromeでは、ChatGPTをネイティブのWindowsアプリとして使用することができます。ここでは、Microsoft Edgeを使ってChatGPTをWindowsアプリとして実行する方法、AIボット用のChromeショートカットを作成する方法、ChatGPTアプリをタスクバーに固定する方法をご紹介します。
Edgeを使用してChatGPTをWindowsアプリとして実行する方法
Microsoft Edgeには、「このサイトをアプリとしてインストールする」機能があります。これは、WebページをスタンドアロンのネイティブWindowsアプリとして実行できる機能です。ChatGPTはウェブアプリとしてのみ提供されているため、AIチャットボットのウェブサイトをコンピュータにアプリとしてインストールすることができます。ブックマークやタブなどのウェブ要素が表示されないことを除けば、ウェブ版と同じように表示され、動作します。
Edgeを使ってChatGPTをWindowsアプリとして追加する場合:
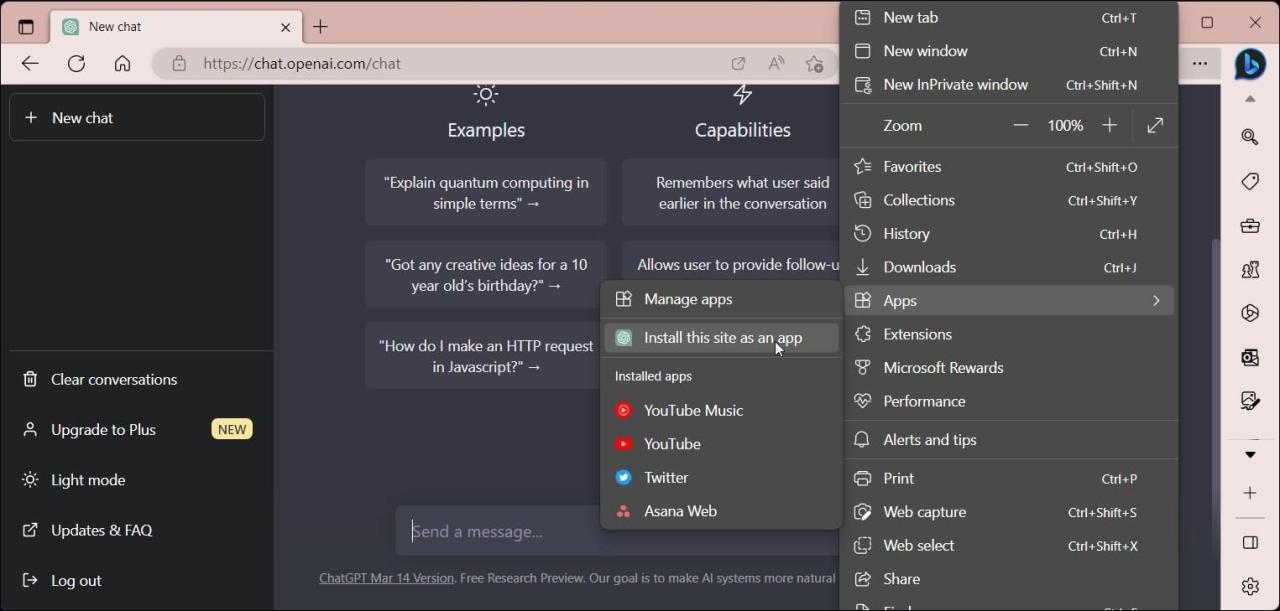
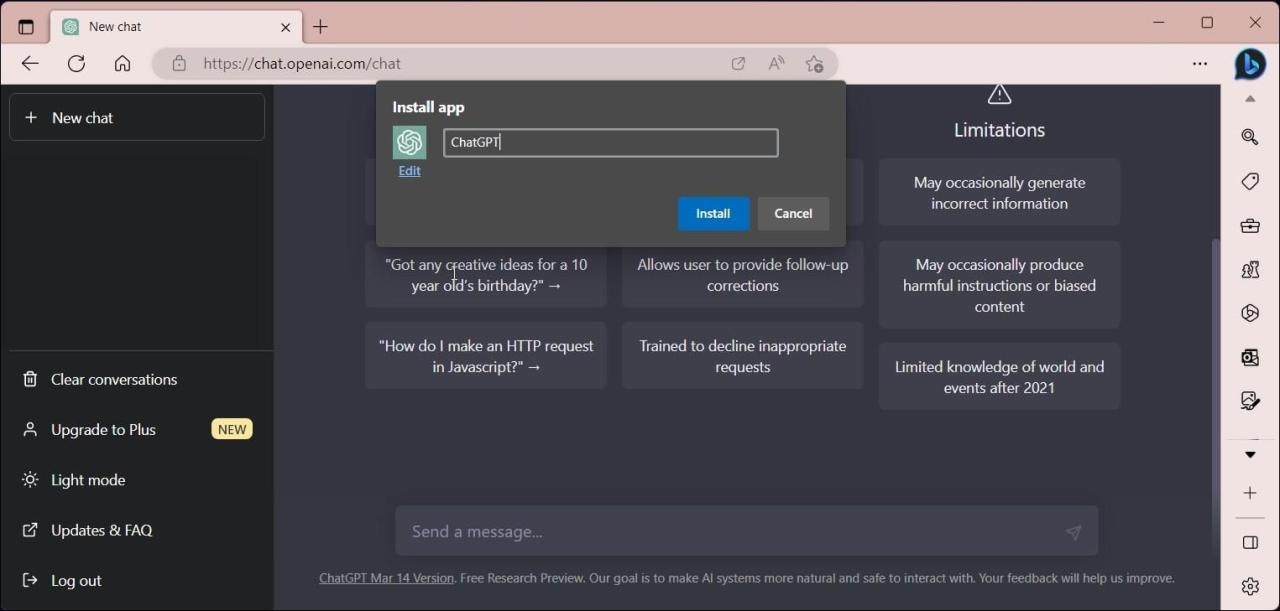
インストールが完了すると、ChatGPTアプリが自動起動します。インストールされたアプリのダイアログでは、タスクバーやスタート画面に固定したり、デスクトップショートを作成したり、デバイスのログイン時に自動起動を有効にしたりすることができます。好みの設定を選択し、[許可]をクリックします。
コンピュータの他のアプリケーションと同様に、スタートメニューから検索して起動することができます。ウェブ版と同様に、ChatGPTはセッションが終了した後にサインインする必要があります。サインインしたら、チャットをしたり、ChatGPTでできるクールなことを探したりすることができます。
基本的にプログレッシブWebアプリ(PWA)であるため、いくつかのブラウザ機能も継承しています。例えば、アプリの三点メニューをクリックし、「その他のツール」に移動すると、印刷、デバイスへのメディアの貼り付け、ズーム、リンクのコピー機能にアクセスすることができます。
ChatGPTアプリをピン留めするには、Winキーを押しながら「ChatGPT」と入力します。アプリのアイコンを右クリックし、「スタートまたはタスクバーにピン留め」を選択します。
ChatGPT Webアプリをアンインストールする場合:
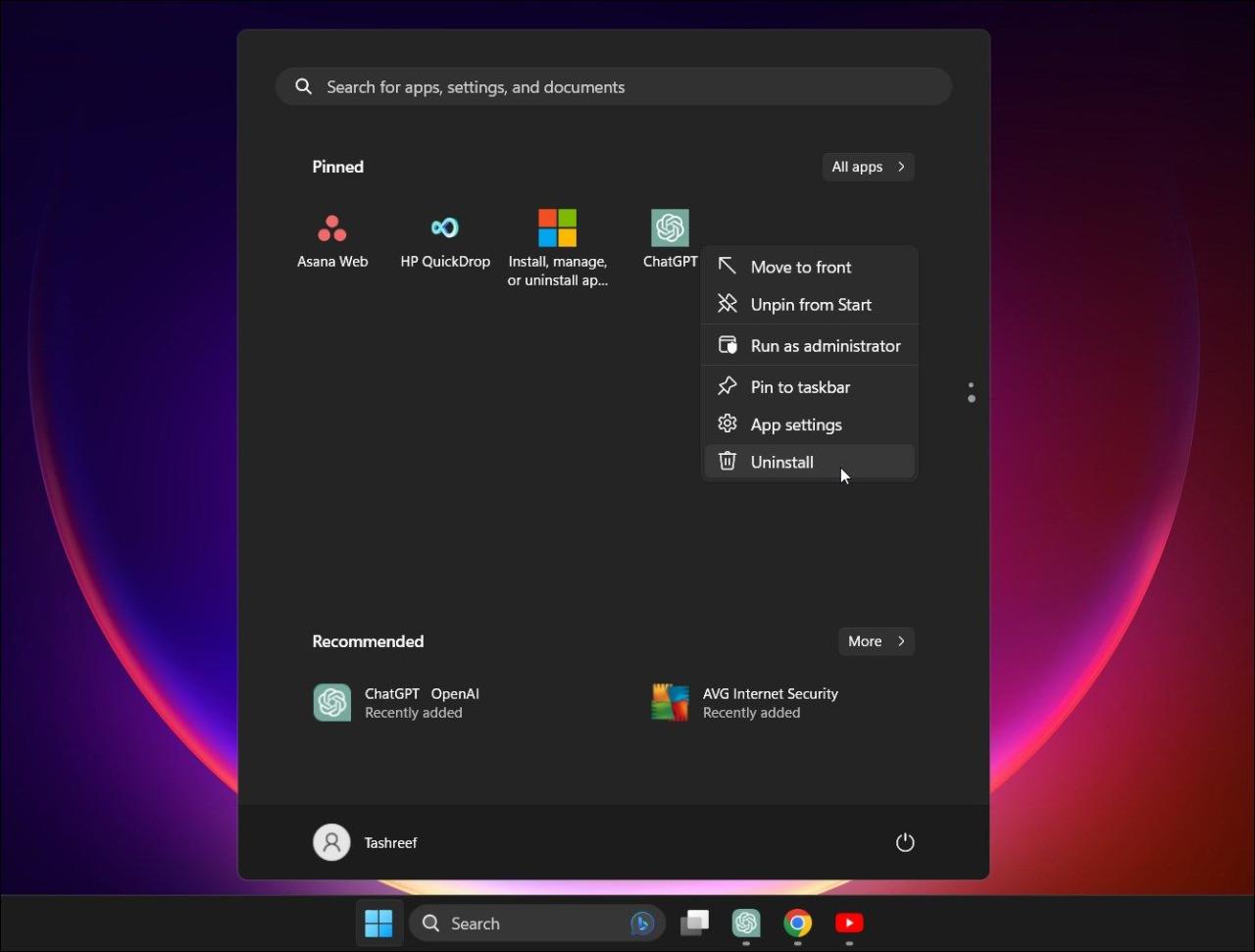
ChatGPTをChromeでWindowsアプリとして追加する方法
Microsoft Edgeと同様に、Chromeには「ショートカットを作成する」機能があります。任意のサイトをショートカットとして追加することで、ネイティブアプリとして使用することができます。ここでは、ChatGPTをChromeでショートカットとして追加する方法を説明します。
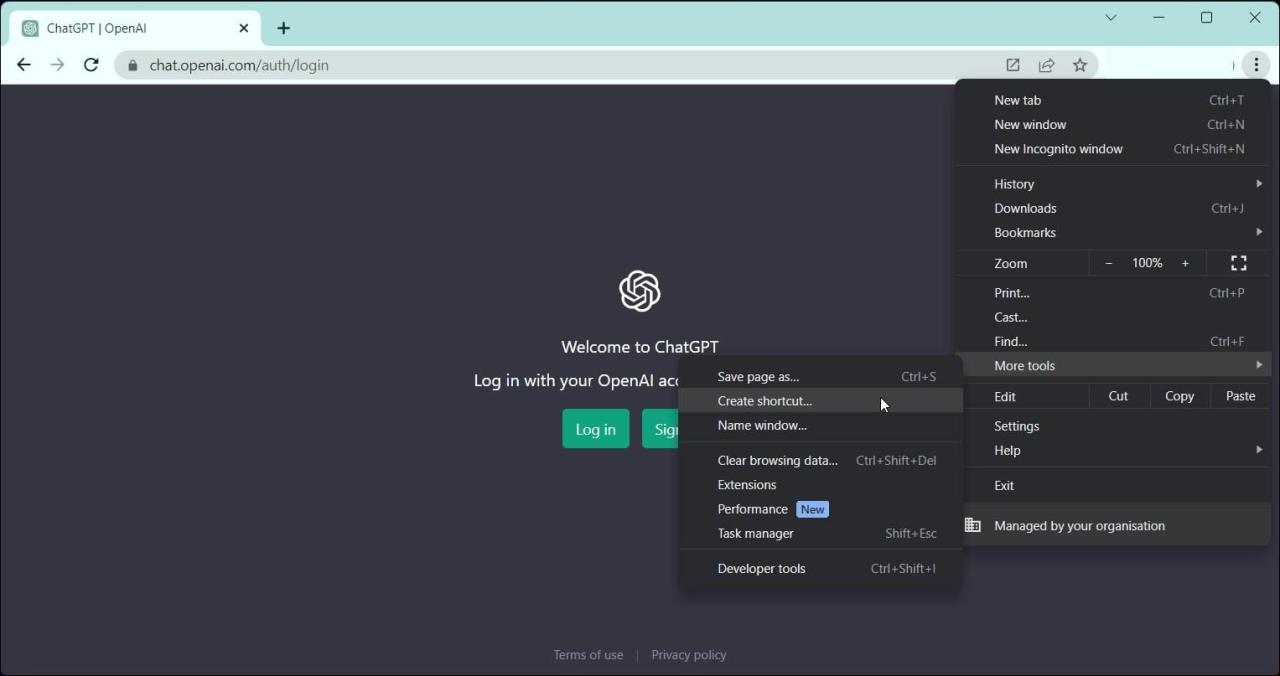
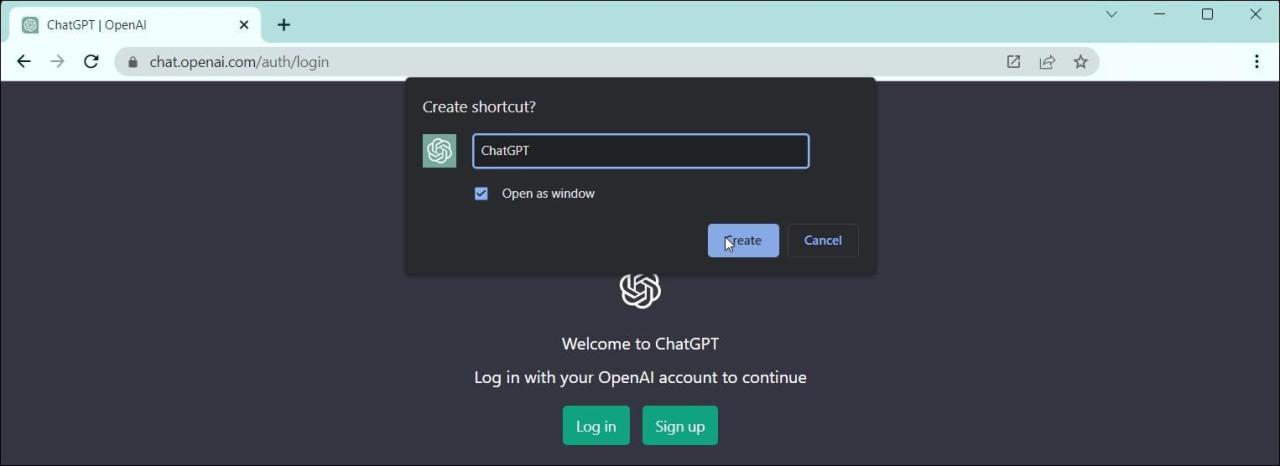
ChatGPTのChromeショートカットは、スタートメニューから開くことができます。ショートカットを右クリックすると、スタートメニューとタスクバーに追加されます。
ChatGPTのChromeショートカットをアンインストールしたい場合、その方法はこちら’です:
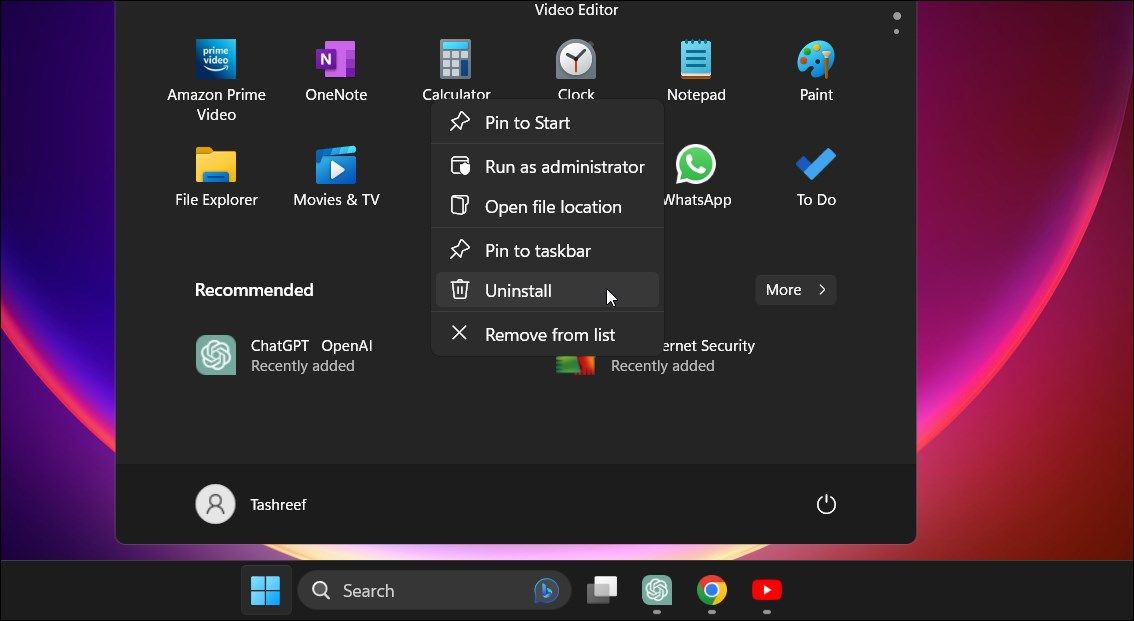
ChatGPTをWindowsアプリとしてインストールする
ChatGPTをWindowsアプリとして追加することで、スタンドアロンウィンドウでアプリにアクセスすることができます。これにより、サービスを利用するために頻繁にサイトを訪問する手間が省けます。また、Webアプリやブラウザ周りのごちゃごちゃした雰囲気もなくなり、必要なオプションのみのすっきりとしたユーザーインターフェイスを提供することができます。








