目次
あなたのような読者が、MUOを支えています。当サイトのリンクを利用して購入された場合、アフィリエイト報酬を得ることがあります。続きを読む
Windowsのユーザーアカウント制御は、コンピュータへの不正な変更を防止します。しかし、これによって純正アプリに問題が生じたり、アプリの実行がブロックされたりすることがあります。
このアプリはシステム管理者によってブロックされていますエラーは、あなたのアカウントに管理者権限がない場合に発生します。その他の理由としては、ユーザーアカウント制御の問題やMicrosoft Defender SmartScreenがアプリをブロックしていることが挙げられます。
この問題を解決するには、コンピュータのクイック再起動を実行します。再起動しても問題が解決しない場合は、以下の手順でWindowsの「このアプリはシステム管理者によってブロックされています」エラーを解決してください。
1.アプリの実行ファイルのブロックを解除する
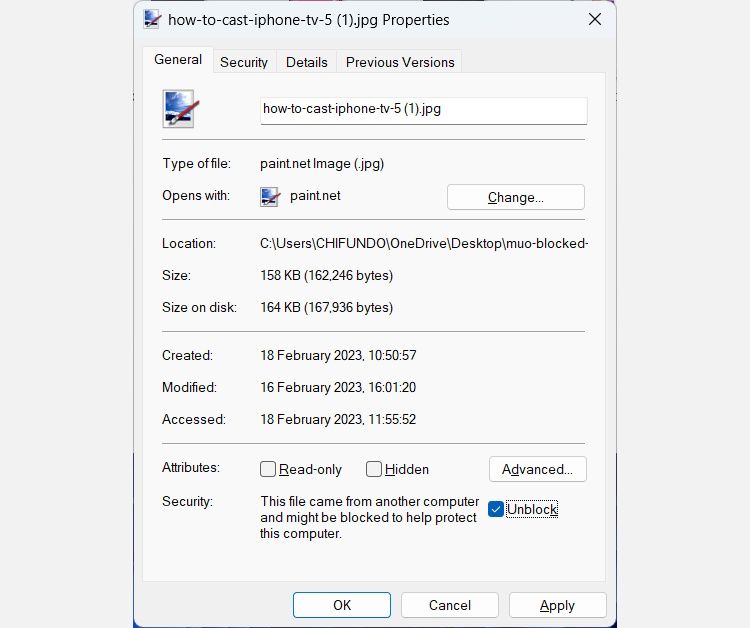
Windowsは、インターネットからダウンロードされたアプリがコンピュータを実行するのを自動的にブロックすることができます。これは、未知の出版社からのアプリからシステムを保護することを目的とした安全対策です。
発行元を信頼している場合は、手動でブロックを解除し、エラーなしで実行することができます。
Windowsでアプリのブロックを解除するには:
2.コマンドプロンプトを使用してアプリを実行する
Windowsのコマンドプロンプトを使って、アプリを実行したり起動したりすることができます。必要なのは、ファイルパスとファイル名だけです。コマンドプロンプトは、Windows上でアプリを開くための高速な方法を提供します。しかし、ファイルエクスプローラからアプリを開くことができない場合にも使用できます。
コマンドプロンプトを使用してWindowsアプリを開くには:
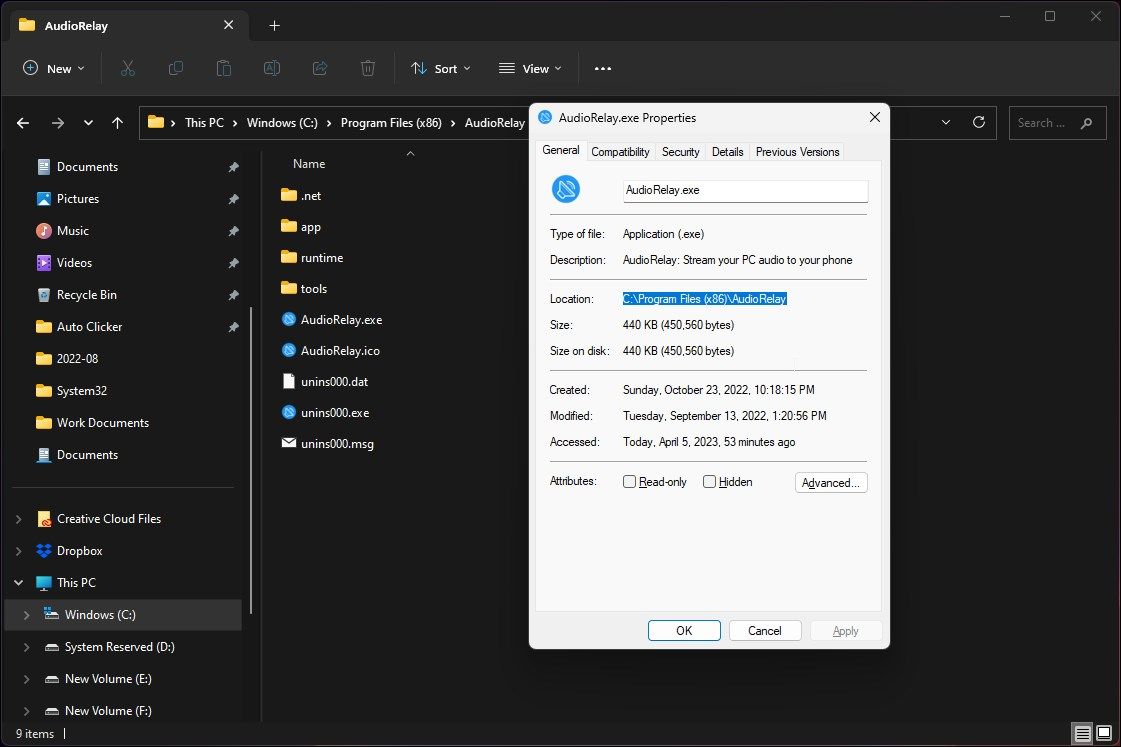
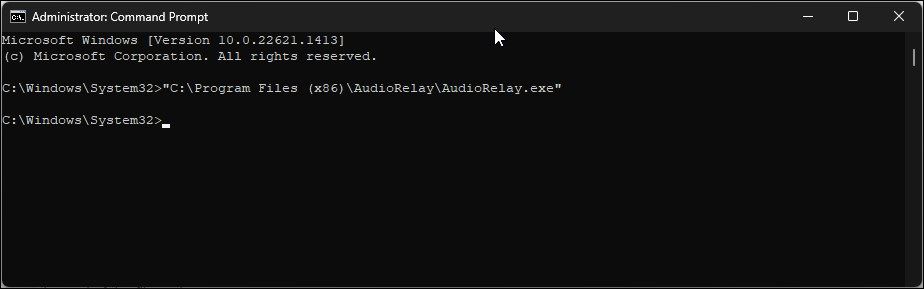
3.管理者としてアプリを実行する
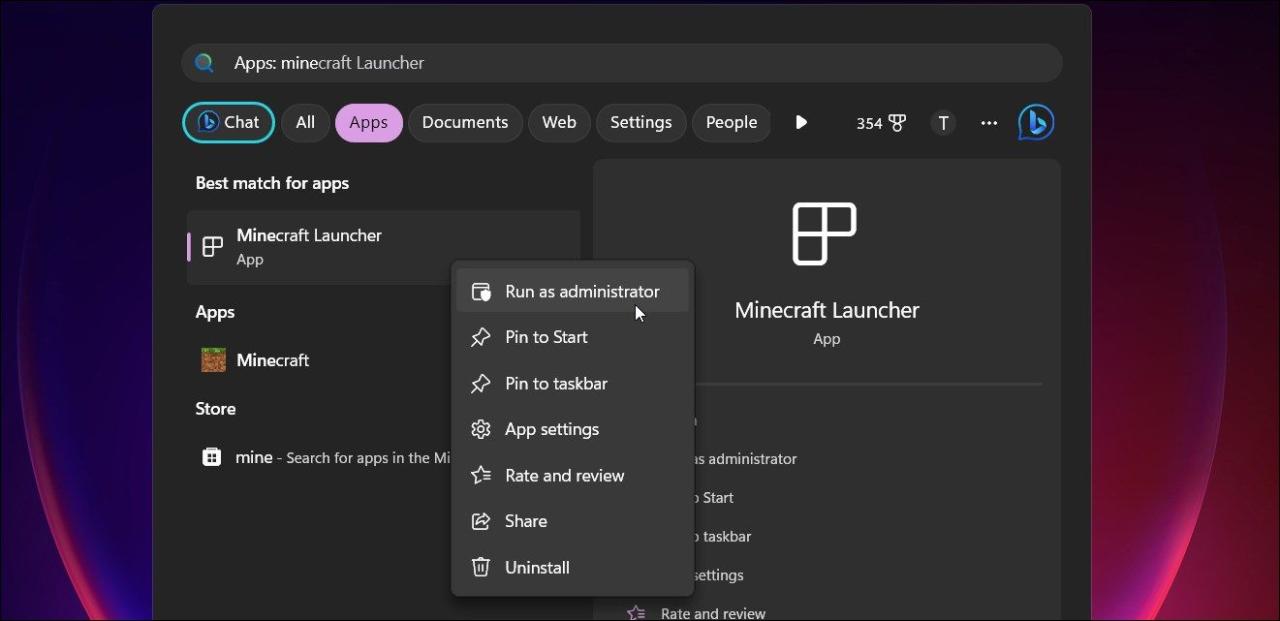
Windowsアプリの中には、正しく動作させるために管理者権限が必要なものがあります。エラーを修正するには、アプリを管理者として実行します。うまくいった場合は、アプリのプロパティを設定して、常に管理者として実行するように設定します。
アプリを管理者として実行する場合:
エラーが発生せずにアプリが管理者として起動するかどうかを確認します。はい」の場合、アプリを常に管理者として実行するように設定することで、問題を解決することができます。ただし、セキュリティ上の理由から発行元を信頼できる場合のみ、この方法を実行してください。
4.Microsoft Store Appsを修復またはリセットする
Microsoft Storeアプリを開いたときにエラーが発生する場合は、修復を実行してみてください。Microsoft Storeアプリの修復は、「設定」パネルから行うことができます。これにより、アプリの一時的な不具合が修正され、エラーが解消されるはずです。
Microsoft Storeアプリを修復するには:
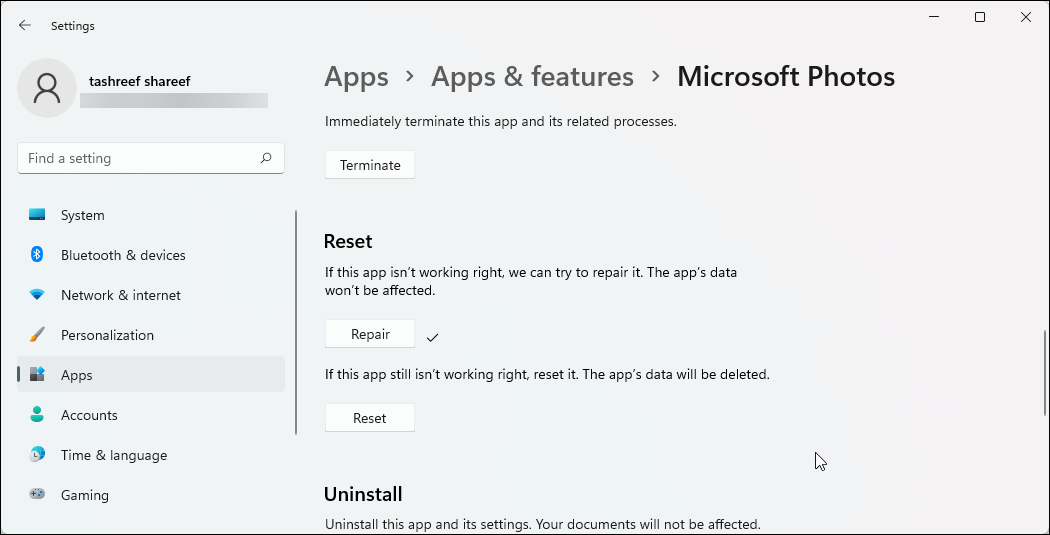
完了後、アプリを起動し、エラーが解消されているかどうかを確認してください。再びエラーが表示された場合は、アプリのリセットをお試しください。
Microsoft Storeアプリをリセットする:
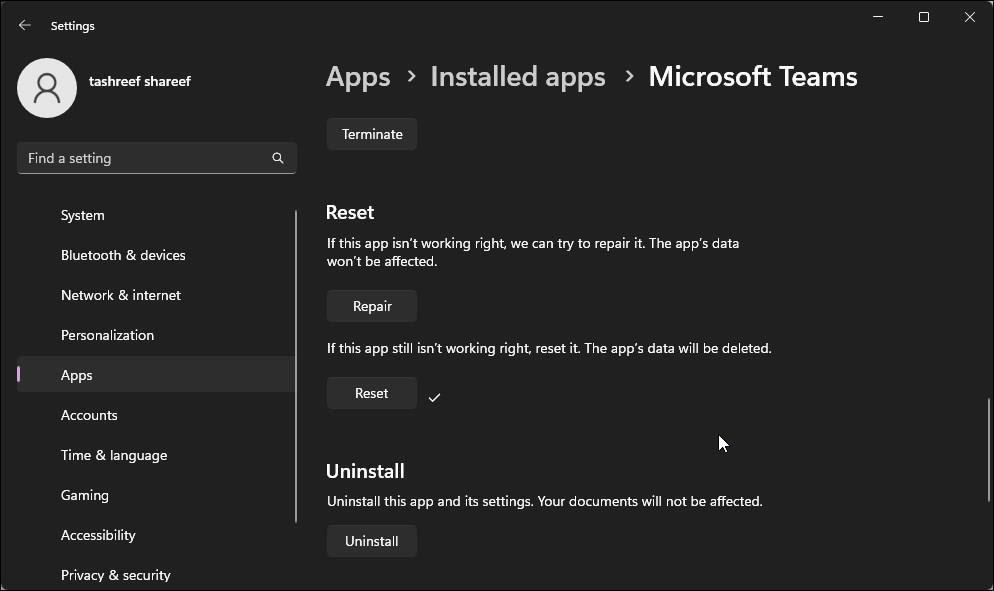
アプリをリセットすると、サインインの詳細や設定などのデータが削除されます。
5.Microsoft Defender SmartScreenを無効にする
Microsoft Defender'のSmartScreenは、起動中にプログラムやファイルをスキャンして潜在的な脅威を検出し、その実行をブロックすることができます。SmartScreen機能を一時的に無効にすることで、アプリがSmartScreenによってブロックされているかどうかを判断することができます。
WindowsのMicrosoft SmartScreen Filterは、Windowsセキュリティアプリを使用して無効にすることができます。無効にした後、アプリを再起動し、エラーが解消されているかどうかを確認してください。
6.ウイルス対策ソフトをオフにする
ウイルス対策プログラムによる誤検知は、珍しいことではありません。Microsoft Windows Defenderや他のアンチウイルスプログラムを使用している場合でも、一時的にセキュリティプログラムをオフにして、アンチウイルスがアプリをブロックしているかどうかを判断してください。
Windows セキュリティ」アプリを使用して、Microsoft Defenderを一時的に無効にすることができます。サードパーティーのアンチウイルスをオフにするには、システムトレイのアプリのアイコンを右クリックし、適切なオプションを選択します。
エラーが解消されたら、そのアプリをセキュリティプログラム'の許可リストに追加してください。Windows Defenderを主要なセキュリティアプリケーションとして使用している場合は、Windows Defenderのファイルやアプリを許可リストに追加することもできます。
7.Windowsレジストリを変更してAdminブロックを解除する
ユーザーアカウント制御の設定も、「このアプリはシステム管理者によってブロックされています」エラーの一般的なトリガーです。レジストリエディタでユーザーアカウント制御の設定を変更することで、管理者ブロックを解除し、エラーを解決することができます。
Windowsのレジストリに誤った変更を加えると、システムが誤動作することがあります。以下の手順を実行する前に、必ずWindowsレジストリのバックアップと、システムの復元ポイントを作成しておいてください。
レジストリエディタを使用して管理ブロックを削除する場合:
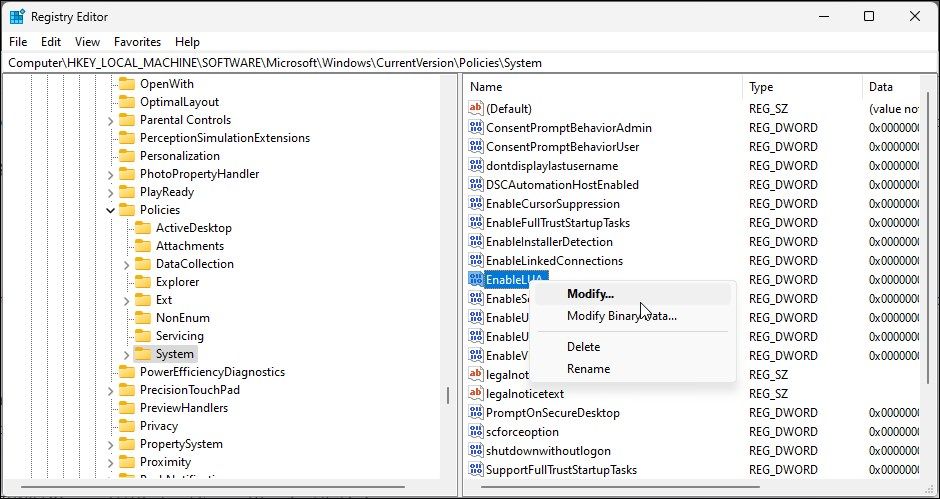
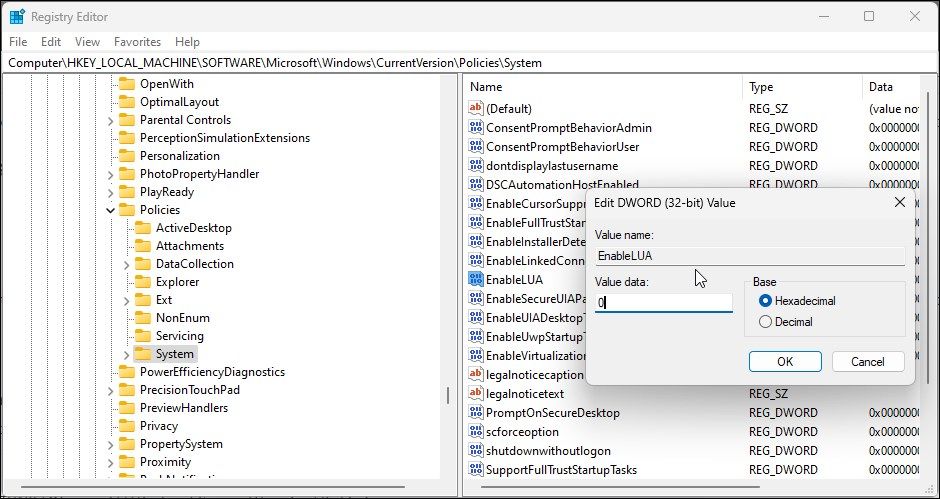
システム管理者によってブロックされたアプリのブロックを解除する
Windowsコンピュータのセキュリティ設定は、しばしば疑わしいアプリをブロックし、「このアプリはシステム管理者によってブロックされました」というメッセージを引き起こすことがあります。この問題を解決するには、ファイルのプロパティでアプリを確認し、ブロックを解除します。また、SmartScreenフィルタとウイルス対策ソリューションをオフにします。
レジストリエディタでUACの設定をし直すのも解決方法のひとつです。また、保護者や学校・職場の管理者により制限されている可能性もあります。








