目次
あなたのような読者は、MUOをサポートするのに役立ちます。当サイトのリンクを使って購入された場合、アフィリエイト報酬を得ることがあります。続きを読む
システムトレイの通知からアクセスできた、昔のボリュームミキサーを覚えていますか?Windows 11はリリース以来、それがなくなっているようです。アクションセンターの「音量」アイコンをクリックしても、サウンド出力デバイスを変更するオプションが表示されるだけです。そこからボリュームミキサーに直接アクセスする手段はない。しかし、マイクロソフトはWindows 11のボリューム設定についてまだ終わっていません。
新しい実験的な機能として、Microsoftはアクションセンターのサウンド設定を刷新します。出力デバイスの切り替えや、ボリュームミキサーに表示される各アプリの音量を調整できるようになる予定です。あなたのシステムでこの機能を手に入れるにはどうしたらいいか、悩んでいませんか?ここでは、その方法をご紹介します。
アクションセンターのボリュームミキサーはなぜ必要なのか?
Windows 11の音量設定の現状は、かなり精彩を欠いています。できるのは、システムの音量を調整することと、複数のオーディオデバイスを切り替えることだけです。他の設定を開くには、ボリュームミキサーのような些細なものであっても、システムのサウンド設定に深く潜る必要があります。
MicrosoftがWindows 11でこれほど重要なことを見逃していたとは、不可解なことです。こうした音量設定の欠落が、EarTrumpetのような、豊富なサウンドカスタマイズ設定を提供するアプリを生み出しました。それに加えて、昔のボリュームミキサーにアクセスしたり、各アプリのサウンドレベルを調整したり、ショートカットをマッピングしたりすることもできます。
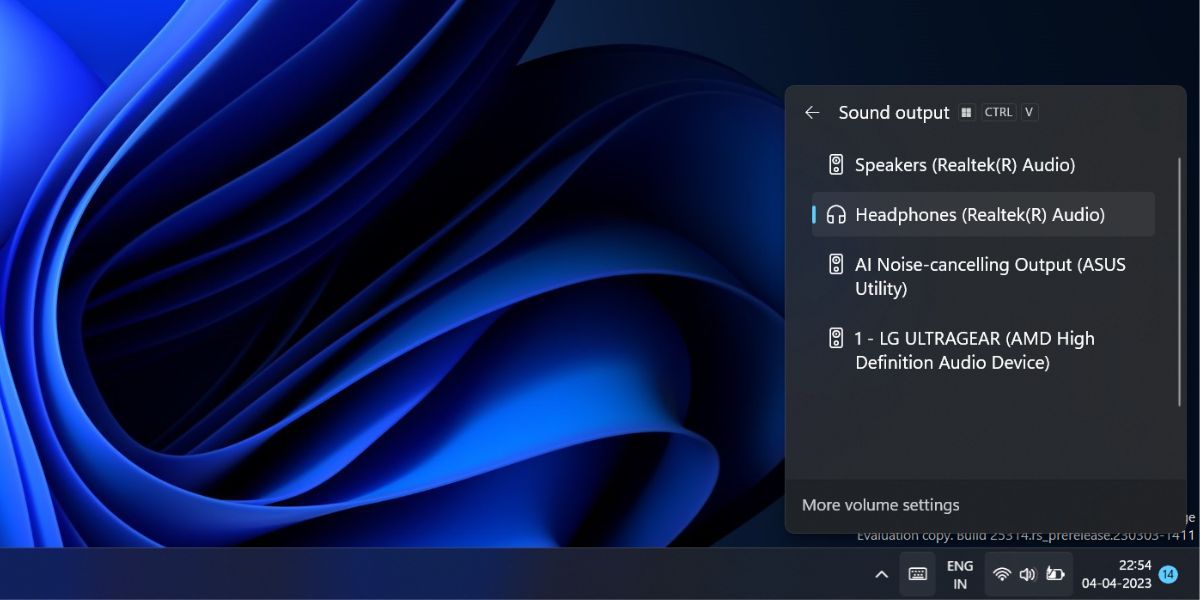
しかし、Microsoftは、Windows 11に欠けているそのような機能を徐々に特定し、そのための内蔵ソリューションを追加しています。最近、Microsoftは、サードパーティのカスタマイズアプリを不要にするRGB照明機能のテストを開始しました。つまり、マイクロソフトが重要なシステム機能や調整のためのサードパーティ製アプリへの依存度を下げたいと考えていることは明らかなのです。
Windows 11'のアクションセンターでボリュームミキサーを有効化する方法
Windows 11でボリュームミキサーを有効にするためには、次の操作が必要です:
1.Windows Insider Buildの最新版とViVeToolをダウンロードする。
現在、ボリュームミキサー機能は、Windows Insiderビルド25295に隠された実験的な機能です。そのため、この機能を有効にするには、このWindows Insiderビルドまたはそれ以上のバージョンをインストールする必要があります。Windows Insiderに加入せずにWindows Insiderビルドをダウンロードするには、UUP Dumpを使用することをお勧めします。
Microsoftは最近、Insiderプログラムを拡張してCanaryチャンネルを新設しましたが、他のチャンネルにダウングレードすることが難しくなっています。そこで、UPP Dumpを使ってこのプログラムを回避し、直接ビルドを入手することができます。
また、実験的なボリュームミキサー機能を有効にするために、GitHubからViVeToolをダウンロードする必要があります。これは、Windowsの実験的な機能の有効化と無効化の両方を行うことができるコマンドラインツールです。ただし、このツールはCドライブのアクセスしやすい場所に展開してください。
2.ViVeToolを使用してWindowsでボリュームミキサーを有効にする
ViVeToolの準備ができたら、以下の手順を繰り返してください:








