目次
あなたのような読者が、MUOを支えています。当サイトのリンクを利用して購入された場合、アフィリエイト報酬を得ることがあります。続きを読む
Windows 11コンピュータでは、一部のアプリケーションを動作させるために、最新バージョンのJavaをインストールする必要がある場合があります。しかし、一部のJavaアプリがCould not create the Java virtual machineというエラーで突然クラッシュすることがあります。
このエラーは、Javaアプリのメモリ割り当てが不十分である場合が多いです。さらに、パーミッションの問題やJavaのリリース自体の不具合も確認してください。プログラミングのために仕事用のコンピューターで使用している場合は、正しいバージョンのJava IDEがインストールされているかどうかを確認してください。
ここでは、Windowsでjava仮想マシンを作成できませんでしたというエラーを解決するためのトラブルシューティングの手順を紹介します。
1.Javaのインストールを確認する
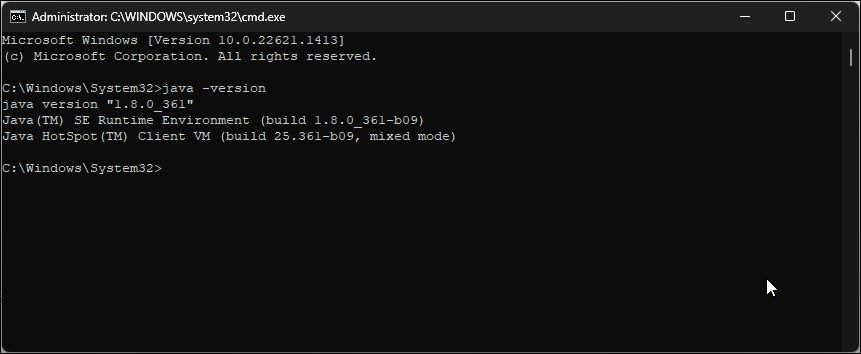
Javaのインストールを確認することで、リリース自体の問題を判断することができます。コマンドプロンプトでjava -versionコマンドを使用すると、インストールされたJavaの現在のバージョンをインストール日とともに確認することができます。
WindowsにインストールされているJavaのバージョンを確認することができます:
日が表示されます。
2.タスクマネージャーでJavaプロセスを終了させる
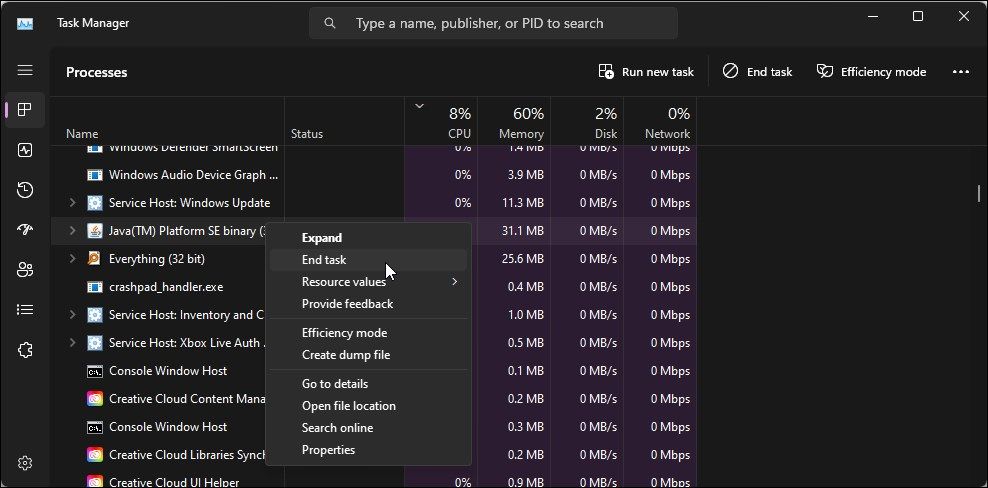
Javaのインストール時にエラーが発生する場合は、Javaのプロセスがバックグラウンドで実行されているかどうかを確認してください。タスクマネージャーを使用すると、Javaランタイム環境または開発キットのインストールを妨げる可能性のあるバックグラウンドプロセスを検索して終了させることができます。
3.管理者としてJavaを実行する
権限が不十分なため、一部のJavaアプリがコンピューター上で実行できないことがあります。この問題を解決するには、管理者権限でJavaを実行します。WindowsでJavaを管理者権限で実行するには、Java.exeを右クリックして、「管理者として実行」を選択します。
また、Java.exeを常に管理者として実行するように設定することもできます。こうすれば、Javaを起動するたびに管理者権限で実行する必要がなくなります。詳しくは、「プログラムを常に管理者として実行する方法」をご確認ください。
4.Javaのシステムメモリを増やす
Java 仮想マシンを作成できませんでした」エラーの一般的な原因は、Java ヒープとしても知られるメモリの割り当て不足です。メモリ割り当てが不十分だと、パフォーマンスが低下したり、アプリがクラッシュしたりすることがあります。
この問題を改善するためには、Javaのヒープサイズを大きくすることができます。これは、Java Runtime Environment SettingsからRuntime Parametersを修正するか、_JAVA_OPTIONS変数値を好みに応じて変更することで可能です。
手動で変数を変更してJavaのヒープサイズを大きくする方法
Javaのヒープサイズを変更するには、_JAVA_OPTIONS変数を変更します:
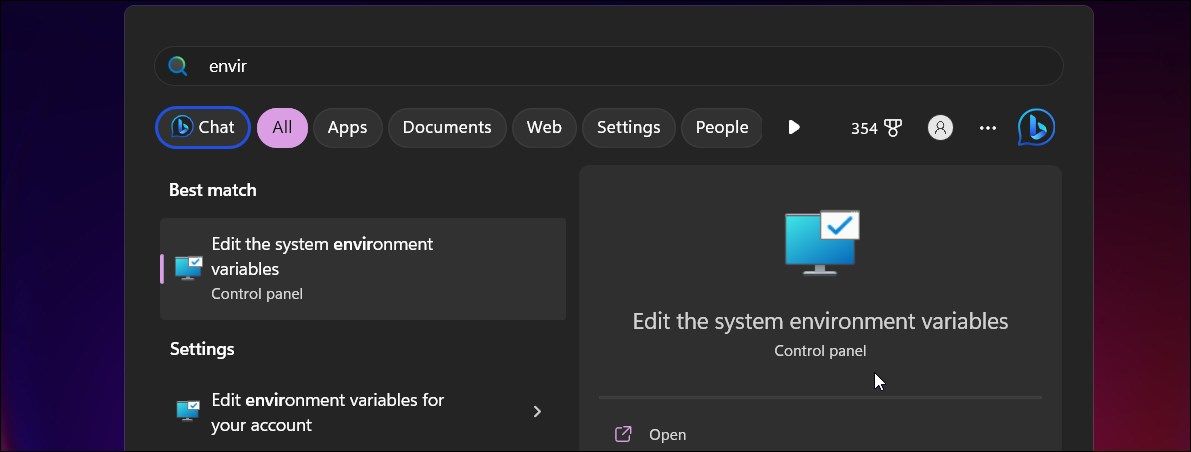
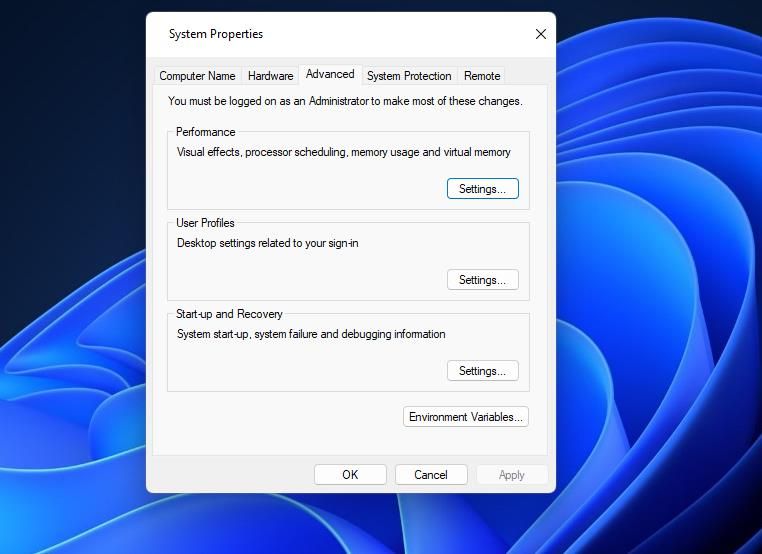
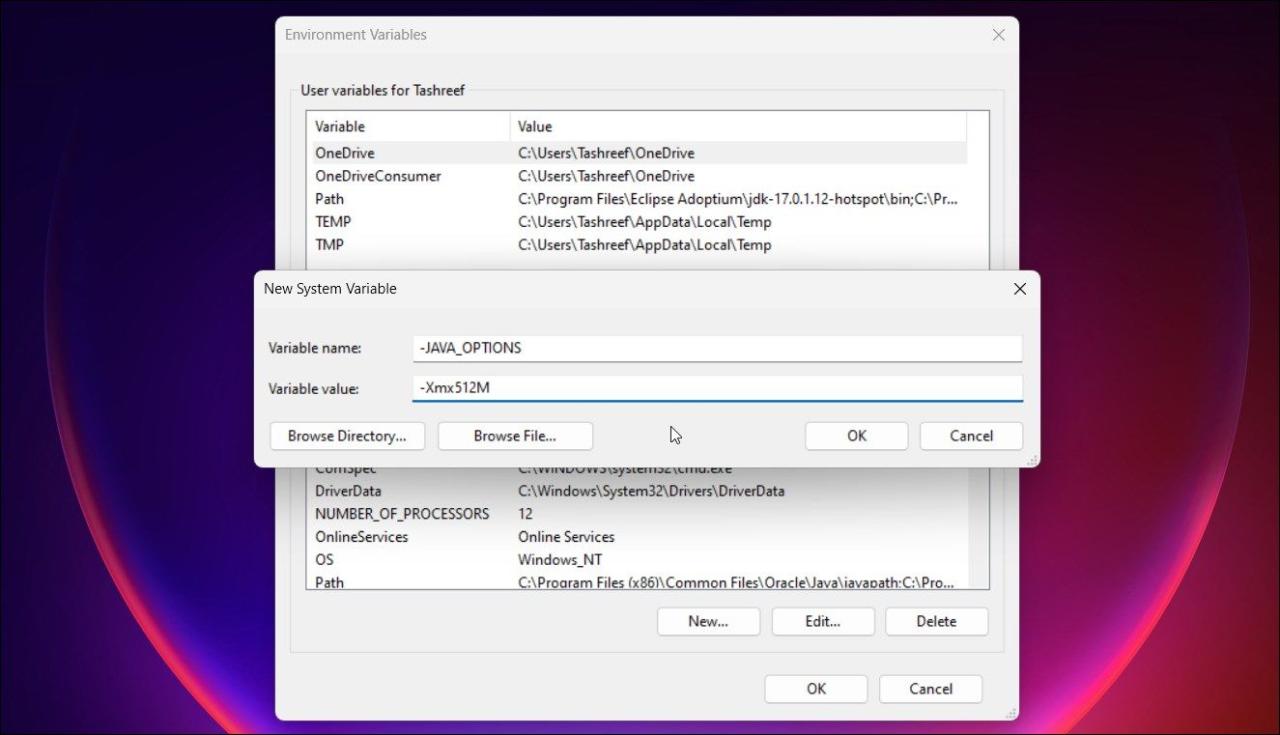
次に、エラーを表示しているアプリを起動し、エラーが解消されているかどうかを確認します。解決していない場合は、再度「環境変数」を開きます。JAVA_OPTIONS]変数を選択し、[編集]をクリックします。値のデータフィールドに、-Xmx1024Mと入力して、メモリサイズを1024MB(1GB)に増やします。OK]をクリックし、改善されるかどうかを確認します。
JavaコントロールパネルでJavaのヒープサイズを大きくする方法
また、Javaランタイム環境の設定から、デフォルトのJavaヒープサイズを変更することができます。ここでは、その方法について説明します。
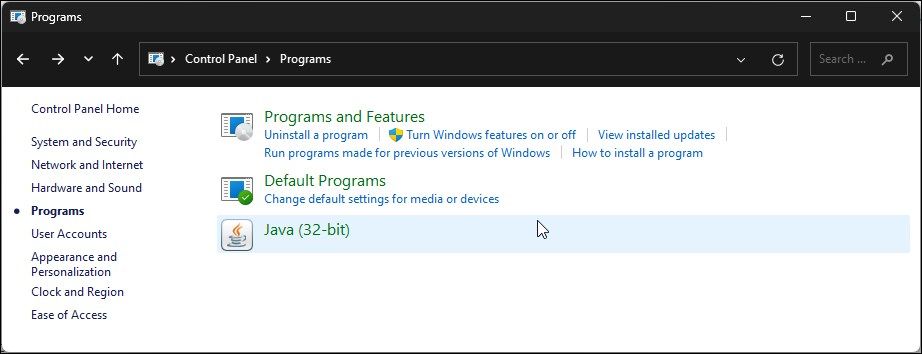
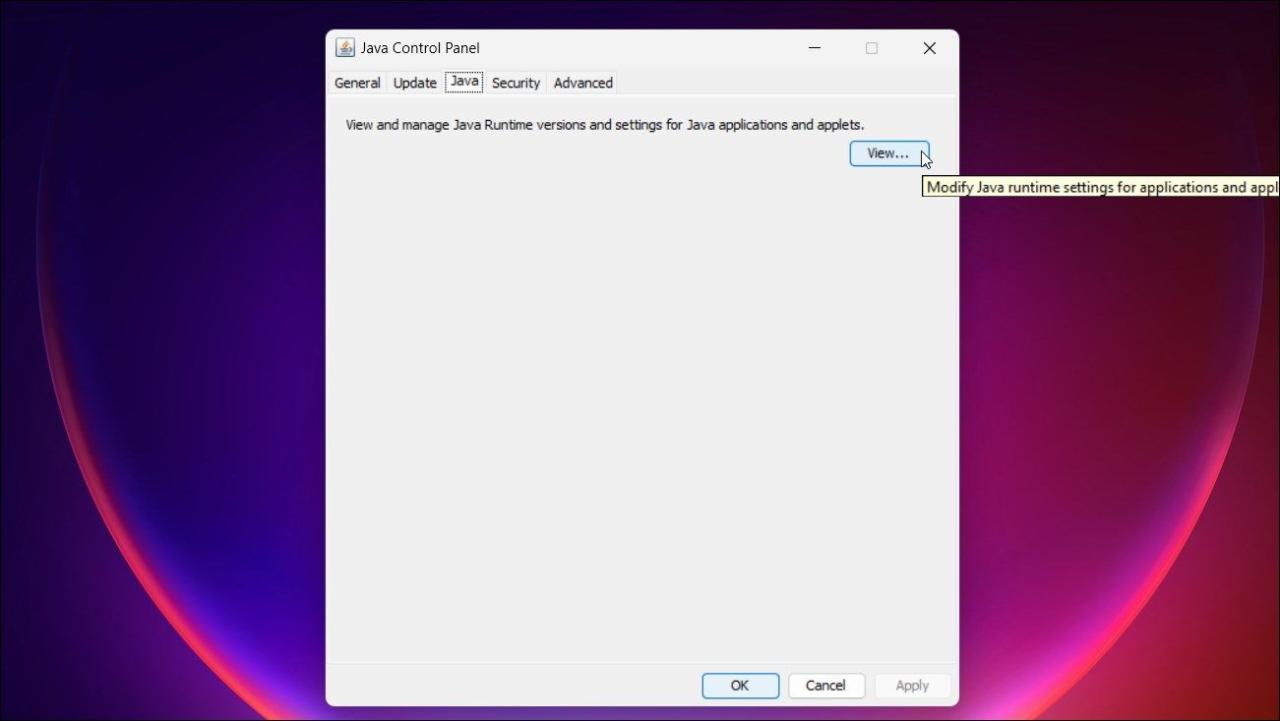
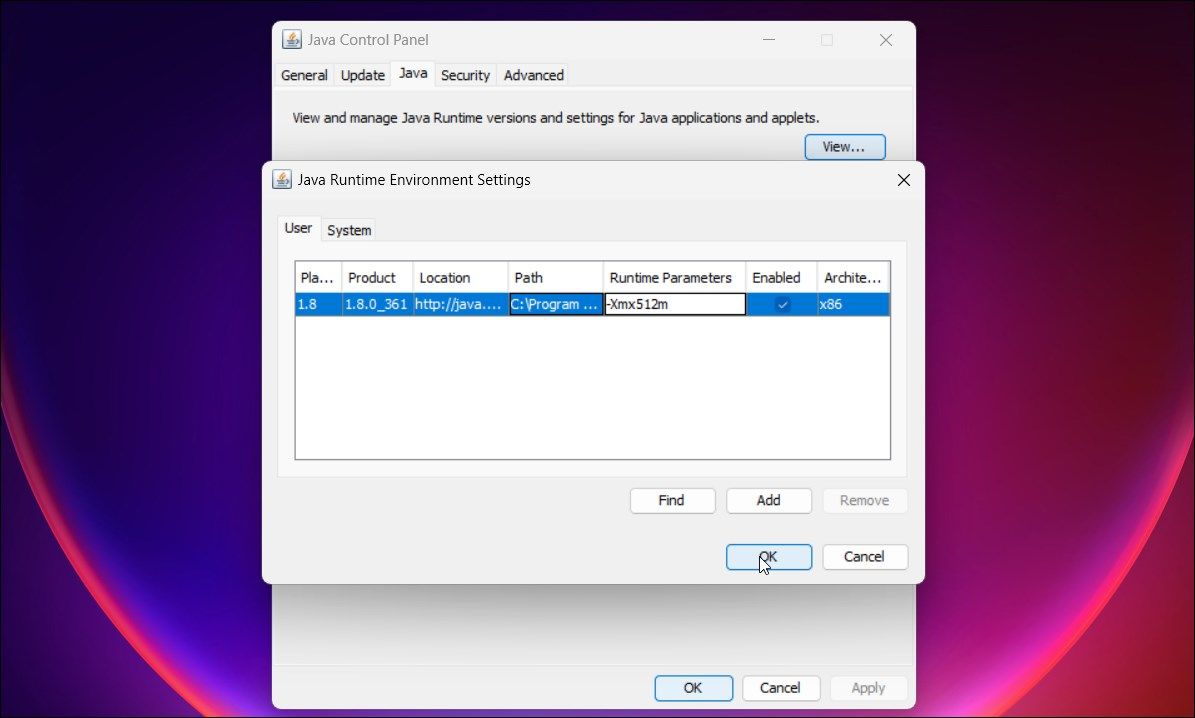
5.Javaのアンインストールと再インストール
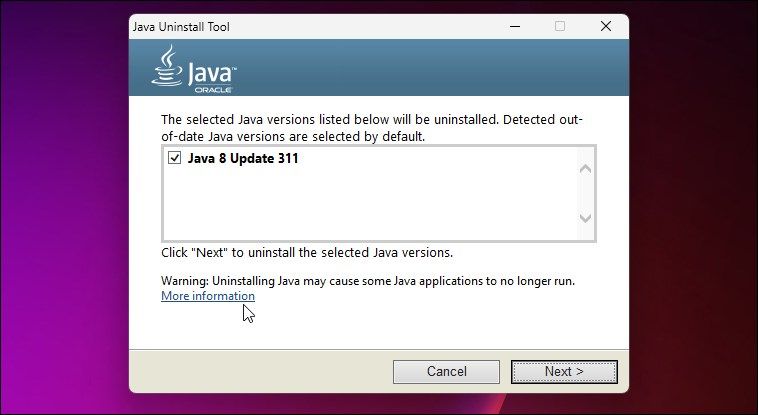
問題が解決しない場合は、再インストールが必要な場合があります。Javaをアンインストールして再インストールすることで、リリース時の問題を修正することができます。これらの問題は、より新しいバージョンをインストールしても残ることがあります。問題を解決するには、Javaアンインストーラーを使用してJavaをアンインストールし、利用可能な最新バージョンを再インストールします。
Javaをクリーンインストールする場合:
6.WindowsCleanブート状態でのJavaのインストール
クリーンブート状態では、Windows は必要な Microsoft サービスとアプリのみで起動します。これは、システムエラーの原因となるサードパーティ製アプリの競合を判断し、見つけるためのトラブルシューティング方法です’。Javaのインストール時にエラーが表示され続ける場合は、Windowsコンピュータをクリーンブート状態で起動し、再度インストールを試みてください。
f}Java仮想マシンを作成できませんでした{/f}の修正Windowsでのエラー
Java仮想マシンのエラーは、Javaのヒープサイズが不足していることが原因で発生することがあります。この問題を解決するには、デフォルトのヒープサイズを変更し、問題なくJavaアプリケーションを実行できるようにします。
Javaのインストール時にエラーが発生した場合は、クリーンブート状態でアプリのインストールをお試しください。また、保留中のWindowsアップデートをインストールすることで、リリースとの互換性の問題を修正することができます。








