目次
あなたのような読者が、MUOを支えています。当サイトのリンクを利用して購入された場合、アフィリエイト報酬を得ることがあります。続きを読む
Microsoft PowerToysは、Windowsコンピュータをもっと使いこなしたいというユーザーにとって、絶対的な喜びを与えてくれるものです。Windows 11でデザインを刷新したにもかかわらず、新しいバージョンではまだ足りない機能がたくさんあります。しかし、PowerToysを使えば、ウィンドウを上に固定したり、システム全体のアクセントカラーを適用したり、もっとたくさんのことができるようになります。
PowerToysはこのほど、2つの新機能を追加しました:プレーンテキストとして貼り付け」と「マウスジャンプ」です。今回は、これらの機能の有用性と、あなたのシステムに適用して使用するための手順について説明します。それでは、本記事をご覧ください。
f}プレーンテキストとして貼り付け{/f}とは?PowerToysに搭載された機能?
サイトやスタイリングを含む文書からテキストをコピーすると、必ずすべてがクリップボードにコピーされます。それをWord文書や無料のオンラインテキストエディタに直接ペーストすると、すべてのソースフォーマットが保持されます。これは素晴らしいことですが、時には文書の書式を台無しにしてしまうこともあります。
回避策として Ctrl Shift V を使ってプレーンテキストとして貼り付けることができますが、Microsoft Word のようなアプリケーションでは使えません。つまり、テキストからソースの書式を削除するための恒久的な解決策ではありません。
PowerToysのバージョンが最新であれば、「プレーンテキストとして貼り付け」機能が魅力的に機能します。Microsoft Wordやその他のアプリケーションで、デフォルトのCtrl Shift Vショートカットをうまく使えない場合でも、テキストを貼り付けることができます。このアプリケーションでは、カスタムキーボードショートカットを設定することもできますので、より長く、より難しい3つのキーの組み合わせを押す必要はありません。
f}プレーンテキストとして貼り付ける“を有効にして使用する方法パワートイで特集
この機能は、PowerToysのバージョン0.68.0で利用可能です。そのため、Microsoft Storeからアプリケーションを最新版に更新するか、GitHubからPowerToysをダウンロードするようにしてください。以下の手順を繰り返して、機能を有効にしてカスタマイズしてください:
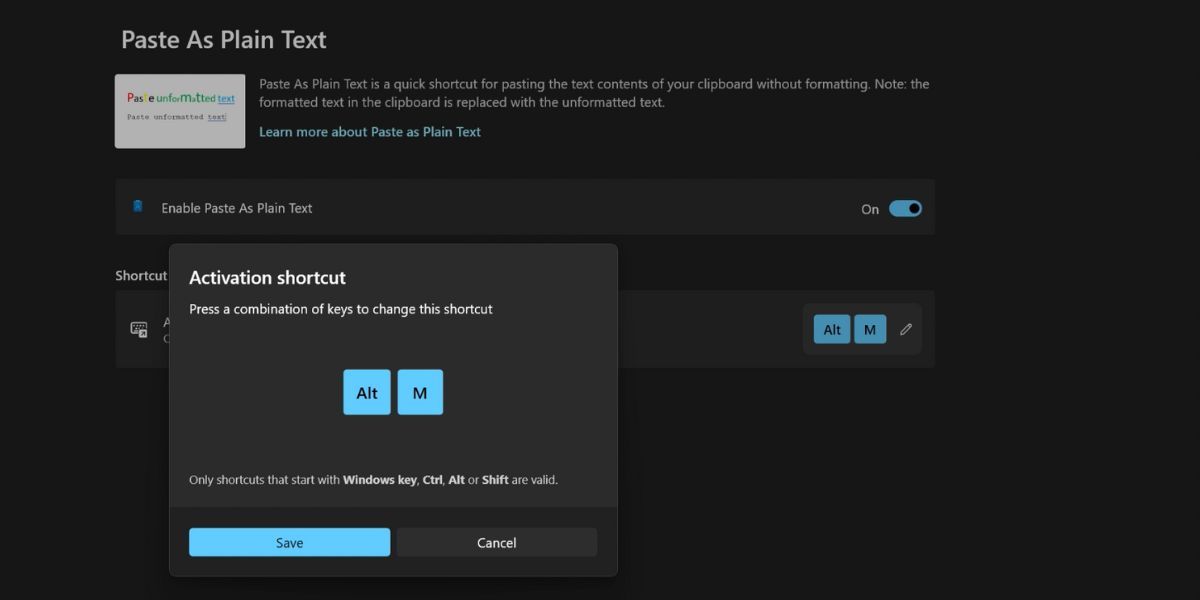
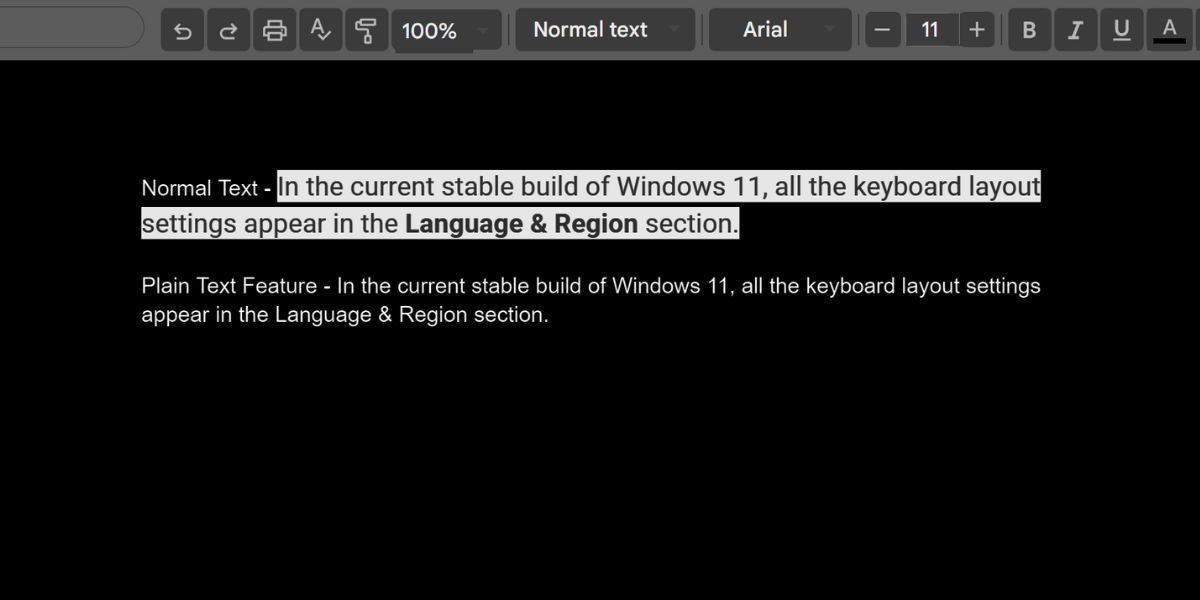
PowerToysの“Mouse Jump“とは何ですか?
マウスジャンプは、ワイドスクリーンのマルチディスプレイを使用しているときの致命的な欠点を解決することを目的としています。画面が広すぎるため、マウスを持ち上げずに画面上をドラッグすることが不可能になります。ノートパソコンでは、トラックパッドのサイズが小さいため、さらに苦労することになります。
Windows用のデュアルモニター管理アプリを使えば、これらの煩わしさを解決できますが、Mike ClaytonはすでにFancyMouseというツールをGitHubで公開していました。しかし今、彼はこのツールをPowerToysにマージしました。これはすべてのパワーユーザーにとって素晴らしいニュースです。
マウスジャンプ機能を使えば、ショートカットキーを押してディスプレイ全体の小さなレプリカを開き、マウスカーソルを好きな場所に移動させることができます。ワイド画面のディスプレイで隅から隅まで苦労して移動する無駄な時間を大幅に節約できます。
パワートイズで“マウスジャンプ“を有効化し使用する方法
PowerToysでMouse Jumpを有効化し、設定するために、以下のステップを辿ります:
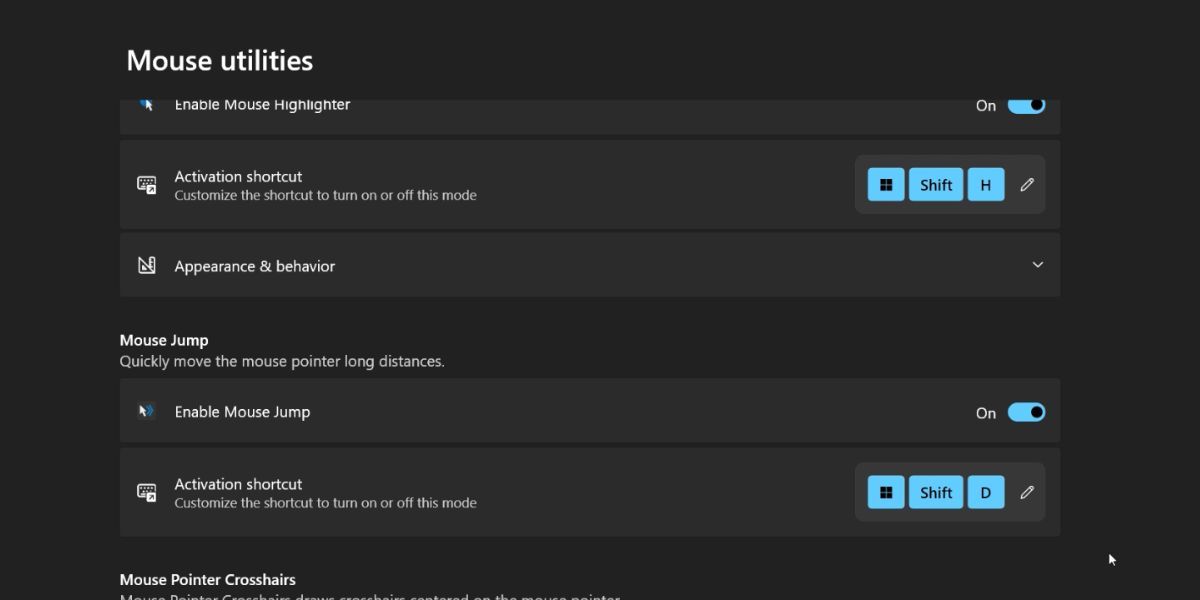
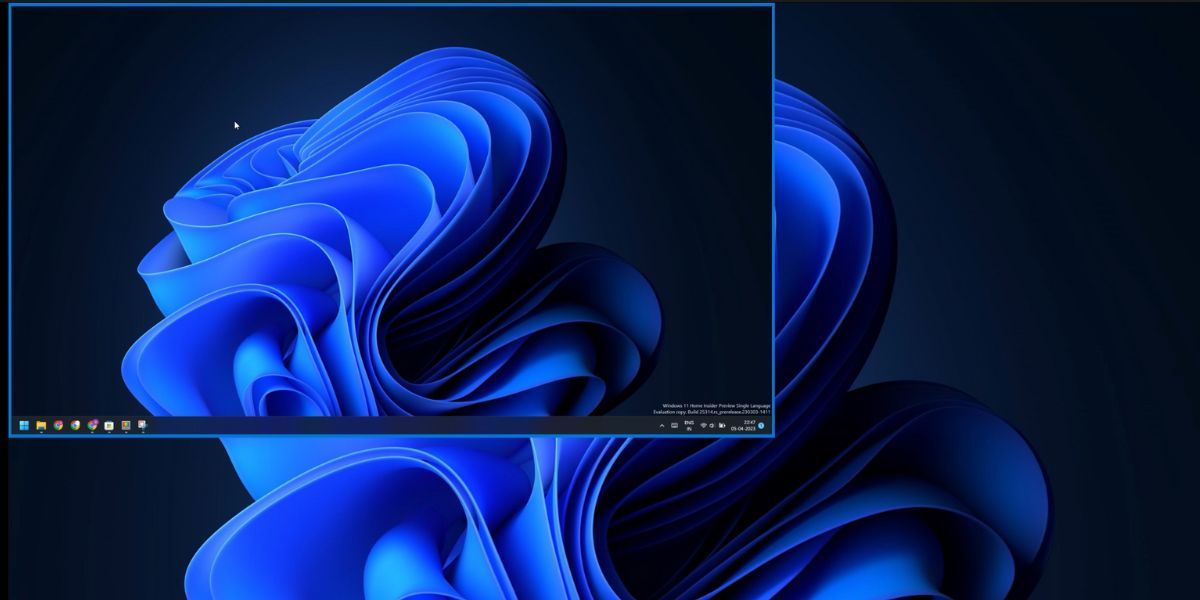
PowerToysの便利な機能をWindowsで活用する。
Microsoft PowerToysは徐々に改良され、新しい機能を追加しています。これらの新機能はいずれもギミック以上のもので、あなたの生産性を高めるのに役立つものです。しかし、PowerToysができることは、上部のウィンドウを修正したり、画像の名前を一括で変更したりすることよりもずっと多い。








