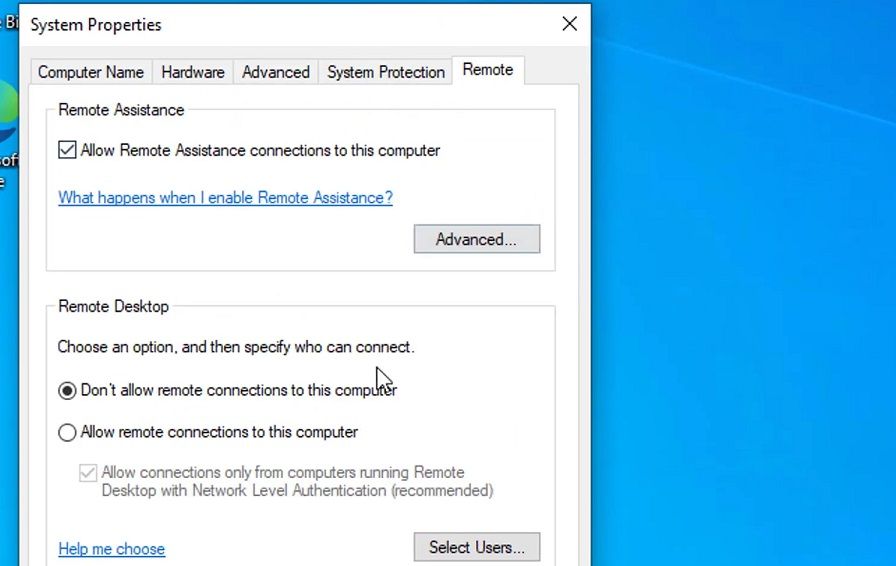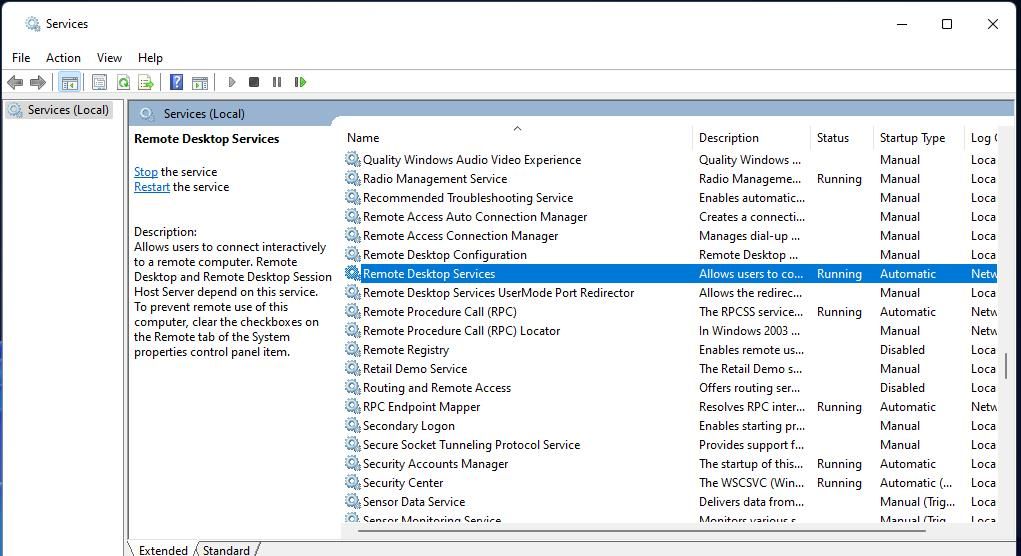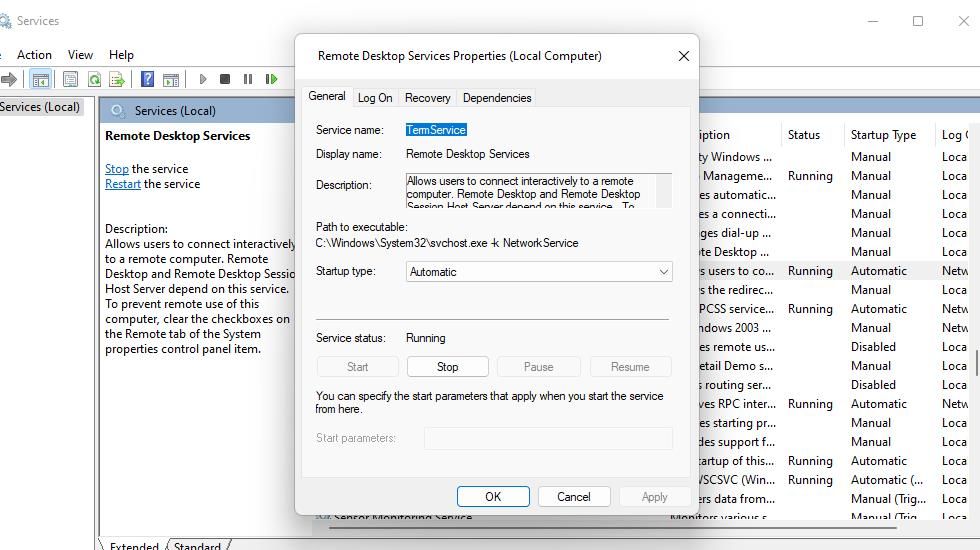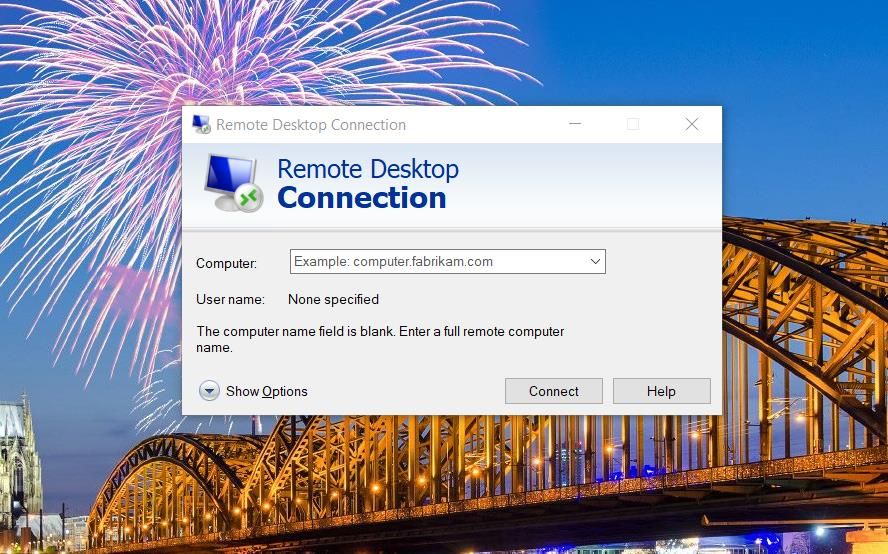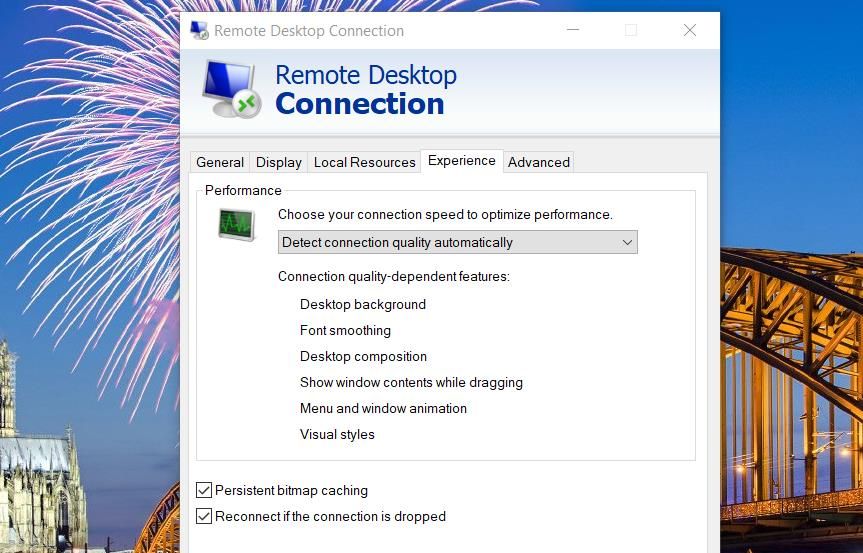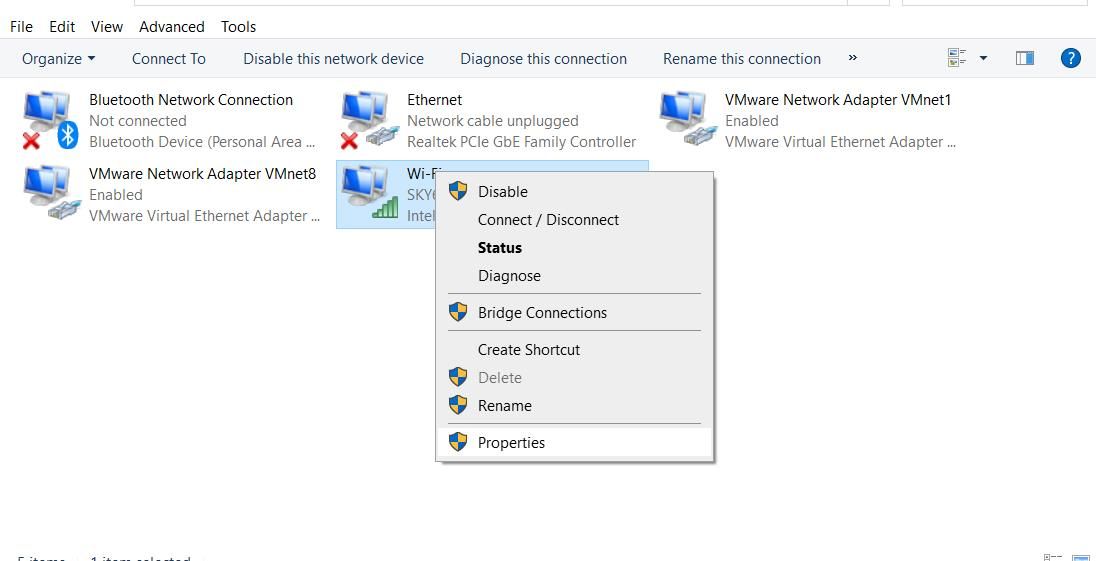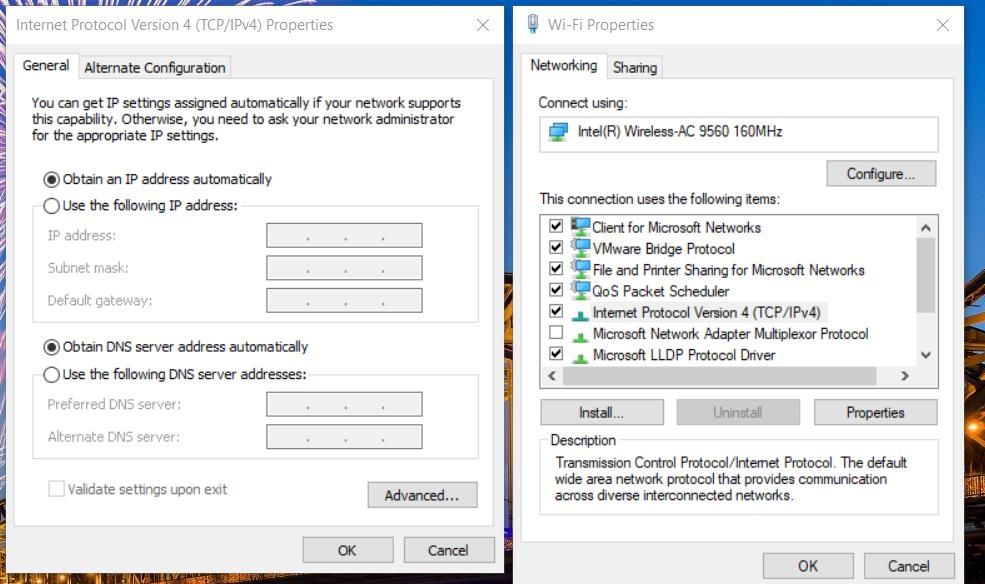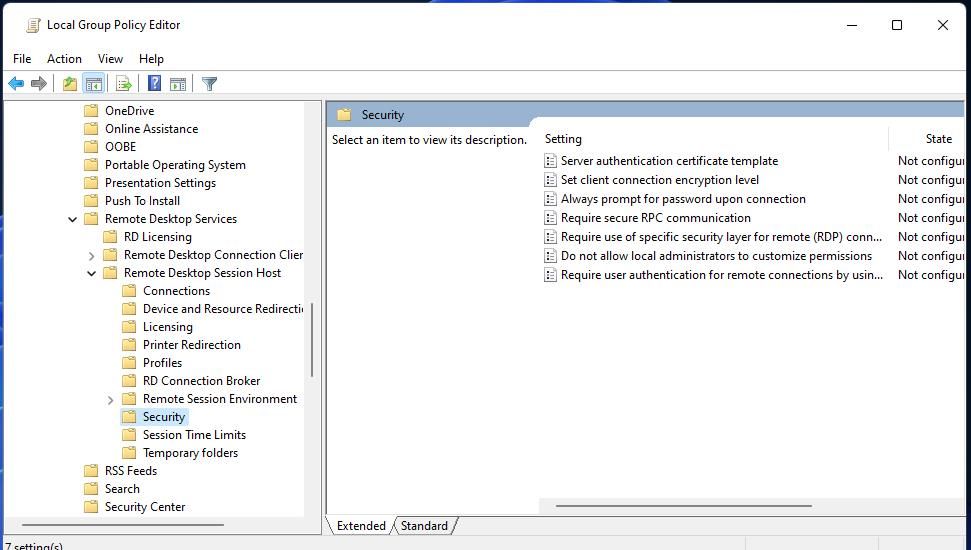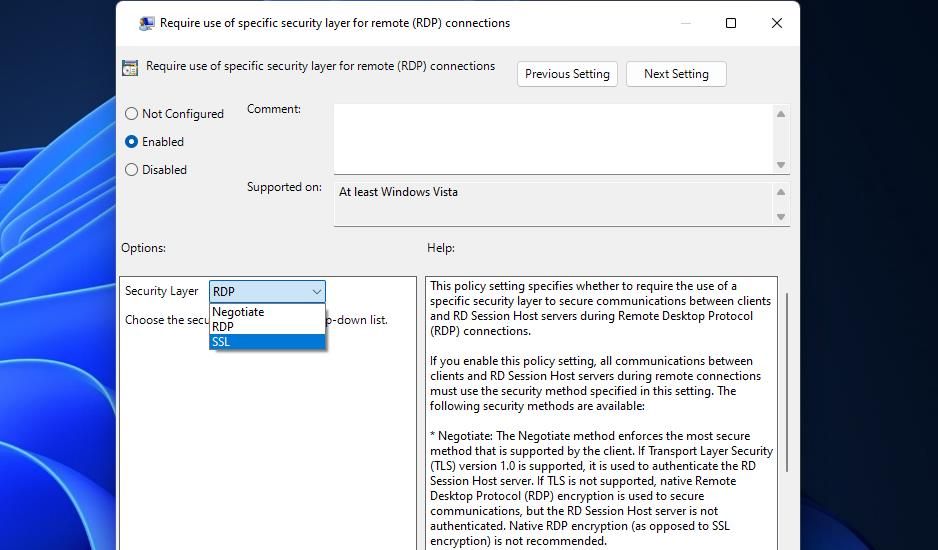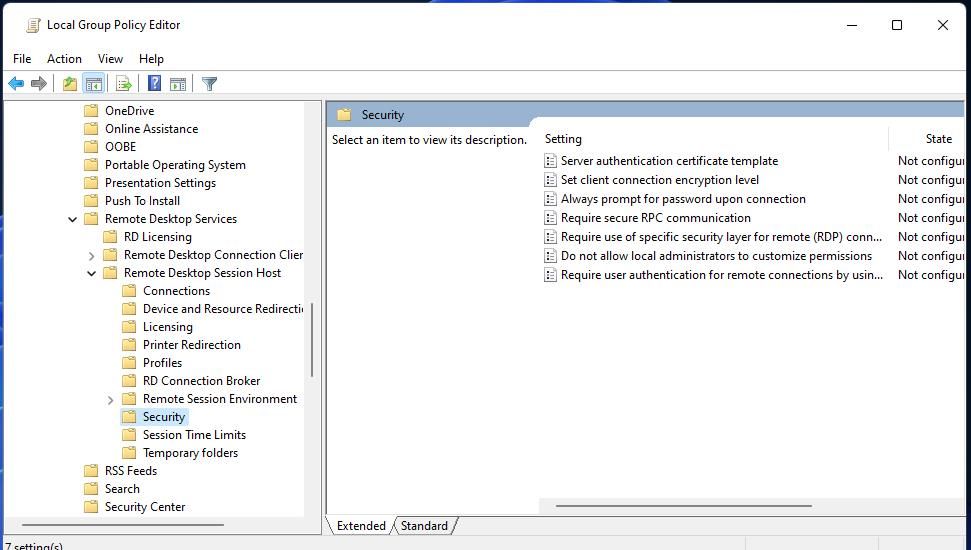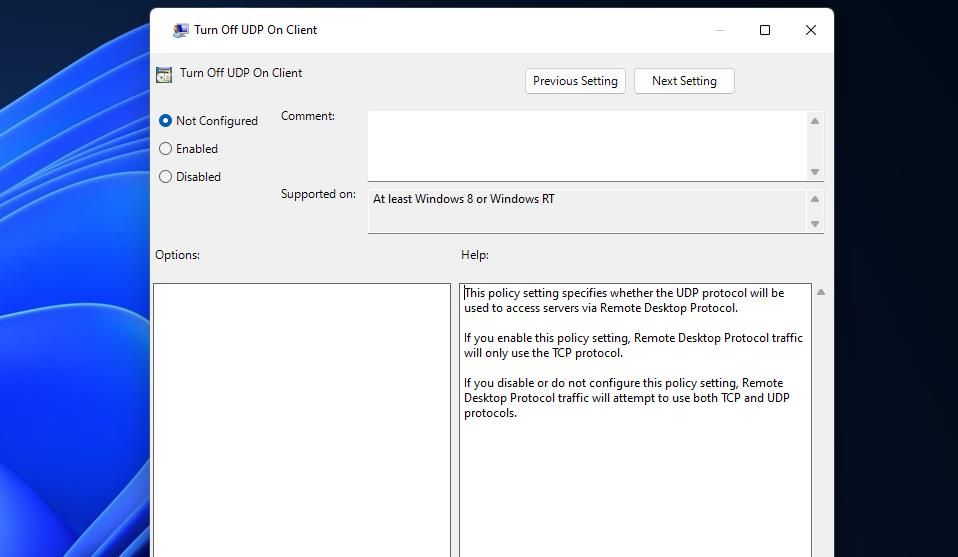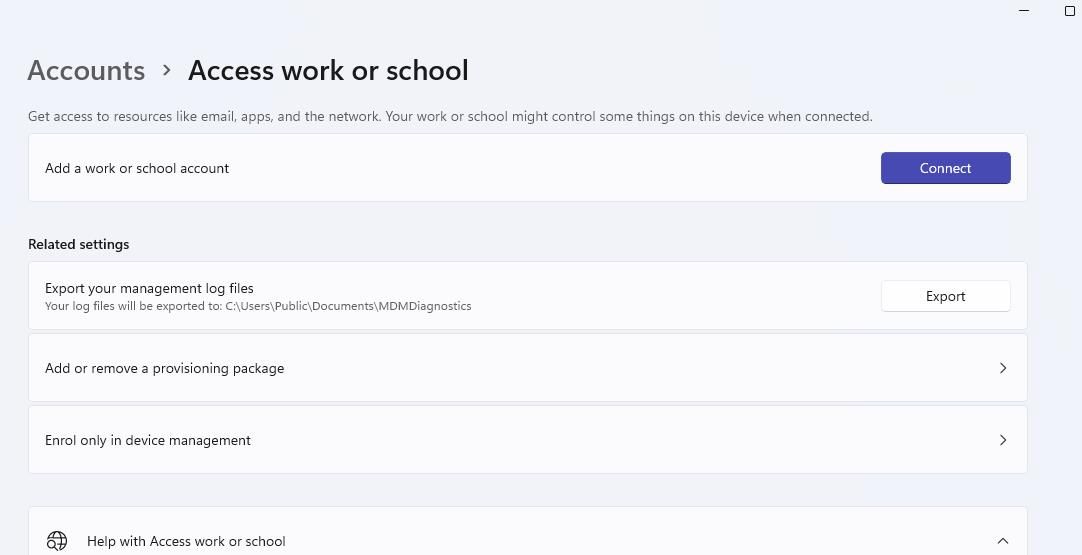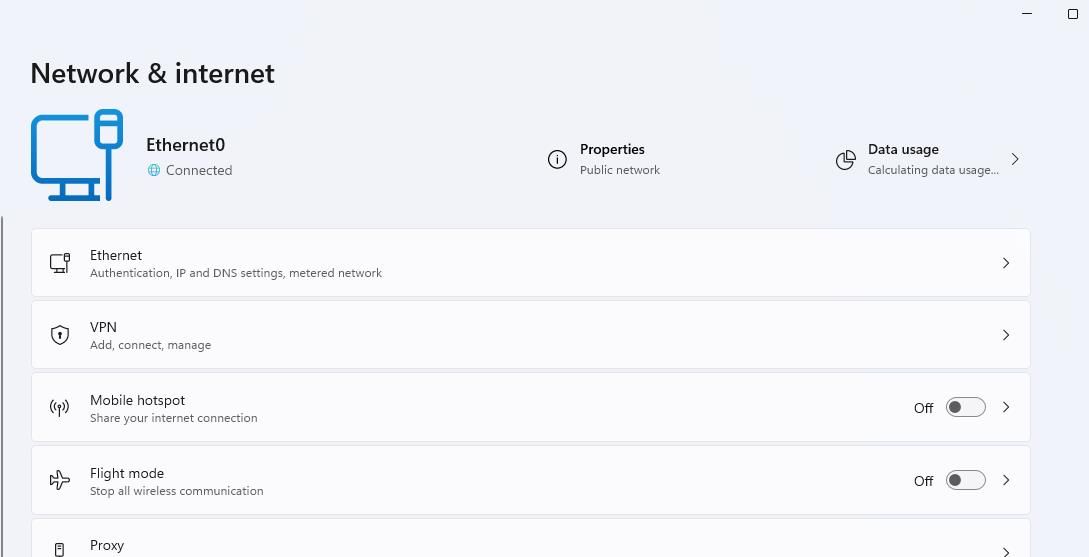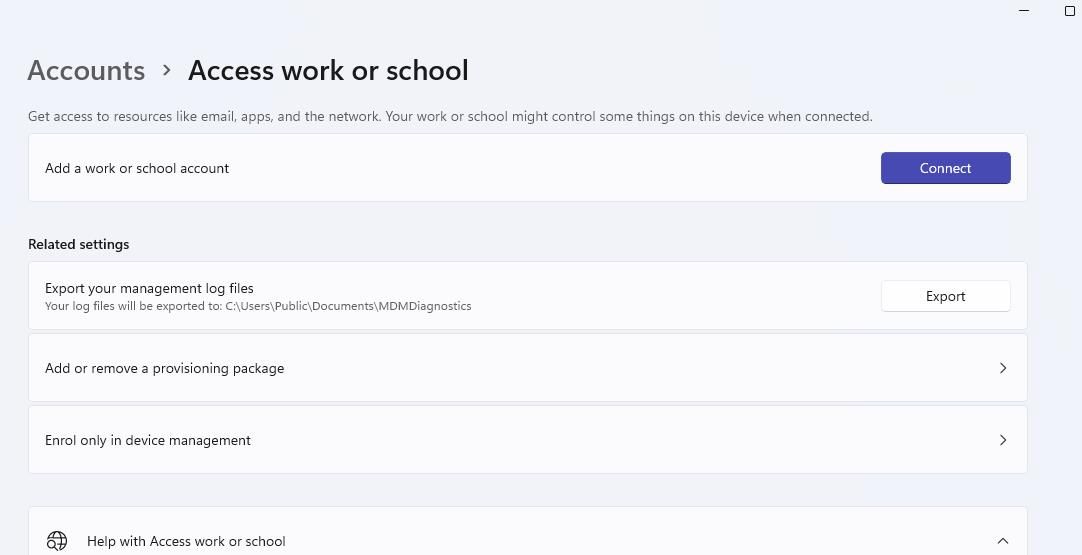あなたのような読者が、MUOを支えています。当サイトのリンクを利用して購入された場合、アフィリエイト報酬を得ることがあります。続きを読む
多くのユーザーは、Windowsに付属する「リモートデスクトップ接続」アプリを活用して、遠隔地のPCと接続しています。しかし、一部のユーザーから、「Remote Desktop Connection」のエラーメッセージが表示されるとの報告があります、
このエラーは、RDC’のRemote Desktop Protocolが、選択したリモートPCとのサーバー接続を確立できないことを意味します。となっています。
1.f}リモート接続を許可する“を選択します。セッティング
まず、リモート接続に必要な基本的な設定が有効になっていることを確認します。ホストコンピュータ(接続しようとしているリモートコンピュータ)で、「リモート接続を許可する」設定が有効になっている必要があります。Windows 10と11でリモート接続を許可する設定を選択する方法を説明します:
Windowsのタスクバーにある検索ボックスまたはボタン(虫眼鏡アイコン)をクリックします。
検索ボックスに「高度なシステム設定」と入力します。
高度なシステム設定の表示]を選択すると、[システムプロパティ]ウィンドウが表示されます。
システムプロパティウィンドウの[リモート]タブをクリックします。
リモートアシスタンスを許可する]チェックボックスを選択し、リモートアシスタンスを有効にします。
この機能が有効になっていない場合は、[このコンピュータへのリモート接続を許可する]ラジオボタンを選択します。 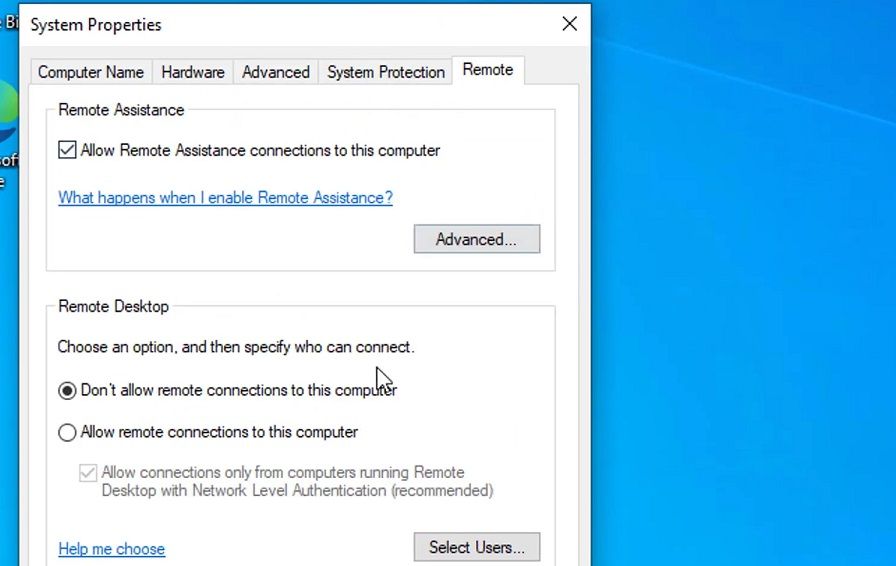 適用と OK をクリックして、新しいリモート接続設定を保存します。
適用と OK をクリックして、新しいリモート接続設定を保存します。
コンピュータからの接続のみを許可する]オプションが表示されない場合は、WindowsプラットフォームがProまたはEnterpriseエディションでない可能性があります。Windows ProおよびEnterpriseを搭載したホストコンピュータでのみ、リモート接続を有効にすることができます。ただし、Windows HomeクライアントPCでホストPCに接続することは可能です。
2.ネットワーク層認証の無効化
リモート接続を許可する]ラジオボタンのすぐ下に[ネットワークレベル認証でリモートデスクトップを実行しているコンピュータからの接続のみを許可する]設定があります。このオプションを選択すると、リモート接続に対してより厳しいネットワークレイヤ認証のセキュリティが実装されます。しかし、一部のユーザーは、このチェックボックスのチェックを外してNLAを無効にすることで、この問題を解決できることを確認しています。
3.リモートデスクトップ接続サービスを起動または再起動する
リモートデスクトップサービスは、遠隔地のPCに接続するために必要なサービスです。そのため、修理が必要なケースもあり得ます。
Windows 11/10でファイルやアプリを探すための検索ユーティリティを開く。
Windows’の検索ボックスに「サービス」と入力し、そこからそのアプリを開くように選択します。
Remote Desktop Servicesをダブルクリックし、そのサービスのいくつかの構成設定にアクセスします。 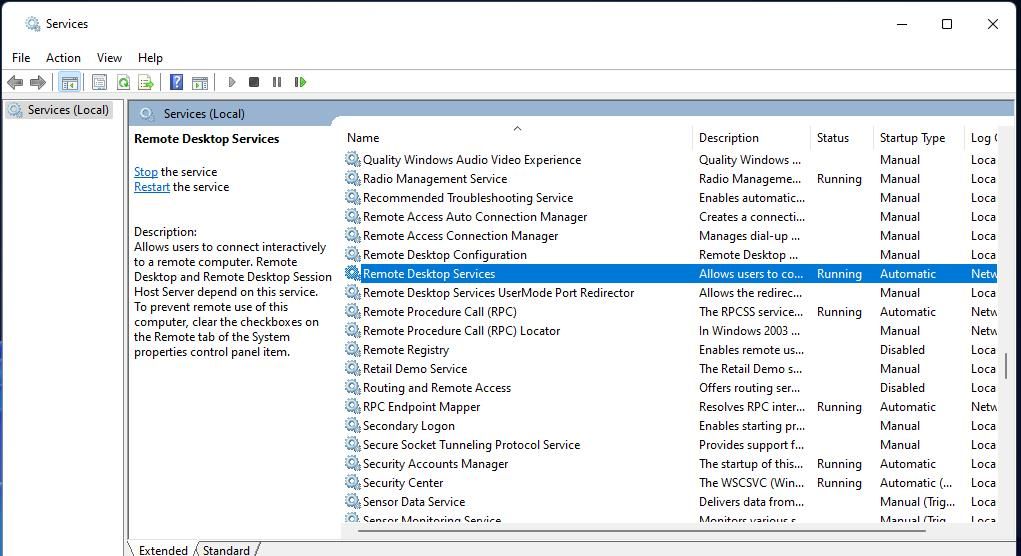 無効の場合は、Remote Desktop Servicesの[スタートアップ]ドロップダウンメニューで[自動]を選択します。
スタート](プロパティウィンドウ内)をクリックし、Remote Desktop Servicesを実行します。
無効の場合は、Remote Desktop Servicesの[スタートアップ]ドロップダウンメニューで[自動]を選択します。
スタート](プロパティウィンドウ内)をクリックし、Remote Desktop Servicesを実行します。 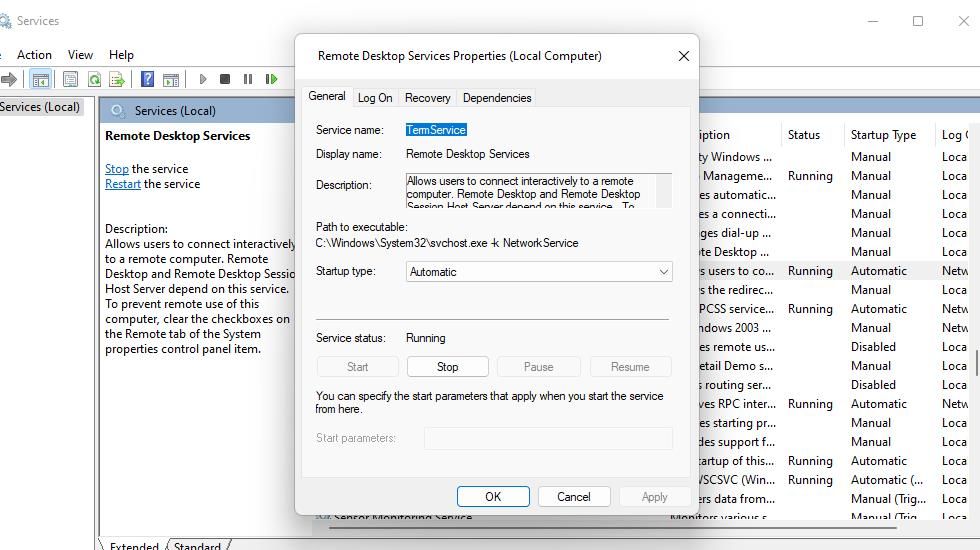 Apply を選択し、新しいサービスオプションを設定します。
その後、[OK]または[X]をクリックしてウィンドウを終了できます。
Remote Desktop Servicesがすでに実行されている場合は、代わりに再起動することができます。Remote Desktop Servicesを右クリックしてコンテキストメニューを表示し、そこから[再起動]を選択します。
Apply を選択し、新しいサービスオプションを設定します。
その後、[OK]または[X]をクリックしてウィンドウを終了できます。
Remote Desktop Servicesがすでに実行されている場合は、代わりに再起動することができます。Remote Desktop Servicesを右クリックしてコンテキストメニューを表示し、そこから[再起動]を選択します。
4.接続が切断された場合に再接続する“」を選択します。セッティング
Remote Desktop Connectionのユーザーの中には、そのアプリで「接続が切断されたら再接続する」設定を選択することで、このエラーを解決できることを確認した人もいます。この単純な解決方法は、試してみる価値があると思います。その再接続の設定は、次のように選択できます:
Remote Desktop Connectionの開き方ガイドにある方法で、RDCアプリを起動します。
オプションを表示]をクリックして、RDC’の設定を表示します。 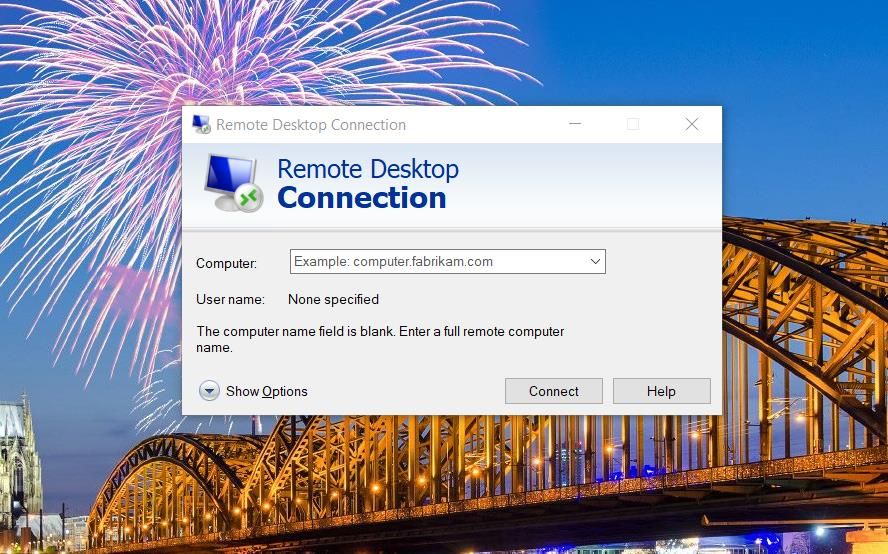 エクスペリエンス]タブを選択します。
エクスペリエンス]タブを選択します。 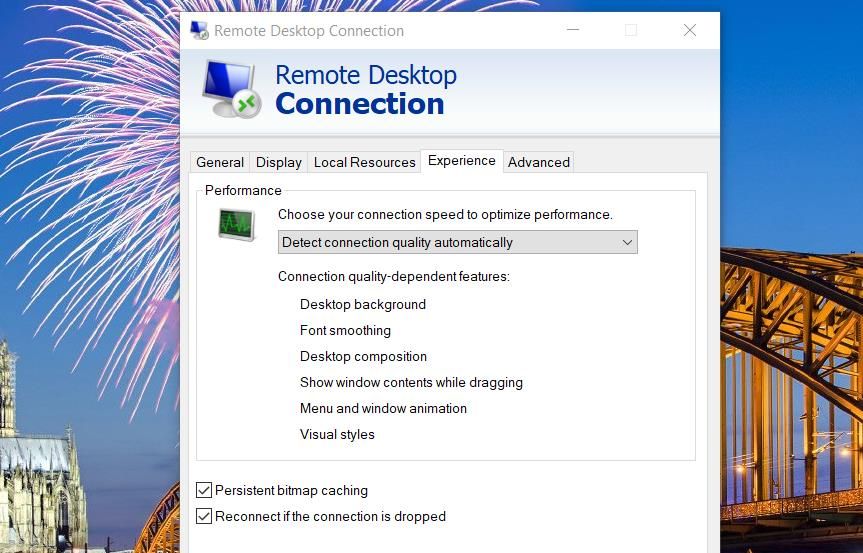 次に、「接続が切断された場合は再接続する」チェックボックスを選択します。
接続ボタンを押します。
次に、「接続が切断された場合は再接続する」チェックボックスを選択します。
接続ボタンを押します。
5.自動DNSサーバーを設定する
パソコンで特定のDNSサーバーを設定している場合は、代わりに自動DNSサーバーに変更してください。設定したDNSサーバーに問題がある可能性があります。自動DNSサーバーは、以下のように設定できます:
ファイル名を指定して実行」を開き(Win R ホットキーを押すか、Windows の「ファイル名を指定して実行」の開き方を参照)、そのコマンドボックスに ncpa.cpl と入力します。
OKをクリックすると、ネットワーク接続アプレットが表示されます。
インターネット接続を右クリックして、コンテキストメニューの「プロパティ」オプションを選択します。
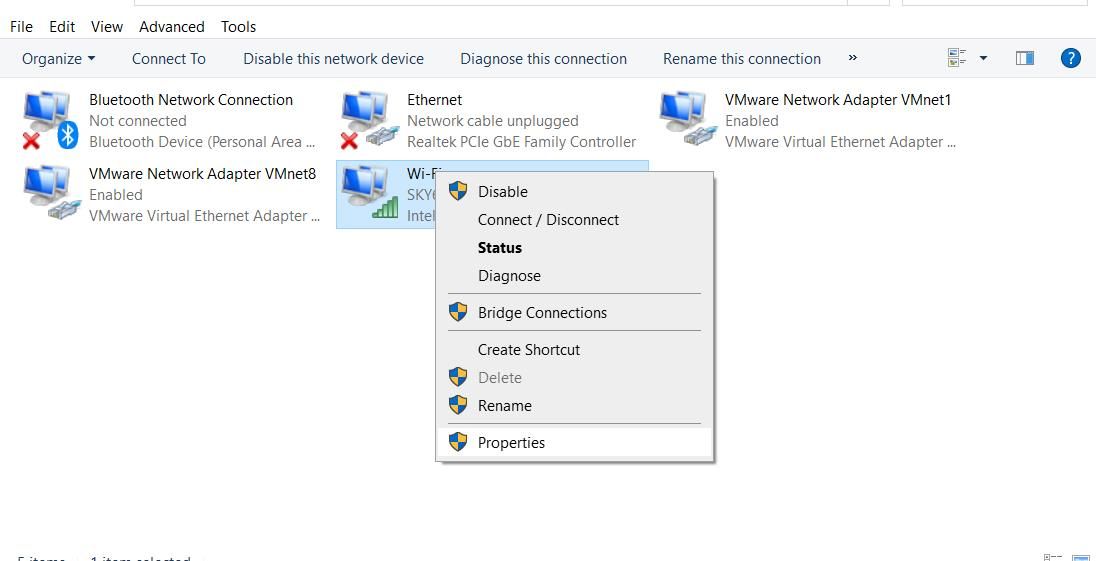 インターネットプロトコルバージョン4]を選択し、[プロパティ]をクリックします。
次に、「DNSサーバーを自動的に取得する」ラジオボタンをクリックします。
インターネットプロトコルバージョン4]を選択し、[プロパティ]をクリックします。
次に、「DNSサーバーを自動的に取得する」ラジオボタンをクリックします。
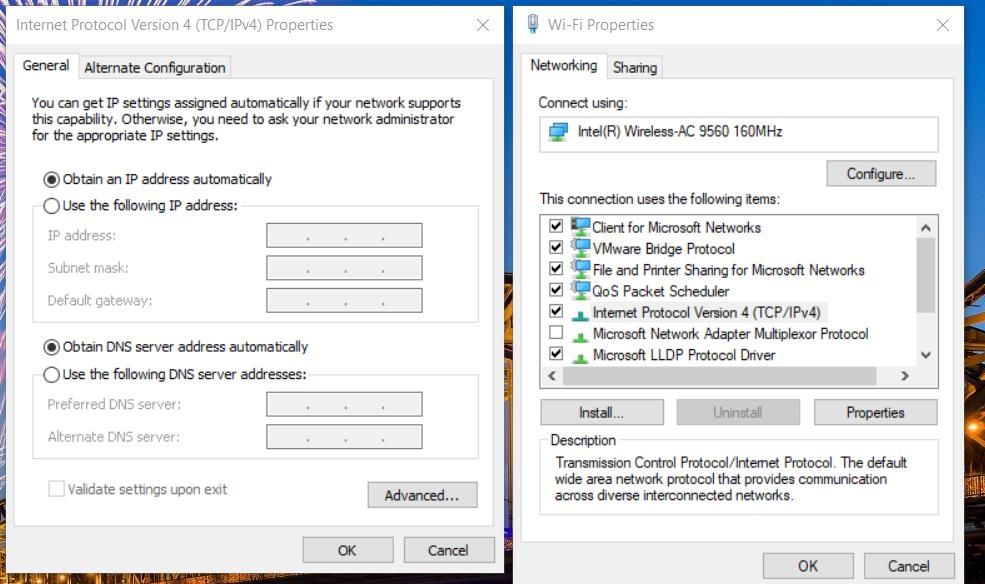 また、そのオプションが選択されていない場合は、「IPアドレスを自動的に取得する」をクリックします。
OKを選択して、新しいDNSとIPアドレスの設定を確認します。
また、そのオプションが選択されていない場合は、「IPアドレスを自動的に取得する」をクリックします。
OKを選択して、新しいDNSとIPアドレスの設定を確認します。
6.f}特定のセキュリティ層の使用を要求する“を有効にします。グループポリシー設定
グループポリシーには、「特定のセキュリティ層の使用を要求する」ポリシー設定があります。そのポリシーでRDPのセキュリティ層を有効にすると、問題が解決する可能性があります。
gpedit.mscの起動方法ガイドにある方法で、ローカルグループポリシーエディタを開きます。Windows Homeをお使いの場合は、「Windows Homeでグループポリシーエディタにアクセスする方法」をご覧ください。
次に、グループポリシーのサイドバーで「コンピュータの構成」>「管理用テンプレート」をダブルクリックします。
コンソールツリーで Windows Components > Remote Desktop Services > Remote Desktop Session Host をダブルクリックします。
セキュリティ]をクリックして、そのポリシー設定を表示します。
リモート (RDP) 接続に特定のセキュリティ層の使用を要求する] ポリシーをダブルクリックします。
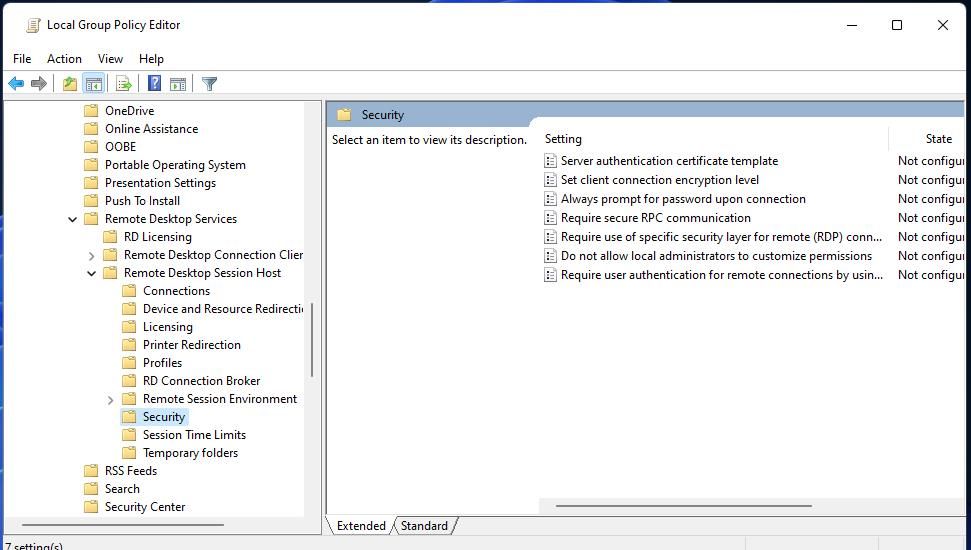 そのポリシーの[有効]ラジオボタンを選択します。
セキュリティ層] ドロップダウン メニューで [RDP] を選択します。
そのポリシーの[有効]ラジオボタンを選択します。
セキュリティ層] ドロップダウン メニューで [RDP] を選択します。
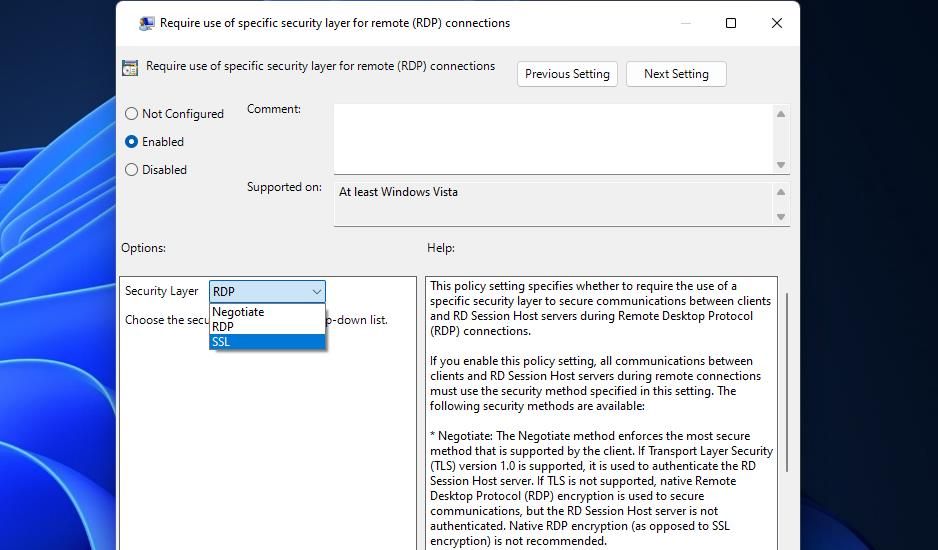 リモート (RDP) 接続に特定のセキュリティ層の使用を要求する] ポリシー ウィンドウで [適用] > [OK] をクリックします。
Windowsを再起動し、リモートデスクトップ接続アプリを開いて、問題が解決されたかどうかを確認します。
リモート (RDP) 接続に特定のセキュリティ層の使用を要求する] ポリシー ウィンドウで [適用] > [OK] をクリックします。
Windowsを再起動し、リモートデスクトップ接続アプリを開いて、問題が解決されたかどうかを確認します。
7.グループポリシーでクライアントのUDPをOFFにする
ユーザーの皆様も、修正したことを確認されています。
グループポリシーエディターを起動し、このポリシー設定の場所に移動します:Computer Configuration, Admin Templates, Windows Components, Remote Desktop Services, Remote Desktop Connection Client
次に、グループポリシーエディターの右側にある「Turn off UDP on Client」をダブルクリックします。 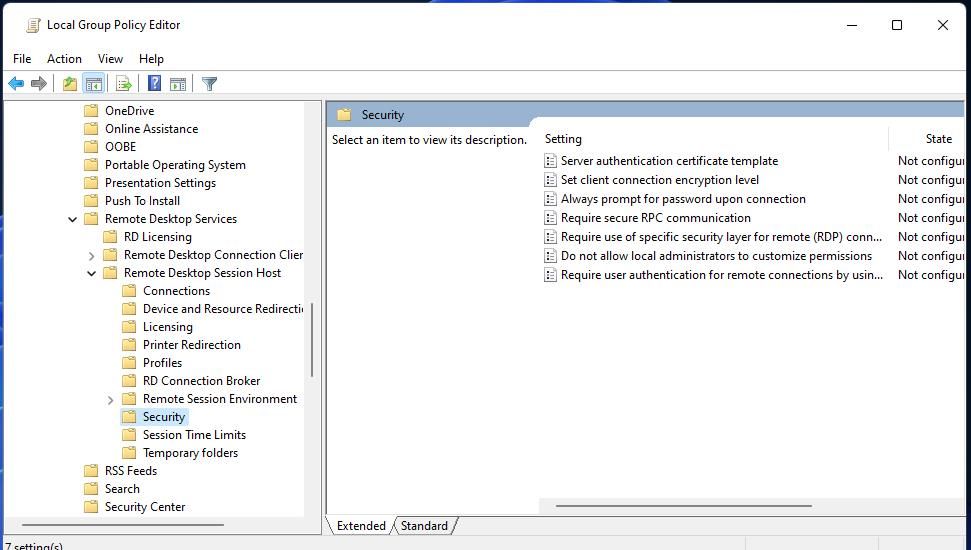 そのポリシー’の「有効」オプションを選択します。
そのポリシー’の「有効」オプションを選択します。 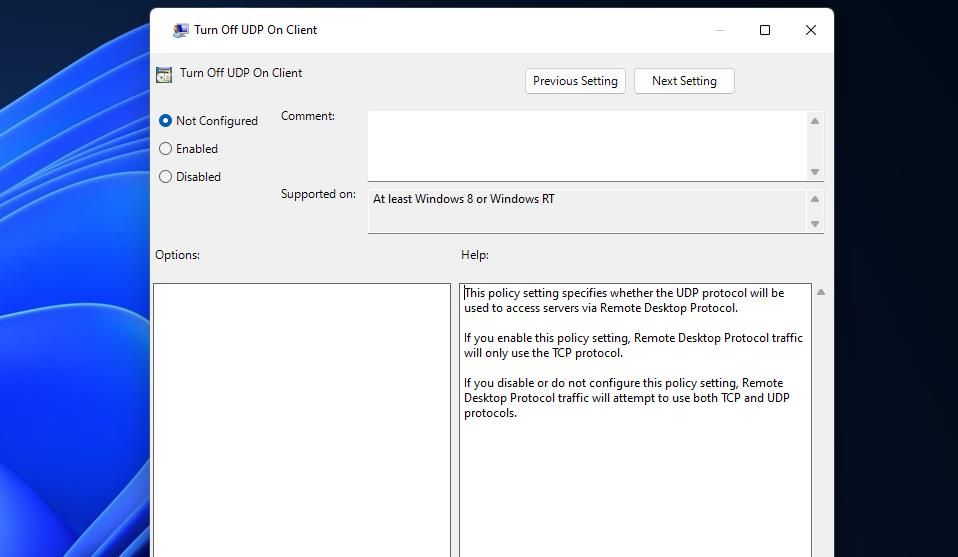 Apply をクリックして、新しい Turn off UDP on Client ポリシーを設定します。
Turn off UDP on Client」ウィンドウで「OK」を選択し、グループポリシーエディタを終了します。
Apply をクリックして、新しい Turn off UDP on Client ポリシーを設定します。
Turn off UDP on Client」ウィンドウで「OK」を選択し、グループポリシーエディタを終了します。
8.ドメインアカウントの接続を解除する
お使いのPCは、ドメイン(職場や学校)アカウントで接続されていますか?もしそうなら、そのドメインアカウントがリモート接続の問題を引き起こしている可能性があります。以下のようにドメインアカウントの接続を解除してみてください:
Win Iを押して「設定」を開きます。
次に、[アカウント]タブまたはカテゴリを選択します。
接続されたドメインアカウントを表示するには、[Access work or school]をクリックします。
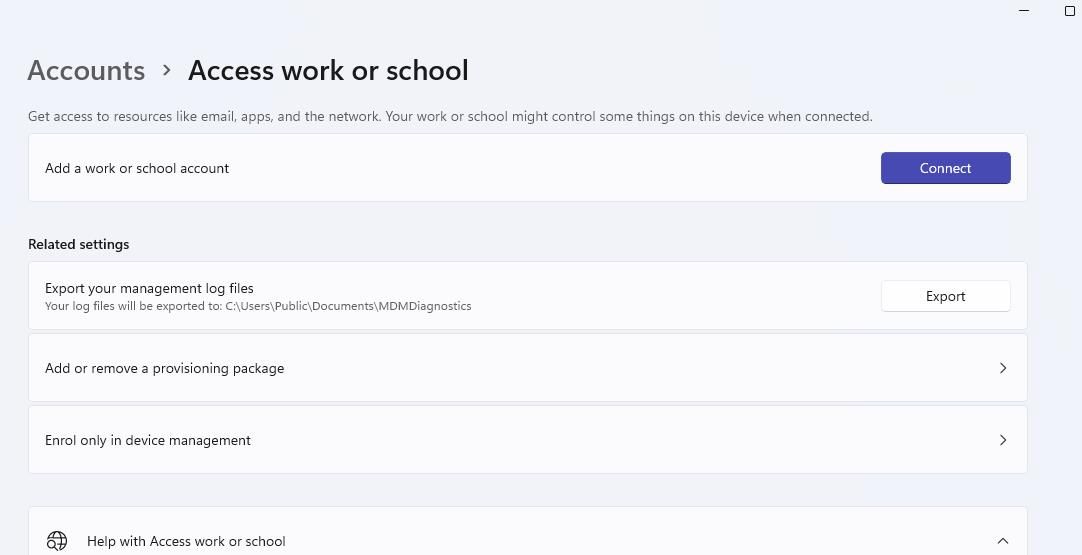 ドメインアカウントの[切断]を選択します。
スタート]メニューの[再起動]ボタンを押します。
その後、RDCでリモートコンピューターに再度接続してみてください。
ドメインアカウントの[切断]を選択します。
スタート]メニューの[再起動]ボタンを押します。
その後、RDCでリモートコンピューターに再度接続してみてください。
9.アクティブなVPNをすべてオフにする
また、異なるサーバーに接続をルーティングするVPNも原因となることがあります。
Windowsの設定アプリを開き、ネットワーク&インターネットを選択します。
VPNナビゲーションオプションまたはタブをクリックします。
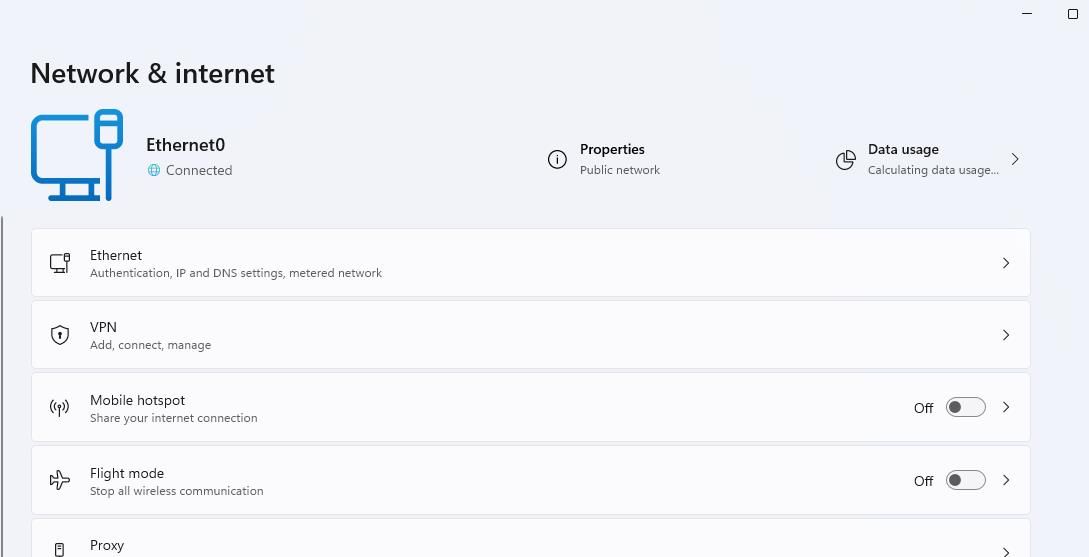 VPN’の「切断」オプションを選択します。
VPN’の「切断」オプションを選択します。
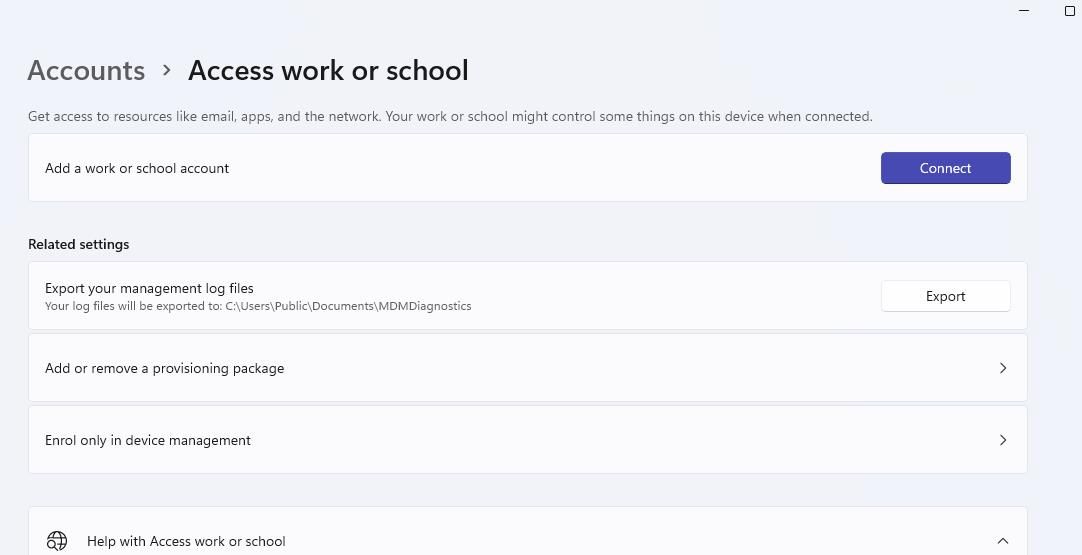
WindowsでリモートPCアクセスを再確立する
それらの修正候補は