目次
あなたのような読者が、MUOを支えています。当サイトのリンクを使って購入された場合、アフィリエイト報酬を得ることがあります。続きを読む
Microsoft Storeは、Windows 8に導入されて以来、長い道のりを歩んできました。ストアで購入できるすべてのアプリ、ゲーム、映画は認証されているので、コンピュータをマルウェアに感染させる心配はありません。
しかし、Windows が何の理由もなく Microsoft Store を開き続けているとしたらどうでしょう?このような場合、このガイドを参考にしてください。
1.Microsoft Store'のバックグラウンドプロセスを閉じる
バックグラウンドで実行中のプロセスがある場合、WindowsがMicrosoft Storeを開き続けることがあります。この問題を解決するには、タスクマネージャーを使用して、バックグラウンドでの活動を停止する必要があります。
Ctrl Shift Escを押して、タスクマネージャーを表示させます。そこで、Microsoft Storeを右クリックし、[タスクの終了]を選択します。
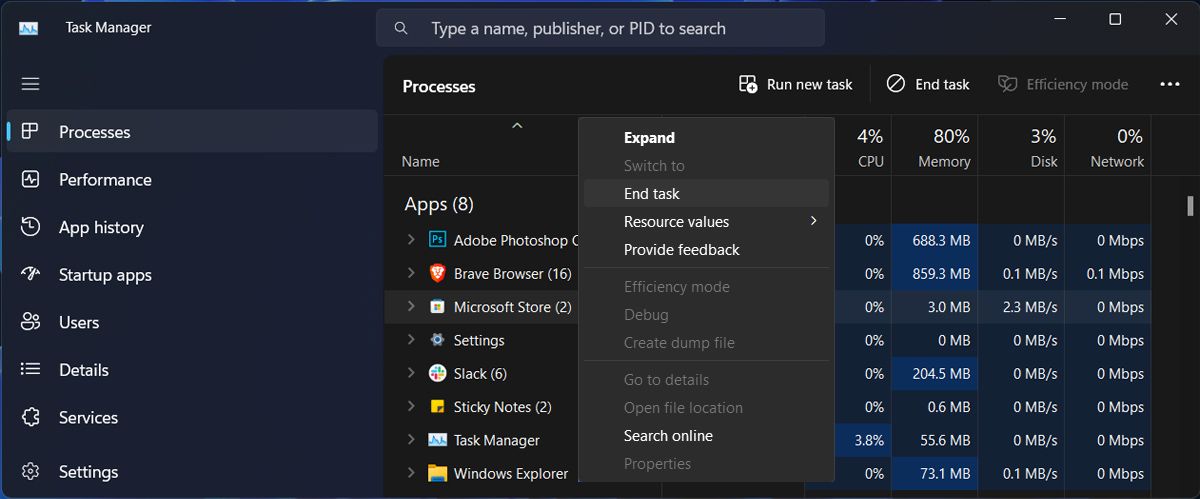
2.Microsoft Store Servicesを再起動する
Microsoft Storeが動作し続けるのは、サービスの不具合が原因である可能性があります。Microsoft Store Install Serviceは、ストアの動作を維持するためにバックグラウンドで動作しているものです。
このため、サービスを再起動することでMicrosoft Storeを修正できる可能性があります。
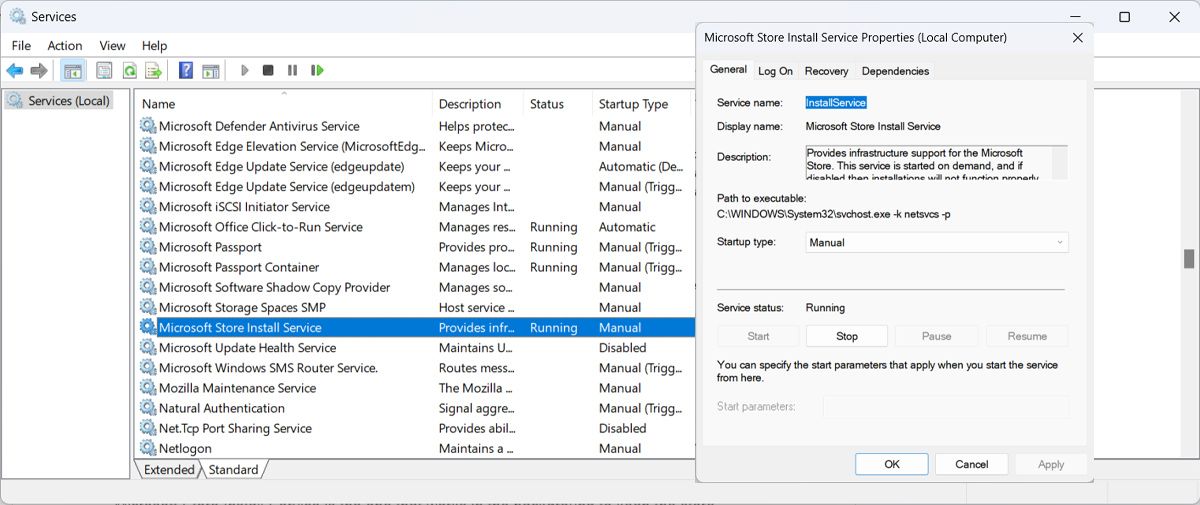
3.マイクロソフトストアの再登録
今まで何も効果がなかった場合、Microsoft Storeアプリを再登録することができます。そのためには、PowerShellを管理者権限で起動し、以下のコードを貼り付けます:
Get-AppXPackage *Microsoft.WindowsStore* |Foreach{Add-AppxPackage -DisableDevelopmentMode -Register \"$($_.InstallLocation)|AppXManifest.xml"} }.
その後、Enterキーを押して実行します。
4.Microsoft Storeの問題に対する汎用的な修正プログラムを適用する
キャッシュが破損している場合、この問題に遭遇することがあります。そのため、この厄介な問題を解決するためのより多くの方法については、破損したMicrosoft Storeのキャッシュを修正する方法を確認してください。
同様に、ウイルスが原因でMicrosoft Storeが開けないこともあります。Microsoft Defenderのオフラインスキャンを使用してマルウェアを削除する方法を確認し、PCをディープクリーンしてください。
Microsoft Storeアプリが勝手に開く問題を解決する
Microsoft Storeアプリが勝手に開くと、特にすべてのウィンドウの上に開く場合は、非常に邪魔になります。これらの解決策が功を奏して、Microsoft Storeが勝手に起動しなくなることを祈ります。
もし、あなたが’もう十分だと思いアンインストールしても、Microsoft StoreがなくてもMicrosoftのアプリを入手することができます。








