目次
あなたのような読者が、MUOを支えています。当サイトのリンクを利用して購入された場合、アフィリエイト報酬を得ることがあります。続きを読む
探しているメールを見つけるために、大量のメールをかき分けるのは面倒なことです。特定のメールを検索する場合でも、必要なメールを見つけるまで、検索結果をスクロールしなければならない場合があります。
幸いなことに、Apple Mailのユーザーであれば、幸運なことに、そのようなことはありません。Apple Mailの検索を改善する方法がいくつかあり、メールをより速く簡単に検索し、希望通りの結果、またはそれに近い結果を得ることができます。
1.キーボードショートカットを使う
Macのキーボードショートカットは、デバイスで特定のことをするときに時間を節約したいときに便利です。メールでは、キーボードショートカットを使ってメールを探すことができます。
すべてのメールを検索するには、メールを開いた状態でOption Command Fを押します。これにより、右上の検索フィールドがハイライトされ、その後検索を実行できます。
また、Command Fを押すことで、閲覧中のメールの内容を検索することができます。メールの中から特定のものを探している場合は、このショートカットを使ってスキャン時間を短縮したいものです。
2.郵便ポストで絞り込む
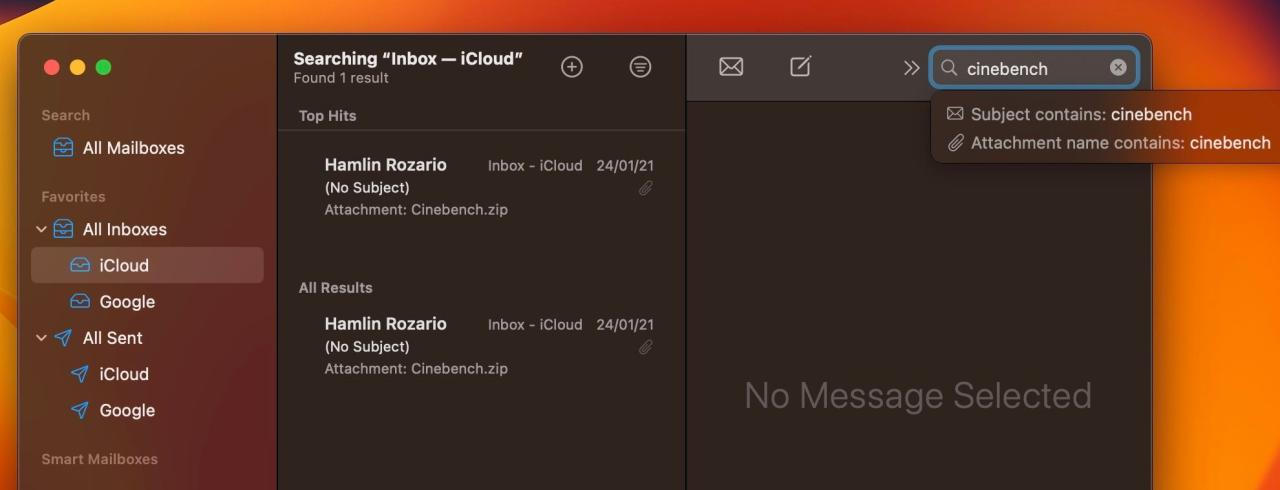
メールを検索すると、デフォルトですべてのメールボックスから結果が表示されます。そのため、検索結果の量が多くなり、必要なメールを探すのに手間がかかります。
サイドバーでメールボックスを選択すると、そのメールボックス内を簡単に検索できます。これは、受信箱、下書き、送信済みメールボックスなど、メールがどこにあるかわからない場合に特に便利です。しかし、これは素晴らしいことですが、時には検索を向上させるどころか、逆効果になることがあります。
特定のメールボックスに限定して検索すると、間違ったメールボックスを探すことになり、事態を悪化させることがあります。例えば、閲覧したいメールが下書きメールボックスにあるにもかかわらず、送信メールボックスで探しているような場合です。このような場合、代わりに「すべてのメールボックス」を検索する方がよいでしょう。
3.具体的に説明する
Appleのメールアプリはインテリジェントです。あなたが探しているものを伝えれば、それを見つける手助けをしてくれます。しかし、これは常に成功することを意味するものではありません。メールソフトがあなたの探しているものを教えてくれないときは、あなたが具体的でないことが原因かもしれません。
メールを検索するときは、相手とのメール、フラグ付きのメール、文書や画像の添付ファイルなど、何を探しているのかを指定します。例えば、画像添付のメールを検索する場合はimageと入力し、フラグ付きのメールをすべて表示する場合はflaggedと入力します。
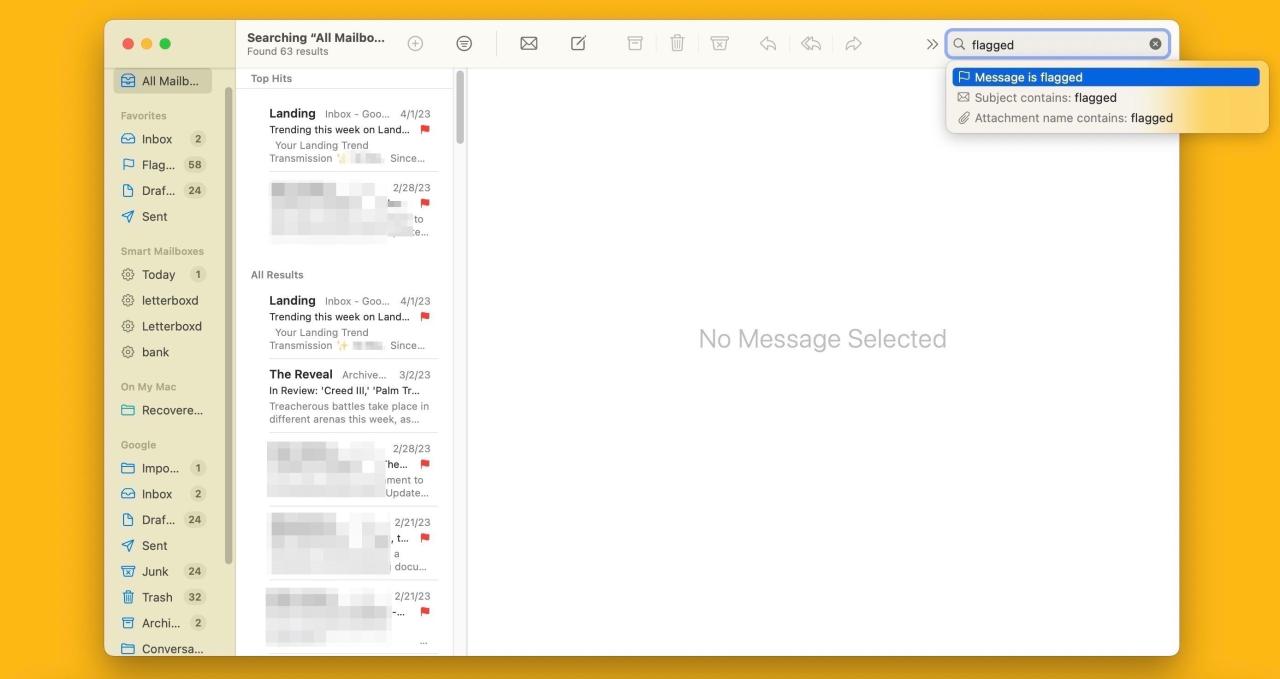
また、自然言語検索と呼ばれるものを試すこともできます。この検索では、自分が言うように検索を入力します。例えば、ガーデニング・クラブについて、ウィルからジェンへの画像添付を入力すると、まさにそのような検索結果が得られます。
4.検索サジェスチョンを利用する
メールの検索フィールドに文字を入力すると、いくつかの候補がドロップダウンリストに表示され、それを選択することができます。候補を選択すると、件名、メッセージ、送信元などの検索フィルターが作成され、関連する電子メールが表示されます。
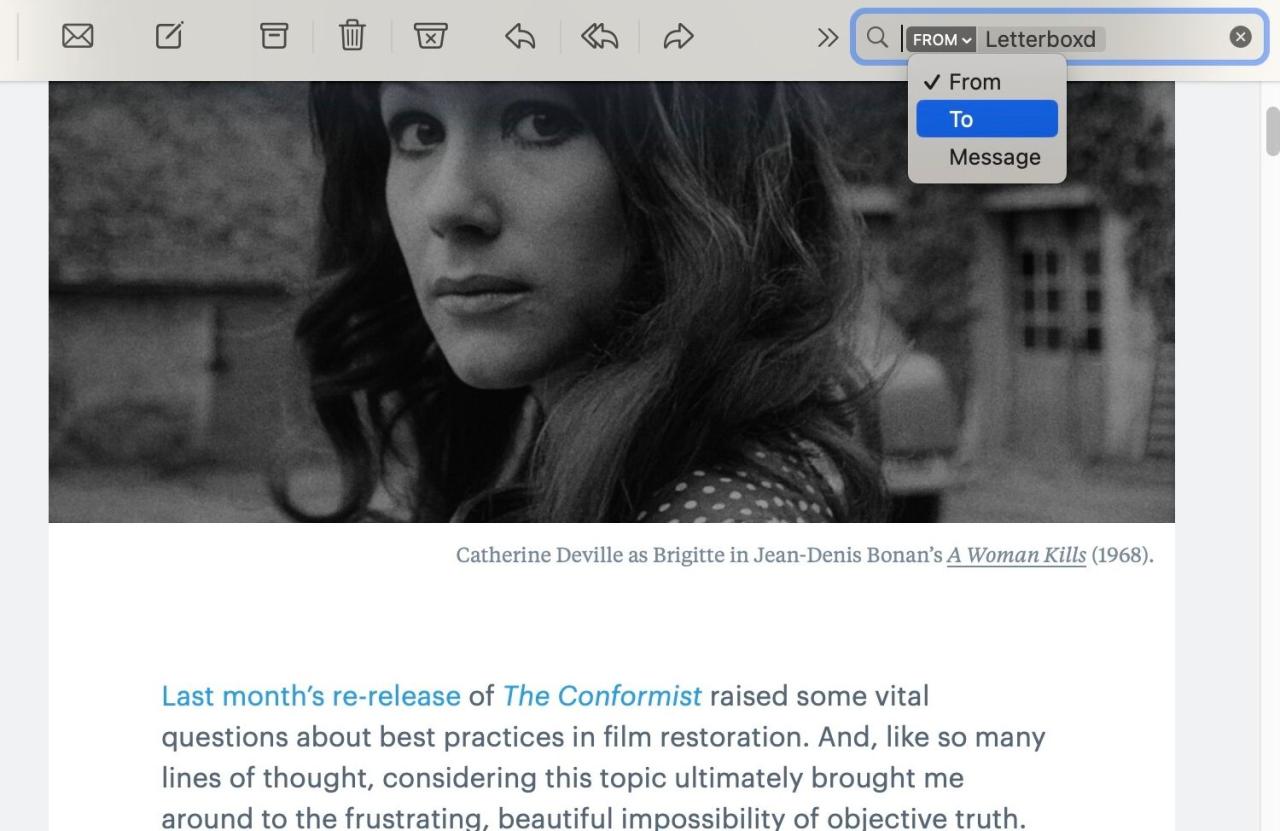
検索フィルターの横にある下向き矢印をクリックすると、検索フィルターを微調整することができます。また、複数のフィルターを使用して、検索を改善することもできます。そのためには、検索フィールドに入力し、検索フィールドを選択し、必要な回数だけこのプロセスを繰り返してください。
5.引用符を使用する
特定のフレーズに一致する結果を検索するのは、厄介なことです。正しく行わなければ、欲しいものを正確に手に入れることはできません。
メールの検索フィールドにフレーズを入力すると、それぞれの単語と一致する結果が表示されます。例えば、"Happy birthday to you,"というフレーズで検索すると、正確なフレーズにマッチした結果ではなく、それぞれの単語を含む結果が表示されます。
Mailでの検索を向上させるために、フレーズに関しては、検索クエリに引用符を含めてください。そうすることで、正確なフレーズに一致する検索結果のみを得ることができます。
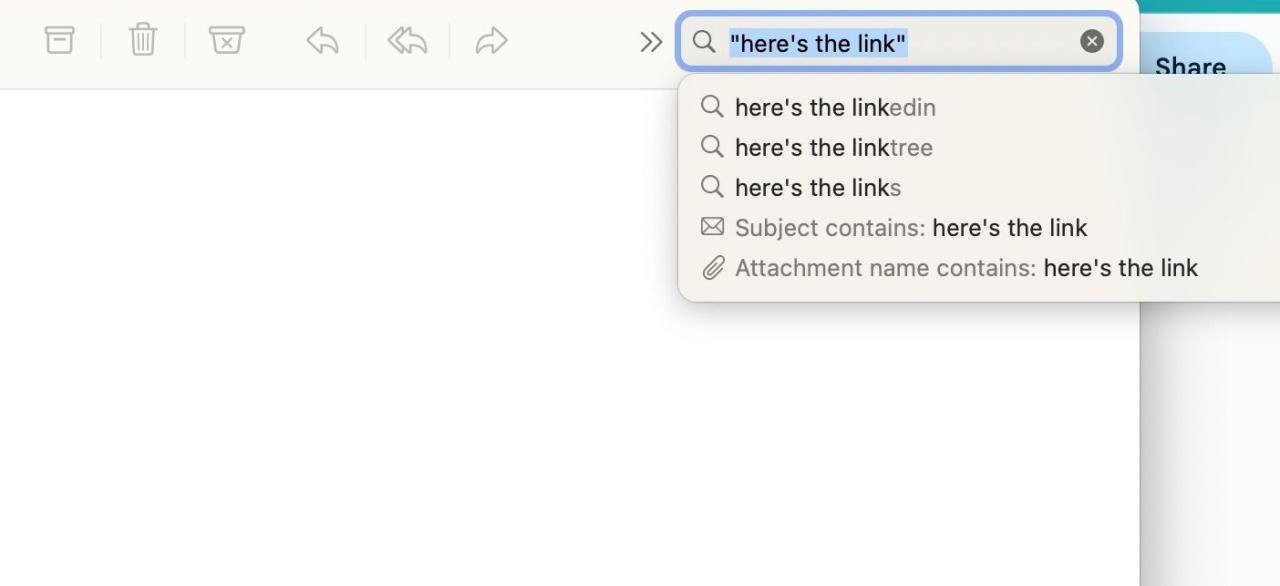
6.日付範囲を指定する
特定の時間枠のメールを探している場合、日付範囲で検索を絞り込むことができます'。たとえば、前日または2021年5月のすべてのメールを検索する場合は、検索フィールドに2021年5月または昨日と入力します。
詳細な日付範囲検索を行うには、6/02/20-12/02/20のように日付範囲を入力すると、その期間内のすべてのメールを表示します。また、「日付:12/02/20」のような形式や、「記事日付:2/27/23」のような日付と検索語の組み合わせで検索することも可能です。
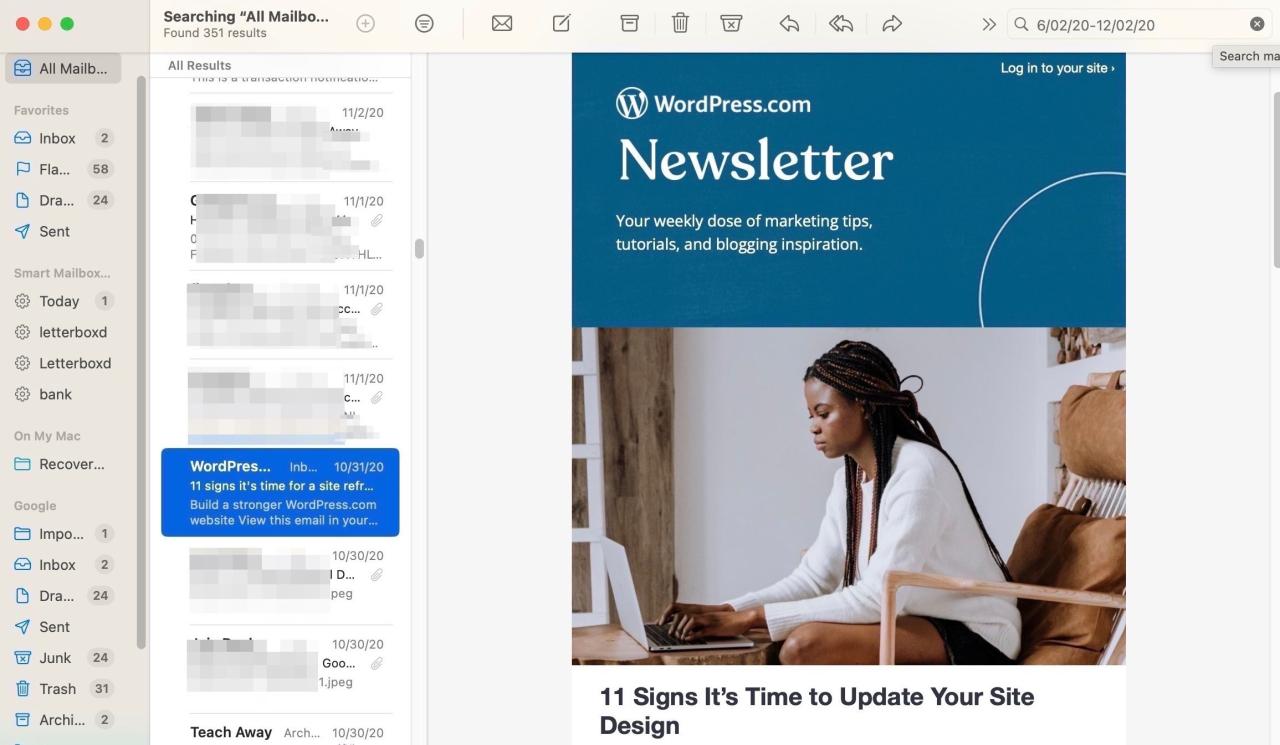
7.AND、OR、NOTを使う
AND、OR、NOTといったブーリアン演算子は、メール検索を向上させるために使用することは思いつかないかもしれません。検索結果を絞り込みたいときに便利です。
これを使うには、メールの検索フィールドに検索語を入力し、その後にブーリアン演算子を入力し、さらに別の検索語を入力します。例えば、新着情報または音楽を含むメールを探す場合、検索フィールドに「new OR music」と入力します。
新曲と音楽を含むメールが欲しい場合は、検索フィールドに「new AND music」と入力してください。また、newを含み、musicを含まないメールを探している場合は、検索フィールドに「new NOT music」と入力してください。
ブーリアン検索を有効にするためには、必ず大文字で入力してください。検索結果には、メールの内容に含まれる検索語句のみが含まれ、メールヘッダーは含まれません。
8.検索結果を保存する
メールで何度も同じ検索をするのは嫌ですか?検索結果を保存しておくと、また同じ検索をする可能性がある場合にも便利です。
以下の方法で、検索結果をスマートメールボックスとして保存することができます。
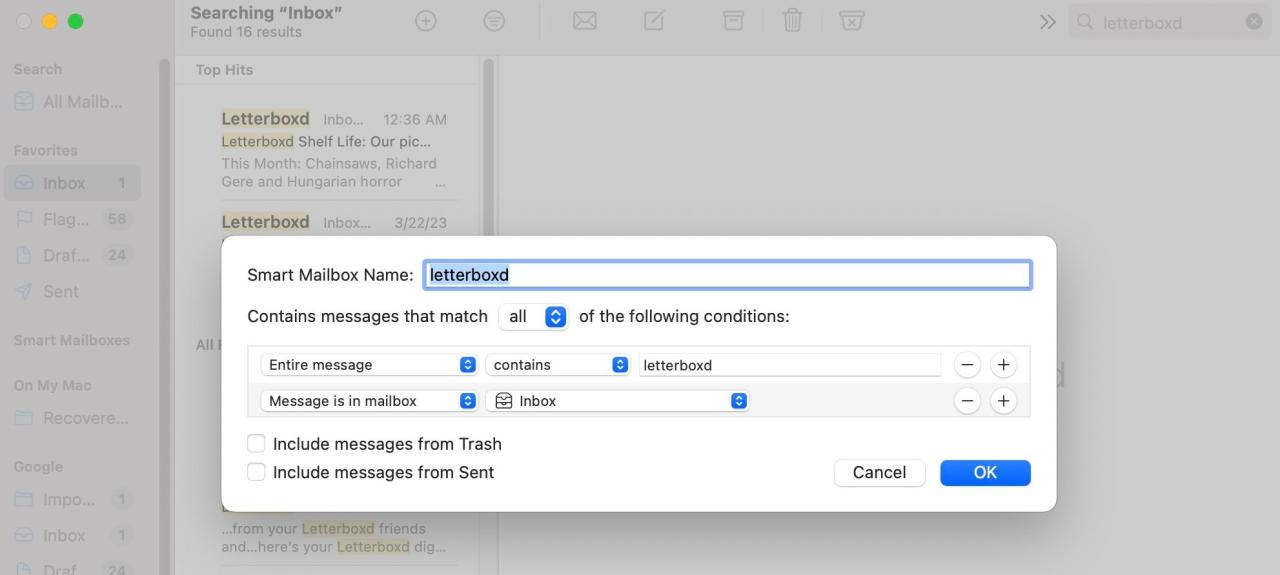
なお、検索語に一致するメールをスマートメールボックスで確認するには、検索フィルタに検索語を付加する必要があります。検索語に一致するメールを受信すると、通常の受信箱のほかに、専用のスマートメールボックスに自動的に保存されます。
9.すべてのメールボックスを検索するようにメールを調整する
デフォルトでは、MailはJunkメールボックスを検索しません。ですから、迷惑メールボックスにあるかもしれない結果を見つけるには、自分でそれを有効にする必要があります。その方法を説明します。
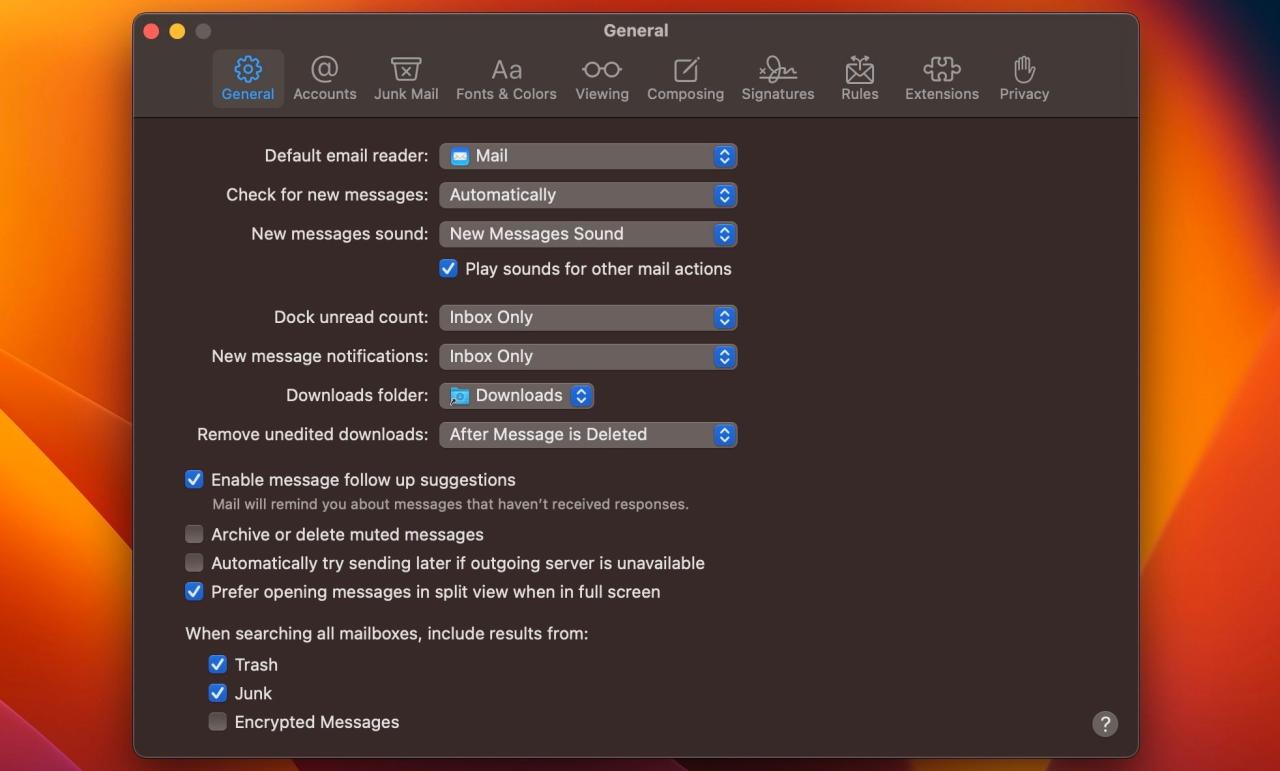 の「
の「
します。
これで、Mail がすべてのメールボックスを検索するときに、迷惑メールボックスからの検索結果が表示されるようになります。特定のメールを自動的に迷惑メールボックスに移動させるApple Mailの拡張機能を使用している場合、気づかないうちに移動していたメールを探すときに、この変更の恩恵を受けることができます。
Apple Mailでより良い検索をするためのヒント
Appleのメールアプリでの検索を改善することで、1通のメールを探すのに何時間も費やす必要がなくなります。検索条件をクリアして再入力する代わりに、前述のヒントを試してみてはいかがでしょうか。もう二度とメールを探すのに苦労することはないでしょう。








