目次
あなたのような読者が、MUOを支えています。当サイトのリンクを使って購入された場合、アフィリエイト報酬を得ることがあります。続きを読む
ザ・スニップ&」。WindowsのSketchツールは、画面全体または画面の特定の部分のスクリーンショットをキャプチャするのに役立ちます。しかし、場合によっては、このツールで画面全体をカバーすることができず、画面の一部が切り取られたスクリーンショットになることがあります。
もし、あなたが同じような問題に直面しているのなら、私たちはあなたを援護します。以下では、この問題に直面するさまざまな理由と、問題を解決するために試せる解決策をご紹介しています。
なぜ、スニップは&ではないのか?スケッチツールが画面全体を覆っている?
スニップ&を妨げる可能性のある理由をいくつか挙げます。スケッチツールが画面全体を覆わないようにする。
- 誤ったスケーリング設定:マルチモニターを使用していて、セカンダリーディスプレイのスケーリングが100%以外の値に設定されている場合、スニップ&が表示されます。スケッチツールで、画面全体をキャプチャする際に問題が発生することがある。
- スニッピングツール内の問題:ツール自体が破損エラーに直面しているか、単に古くなっていて、その機能に影響を及ぼしている可能性があります。
- 競合するアプリ:スニッピングツールと似た機能を持つプログラムを使用している場合、スニップ&のプロセスと競合する可能性があります。スケッチ、現在の問題につながっています。
さて、考えられる原因を特定したところで、問題を迅速に解決するための効果的なトラブルシューティングの方法を探ってみましょう。
1.スケールレベルを調整する
スニップ&の主な原因は、誤ったスケーリング設定です。Sketchツール'の画面全体をキャプチャすることができない。これは通常、複数のディスプレイを使用しているユーザーに影響します。
理想的には、両方のディスプレイのスケーリング設定が同じであるべきです。それが不可能な場合は、スケーリング比の大きい方のモニターをプライマリーディスプレイとして設定することで、問題を解決することも可能です。
ここでは、スケーリングの設定を変更する方法について説明します:
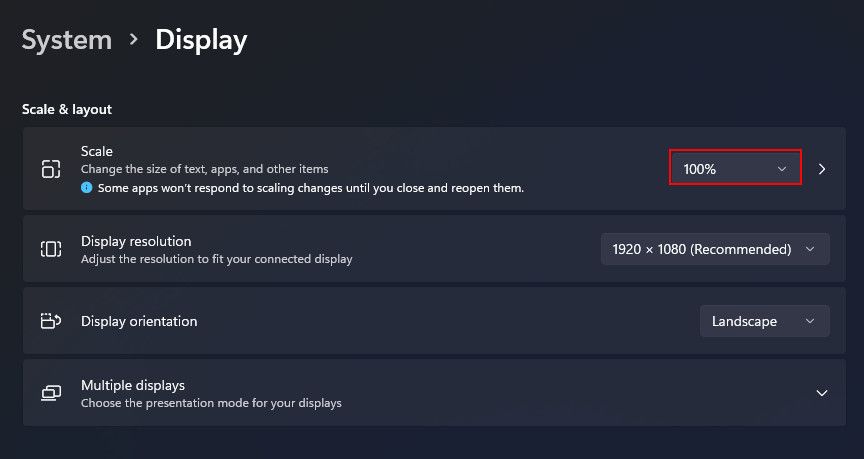
再起動すると、問題がなくなることを期待します。
このシナリオの問題を解決するもう1つの方法は、スケーリング比率の大きいモニターをプライマリディスプレイとして設定することです。これは、Windowsがスケーリングに関してプライマリディスプレイを優先する傾向があるためです。セカンダリモニタのスケーリングは、プライマリモニタを基準に設定されます。
Windowsでプライマリディスプレイを変更するには、以下の手順で行います:
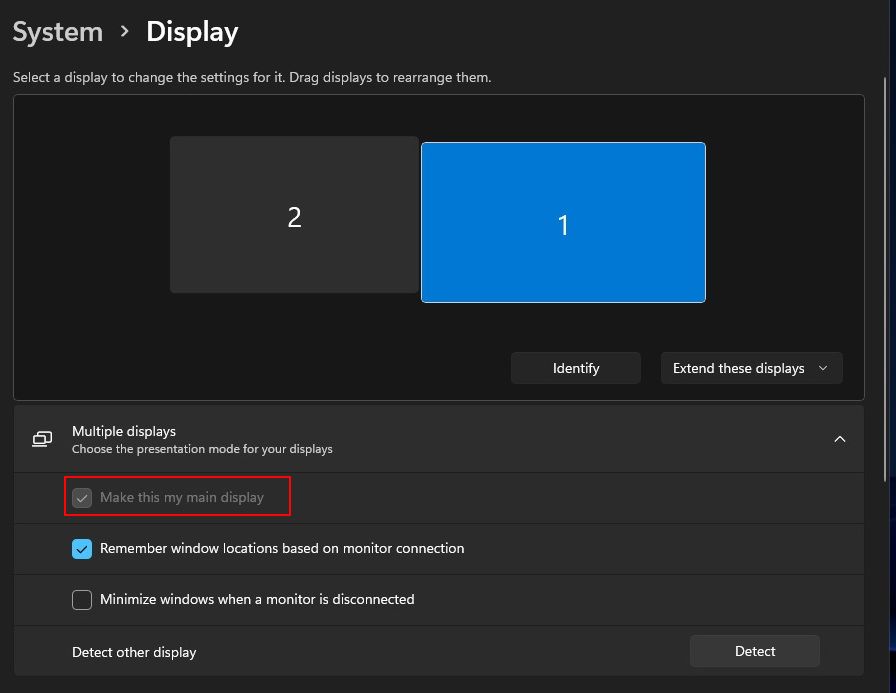
また、メインディスプレイを右側に配置することで、システムがスケーリングを異なる方法で処理し、その過程でエラーを解決する可能性があるため、右側に配置することをお勧めします。
2.スニップを再起動する&。スケッチ
また、複数のユーザーが、Snip&を閉じることに気づいています。タスクバーからSketchして終了し、Windowsの検索ユーティリティで起動しても問題は解決します。ただし、これはあくまで回避策であり、恒久的に解決するものではありません。
以下の手順で進めてください:
<img width="823" height="459" class="lazyload" alt="Click on the New option in Snip
3.スニップを更新する&。スケッチ
また、スニップ{b}の場合にもこの問題が発生することがあります。Sketchアプリ自体が古くなっているため、誤動作することがあります。この場合、問題を解決できる簡単な解決策は、スニッピングユーティリティをアップデートすることです。
スニップ{b}があるのでSketch toolはMicrosoft Storeアプリなので、Storeユーティリティを使用してアップデートすることができます。ここでは、WindowsでMicrosoft Storeアプリをアップデートする方法について説明します。Sketch(および他のすべてのMicrosoft Storeアプリ)が更新されました。
4.リペア/リセット スニップ&。スケッチ
スニッピングアプリに問題があり、アップデートしてもうまくいかない場合は、アプリにデフォルトで搭載されている修復ツールを使用することも可能です。この機能は、アプリの誤動作を引き起こしている可能性のある問題を修正することを試みます。
修復ツールで問題を特定し解決できない場合は、アプリをリセットすることで、エラーのないデフォルトの状態に戻すことができます。
その方法をご紹介します:
スナイプもラクラク
ザ・スニップ&」。WindowsのSketchツールは、画面上の情報を素早く保存することができる便利なユーティリティです。しかし、このツールが動作しない場合、特に仕事がそれに依存している場合は、イライラすることがあります。私たちが紹介した方法で、うまく問題を解決できることを願っています。








