目次
あなたのような読者が、MUOを支えています。当サイトのリンクを使って購入された場合、アフィリエイト報酬を得ることがあります。続きを読む
仮想マシンは、テスト環境の構築、複数のオペレーティングシステムの実行など、さまざまなことを行うのに最適な方法です。しかし、ローエンドのPCで仮想マシンを実行すると、その全体的なパフォーマンスに影響を与える可能性があります。
仮想マシンは、クローンを作成し、オペレーティングシステムを実行するために重いシステムリソースを必要とします。そこで、Windows仮想マシンのパフォーマンスを向上させるための簡単なステップをいくつか見てみましょう。
1.仮想マシンに十分なシステムリソースを割り当てる
最初のステップは、仮想マシンに十分なリソースを割り当てて、仮想マシンが適切に仕事をできるようにすることです。仮想マシンにどれだけのシステムリソースを割り当てるかは、完全にあなた次第です。
今回は、Oracle VM VirtualBoxという無料のVMマネージャーを使用して手順を示します。別のVMマネージャーを使用する場合は、一般的な設定、手順、および名称が変更される場合があります。
ここでは、Windows上のVMに多くのシステムリソースを割り当てる方法を説明します:
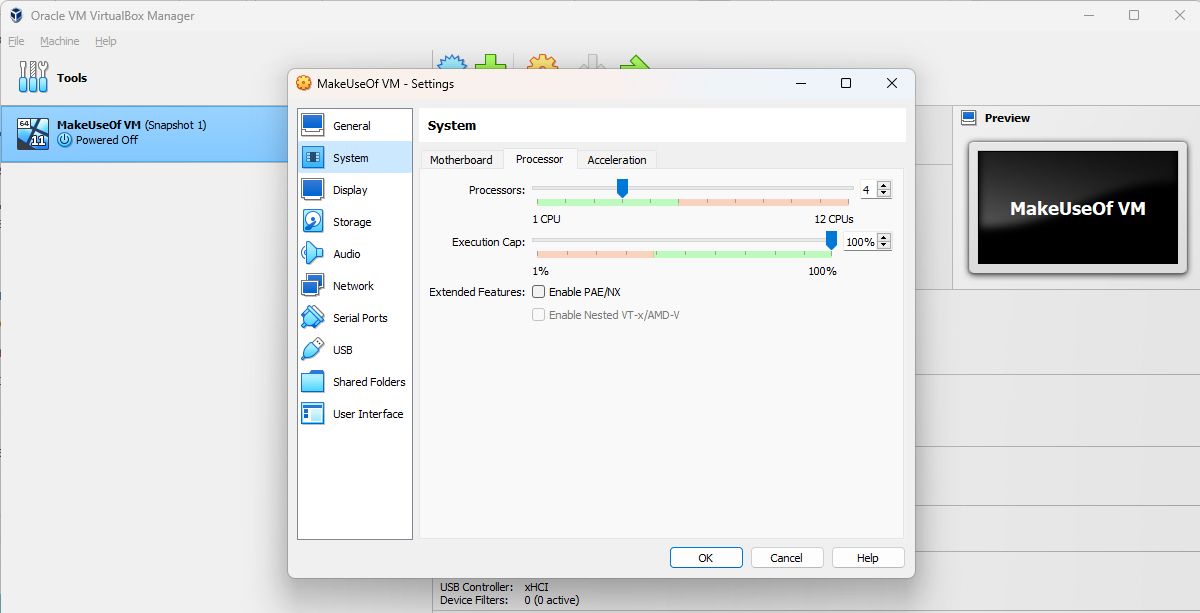
仮想マシン'のパフォーマンスを確認するようにしてください。また、必要に応じてリソース割り当てを調整することもできます。
何らかの理由でVMの設定を編集できない場合は、まずVMをシャットダウンすることを確認してください!VMマネージャーは通常、アクティブな状態で設定を変更することを許可しません。
2.ソリッドステートドライブ(SSD)に変更する
HDDの場合はデフラグが有効ですが、SSD(Solid State Driveとも呼ばれる)には独自のファンがいます。HDDとSSDという言葉を混同する必要はないでしょう。
簡単に説明すると、SSDは旧来の伝統的なHDDと比較して、あらゆる面ではるかに高速であるということです。
すでにSSDをインストールしている場合は、問題ありません。SSDからVMにストレージを割り当てることもできます。このプロセスは、Windowsで新しいハードディスクパーティションを作成するのとほぼ同じです。ただ、(SSDから)仮想ハードディスクを作成する必要があります。
SSDを使用してWindows上でVMを実行する方法をご紹介します:
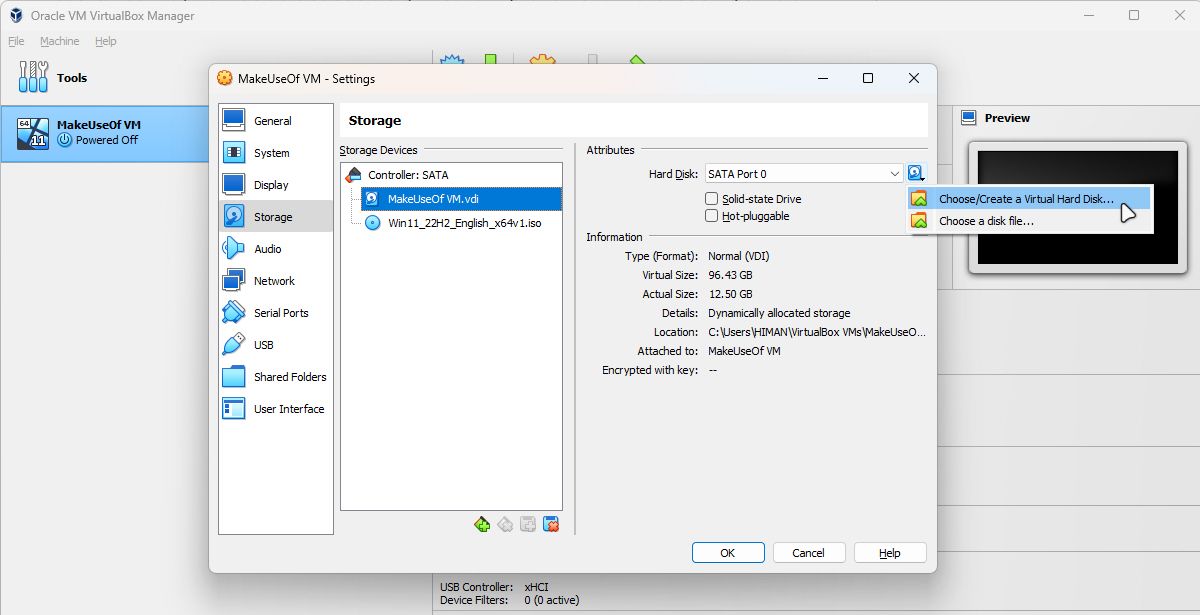
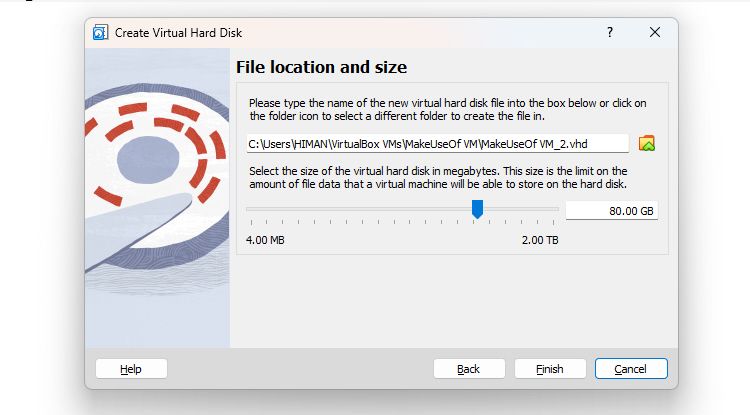
SSDへのアップグレードは、仮想マシンのパフォーマンスを大幅に向上させることができますので、検討する価値のある投資と言えます。
3.仮想マシンをデブロートする
物理的なコンピュータと同様に、新しい仮想マシンを作成すると、多くの不要なアプリケーションが搭載されます。そのようなアプリケーションは、最終的に仮想マシンの速度を低下させる原因となります。
Windowsを素早くデブロートする方法を網羅したガイドがあります。これを参考に、VMをクリーンにして、より速く体験してください。
ブロートウェアを削除する前に、安全のためにVMをバックアップしてください。Oracle VM VirtualBoxを使用している場合は、Machine> Take Snapshotのコンテキストメニューから行うことができます。OracleのVMマネージャーを使用していない場合は、他のVMマネージャーにも同様のオプションがありますので、心配する必要はありません。
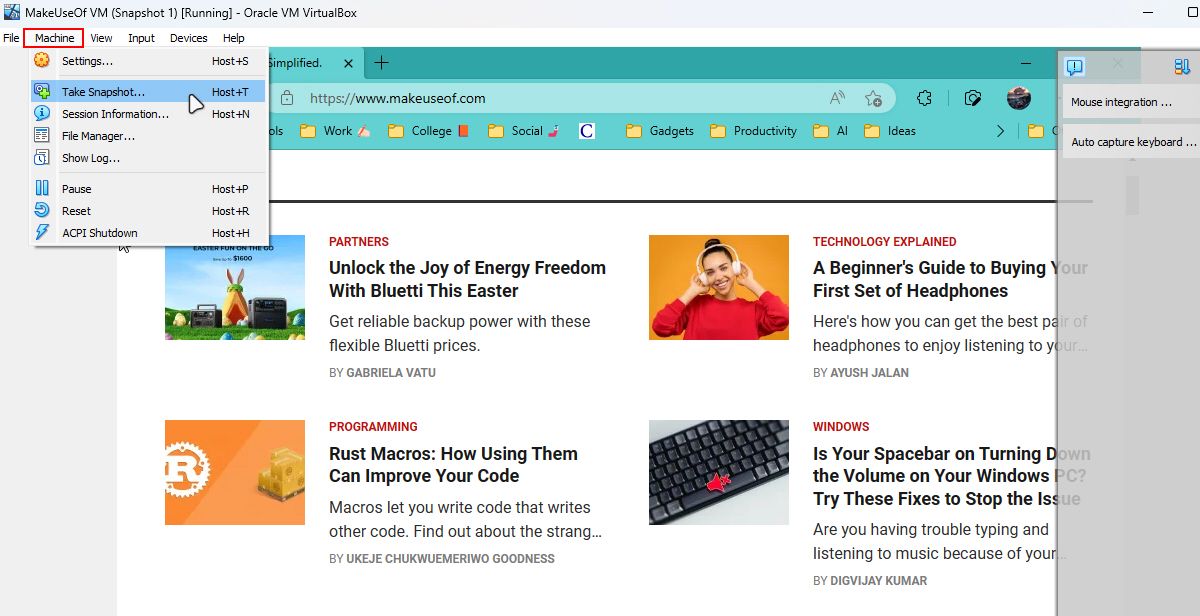
4.仮想マシンの設定を調整する
ほぼすべての仮想マシン・マネージャーは、VMをカスタマイズするための豊富なオプションを提供しています。そして、そのオプションの中には、VM’のパフォーマンスを向上させるのに役立つものもあります。
このような設定には、メモリ割り当て、プロセッサ使用量、ディスプレイ設定、ネットワーク設定などが含まれます。これらの設定を調整することで、仮想マシンを最適な構成で動作させ、利用可能なリソースをすべて活用することができます。
以下は、仮想マシンのために今すぐ調整すべき設定の一部です:
- ビデオメモリーです:グラフィックスを多用するプログラムを実行する際に、VMに割り当てるメモリの量を決定します。ローエンドのPCを使用している場合は、最低でも100MBに調整する必要があります。
- プロセッサーまたはCPUコア:この場合、多ければ多いほど良いというルールが適用されます。CPUコアが4つ以上あれば、より快適にお使いいただけます。
- ハードディスクタイプ:可能であれば、VM'のハードディスクの種類をHDDではなくSSDに変更することをお勧めします。
- ネットワークアダプター:デフォルトのネットワークアダプターの設定は、必ずしも最適とは限りません。そのため、VM'のネットワーク体験を向上させるためには、それを試す必要があります。例えば、帯域幅の制限を解除して、全体的なネットワーク速度を向上させることができます。
5.Windowsでハードウェア仮想化を有効にする
簡単に言うと、ハードウェア仮想化とは、コンピュータがオペレーティングシステムのクローンを生成するのを支援するWindowsの技術です。この技術により、コンピュータのCPUがシステムリソースを分散して、複数の仮想マシンをより効率的に実行することができます。そのため、お使いのコンピューターがハードウェア仮想化をサポートしている場合、これを有効にすることで、仮想マシンのパフォーマンスを大幅に向上させることができます。
すべてのコンピュータがハードウェア仮想化をサポートしているわけではありませんので、有効にする前にコンピュータの仕様を確認することをお勧めします。
手順を始めるために、まずBIOSの入力方法を学ぶことをお勧めします。BIOSは、すべてのコンピュータに同梱されている高度なユーティリティです。残念ながら、他のコンピュータでは見た目が異なっています。そのため、ハードウェア仮想化を設定する手順が若干異なる場合があります。
ここでは、Windowsの設定からBIOSの設定に入る簡単な方法を紹介します’:
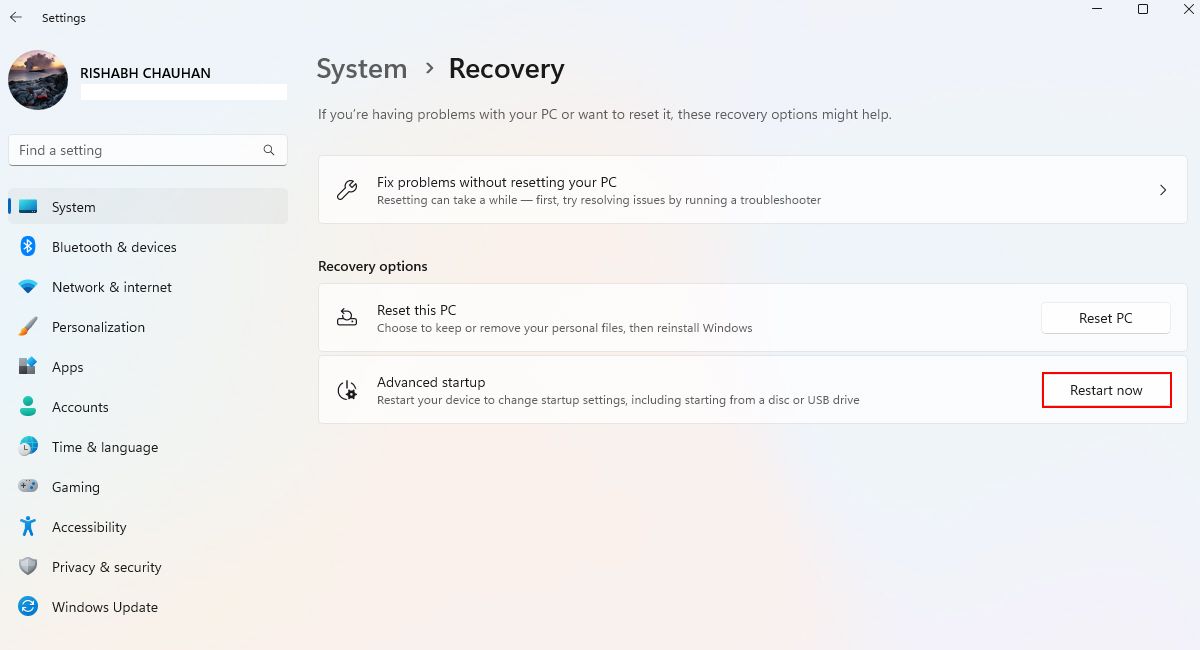
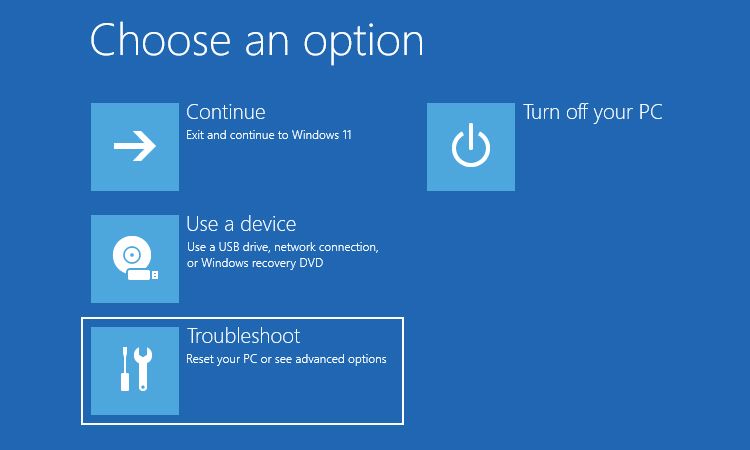
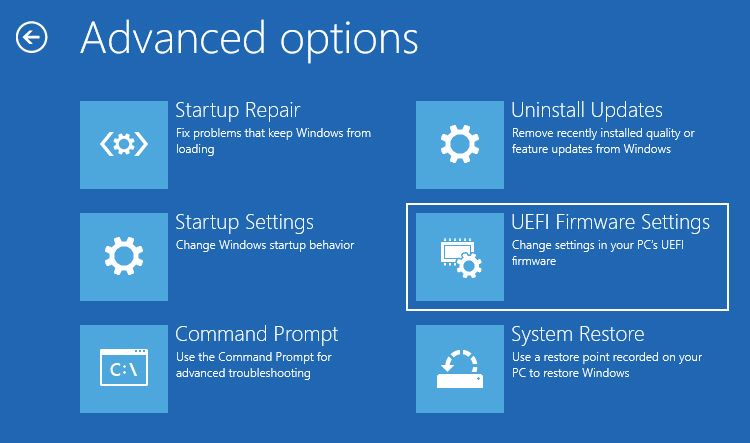
BIOSユーティリティに入ったら、ハードウェア仮想化オプションを見つけ、それをオンに切り替える必要があります。このオプションは、ノートパソコンによっては、仮想化技術という名前が付いている場合があります。
この場合、Windows 11でハードウェア仮想化を有効にするためのガイドを参照してください。
6.Windows'の速度を上げる
仮想マシンの動作が遅いのは、Windows自体の動作があまり良くないから、ということもあります。そのため、Windowsを高速化する以下の方法を試してみてください。
Windows上の仮想マシンの可能性を最大限に引き出す
仮想マシンはカタツムリのようなスピードで動いていないときにこそ、その有用性が発揮されます。この記事で紹介した提案に従えば、あなたの仮想マシンは以前より速くなるはずです。








