目次
あなたのような読者は、MUOをサポートするのに役立ちます。当サイトのリンクを利用して購入された場合、アフィリエイト報酬を得ることがあります。続きを読む
ウェブページを頻繁に訪問するよりも、ネイティブのデスクトップが望ましいです。しかし、すべてのウェブアプリがスタンドアローンのデスクトップアプリとして利用できるわけではありません。ウェブサービスを頻繁に利用する場合、ウェブサイトをWindows上でデスクトップアプリケーションにすることができます。
Microsoft Edgeのデフォルトでは、Windowsでウェブサイトをアプリとしてインストールする機能が組み込まれています。Chromeでも同様のことを行うことができます。さらに、ウェブサイトをデスクトップアプリに変換するサードパーティ製のツールもあります。
なぜウェブアプリをデスクトップアプリとして使うのか?
デスクトップアプリケーションは、Webブラウザを使用する必要があるWebアプリケーションよりも、簡単かつ迅速にアクセスすることができます。また、これらのアプリをスタートメニューやタスクバーに追加することで、より素早くアクセスすることができます。
これらのアプリは、ブックマークやメニューなど、ウェブブラウザがもたらすすべての雑念から解放されることも多いのです。そして、フルスクリーンの利点もあり、すべての領域を使用して、気が散ることのない体験をすることができます。
1.Microsoft Edgeを使用してウェブサイトをアプリとしてインストールする
Microsoft Edgeには、ウェブサイトをアプリにする便利な機能があります。これは、Windowsでウェブサイトをアプリとしてインストールするための、圧倒的に簡単な方法です。
Microsoft Edgeを使ってWebサイトやアプリをインストールする場合:
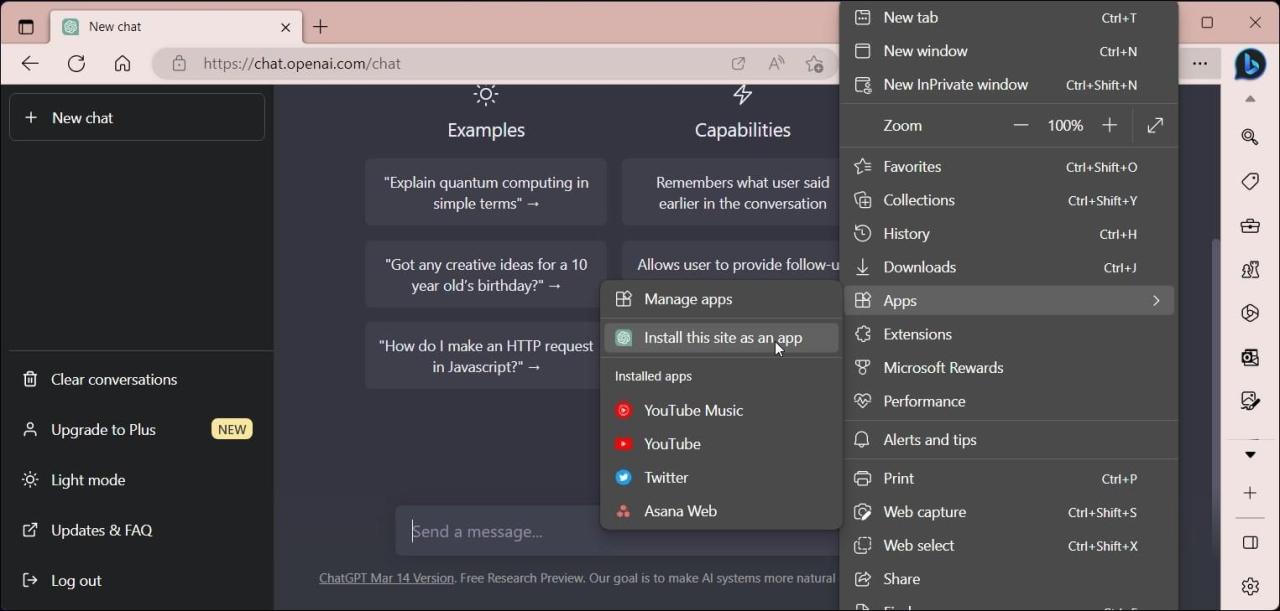
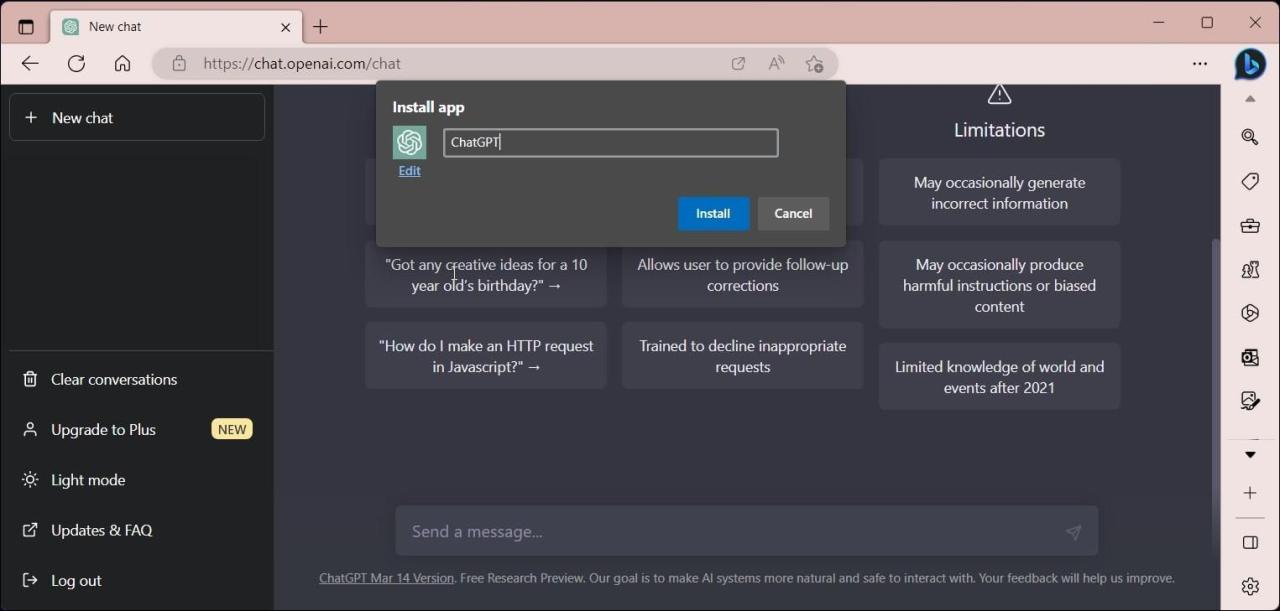
インストールされると、アプリが自動起動し、カスタマイズするためのいくつかのオプションが表示されます。アプリは、専用のウィンドウで安全に実行されるようになります。スタートメニュー、Windowsタスクバー、デスクトップから起動することができます。
このアプリの使用を許可する」セクションで、有効にしたいオプションをすべて選択します。たとえば、アプリをタスクバー、スタート、デスクトップショートカットとして追加、デバイスログイン時の自動起動を有効にするなどのピン留めやピン外しが可能です。必要なオプションをすべて選択し、[許可]をクリックします。
インストールされているアプリは、スタートメニューから開くことができます。アプリの右上にある三点メニューから、印刷、ズーム、キャスト、共有の各オプションにアクセスできます。
Microsoft Edgeでアプリをアンインストールする
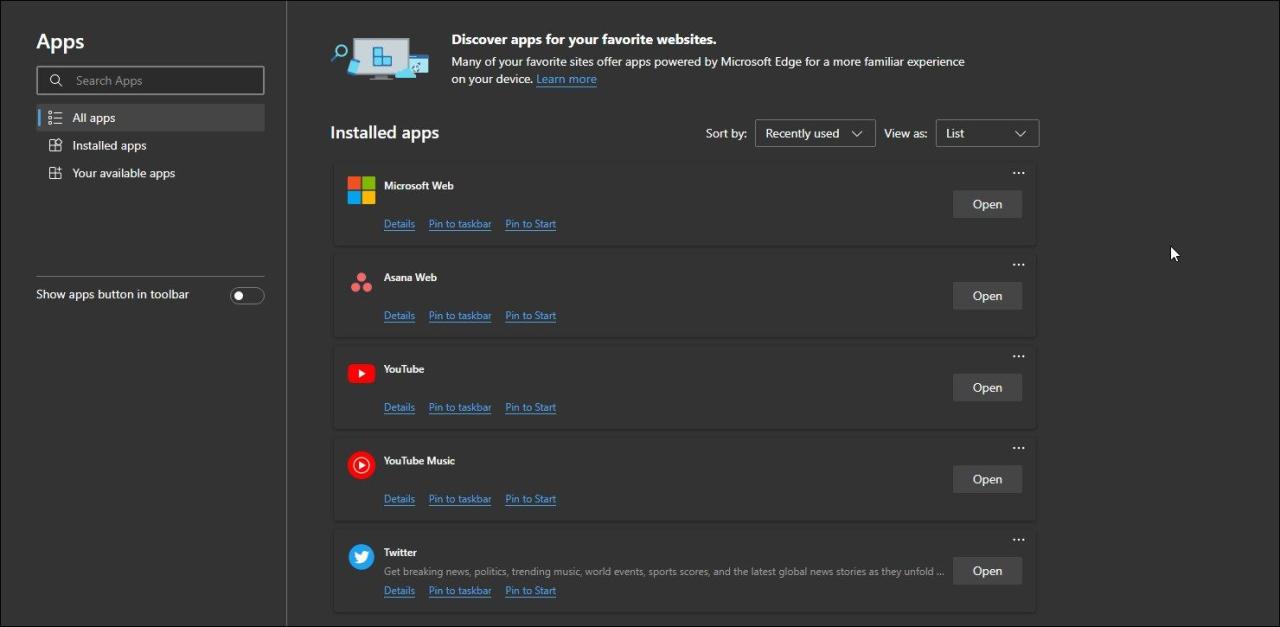
ウェブブラウザでedge://appsにアクセスし、インストールされているすべてのアプリと権限を管理します。三点メニューをクリックし、「アンインストール」を選択してアプリを削除します。また、設定ページから「設定>アプリ>インストール済みアプリ」にアクセスして、アプリを削除することもできます。
2.Google Chromeを使ってウェブサイトをアプリとしてインストールする
Google Chromeには、ショートカットを作成する機能があります。これは、Edge'の「このサイトをアプリとしてインストール」と同様の機能で、アプリを独自のウィンドウで実行することができます。これはOSに依存しない機能で、macOSでもChromeのショートカットを使ってWebアプリを実行することができます。
ChromeでアプリとしてWebサイトのショートカットを追加する場合:
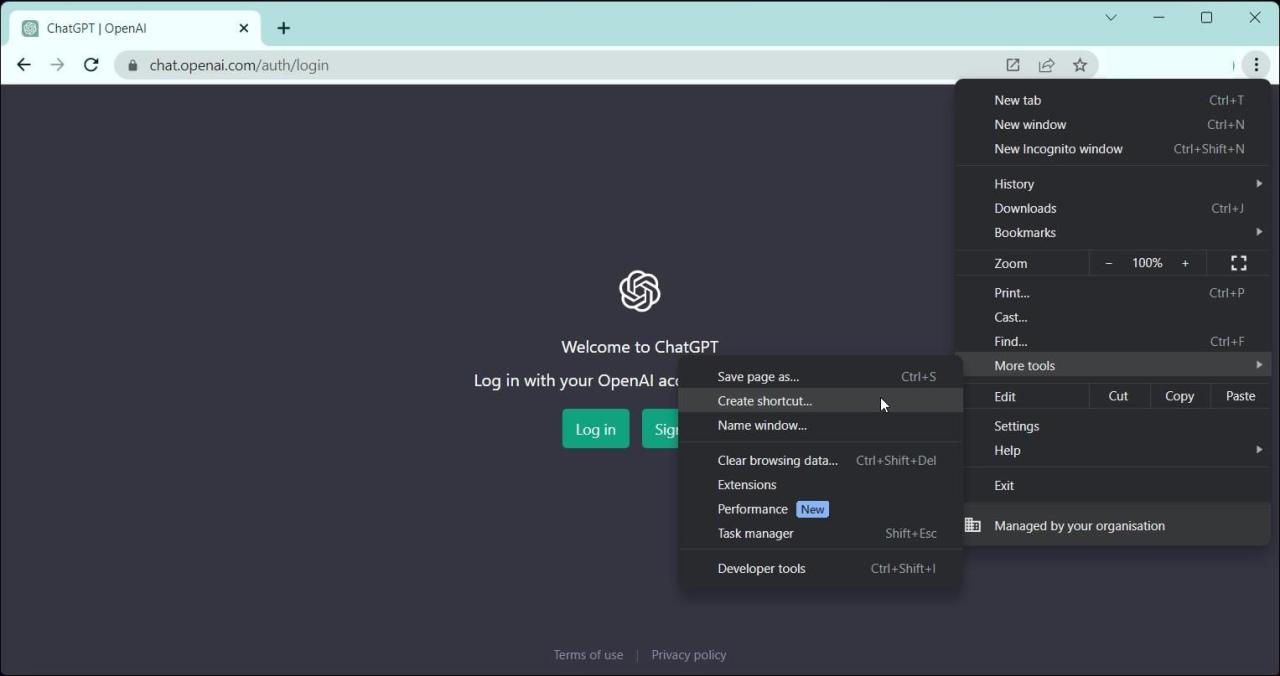
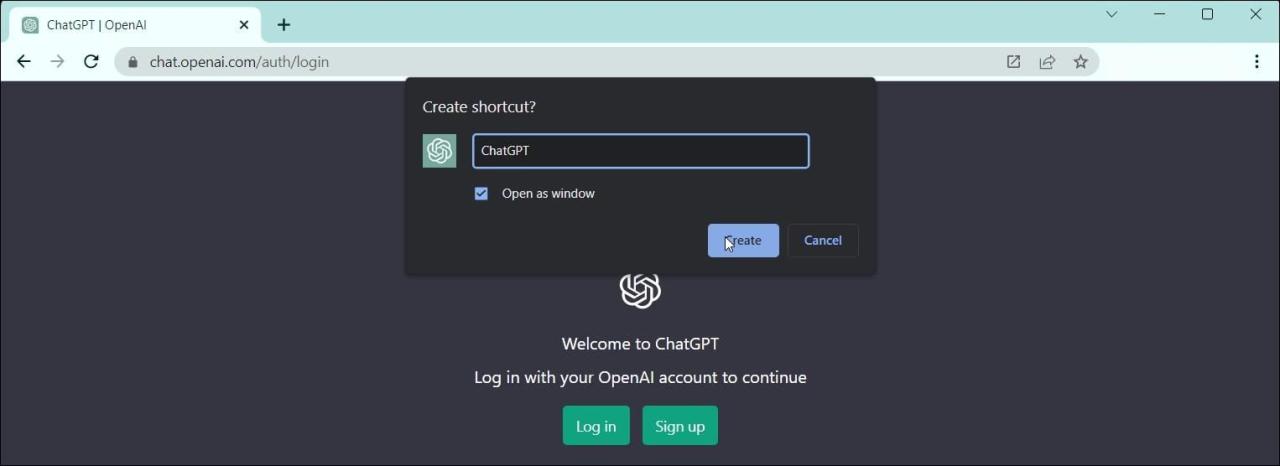
新しいアプリが自動的に新しいウィンドウで開始されます。スタートメニュー、タスクバー、Windows検索からアプリを起動することができます。さらに、アプリ内の3点メニューを開くと、ズームや印刷など、必要な機能にアクセスできます。
ウェブサイトアプリにアイコンを割り当てる方法
ChromeもEdgeも、ウェブサイトのロゴをもとに適切なアイコンを取得し、アプリに割り当てることができます。ただし、アプリのアイコンがない場合や変更したい場合は、そのプロパティから変更することができます。
アプリアイコンを変更する場合:
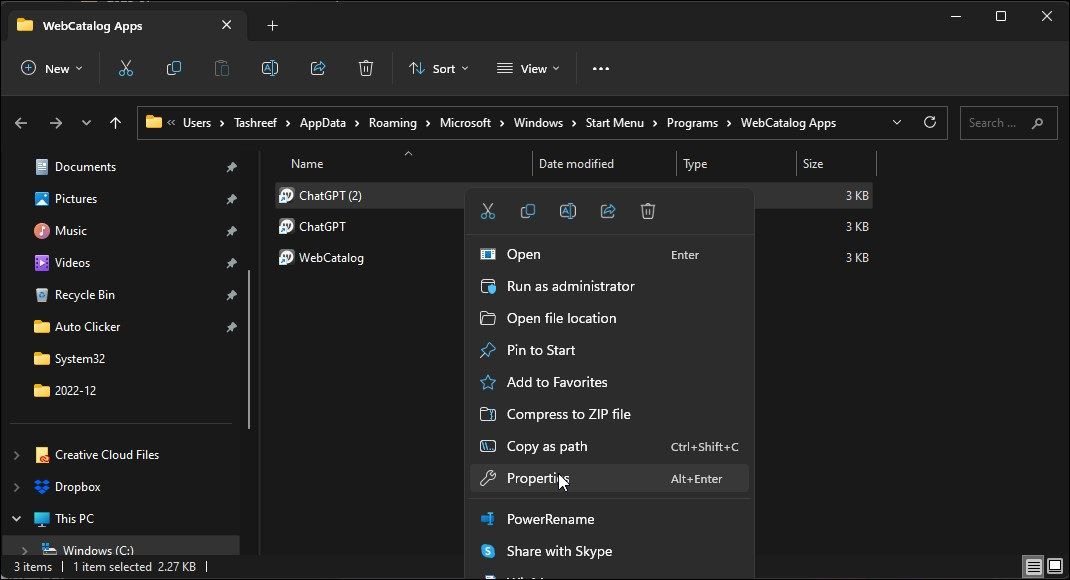
3.WebCatalogでWebサイトをデスクトップアプリケーションにする
WebCataglogは、デスクトップWebアプリのためのプラットフォームです。クリックでインストールできるウェブアプリのライブラリーが付属しています。また、ウェブサイトのURLを使ってカスタムアプリを作成することも可能です。
WebCatalogは、ChromiumフレームワークをベースとしたPhotonレンダリングエンジンを使用して、アプリを実行します。また、仕事と遊びのアプリを別々のスペースに整理したり、ウェブサービスの複数のアカウントを簡単に切り替えることができます。
WebCatalogを使ってWebサイトをアプリとしてインストールする場合:
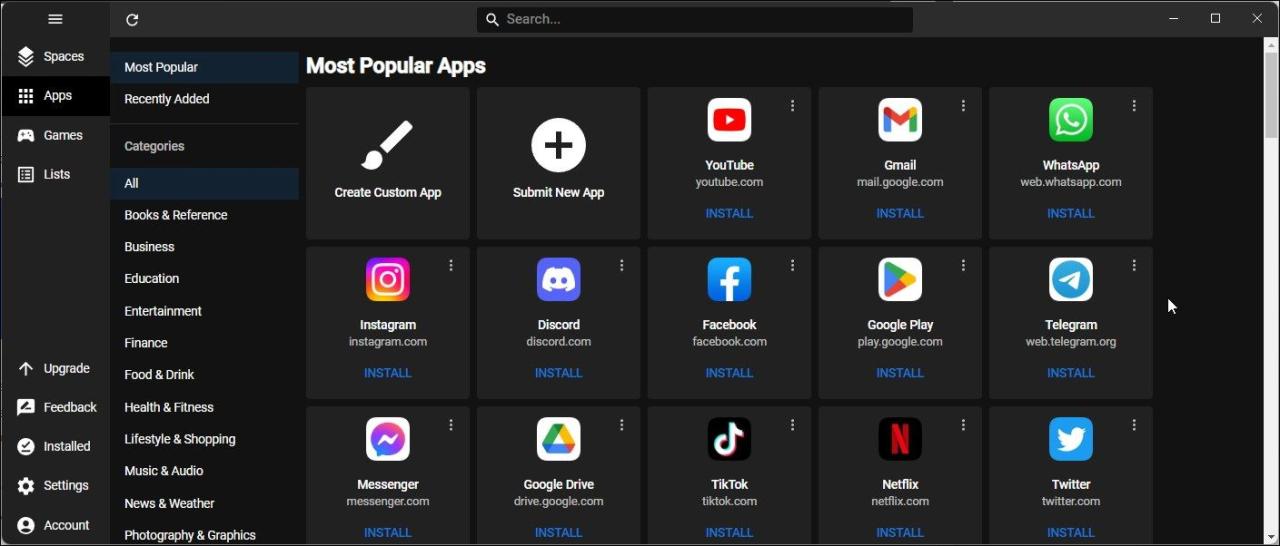
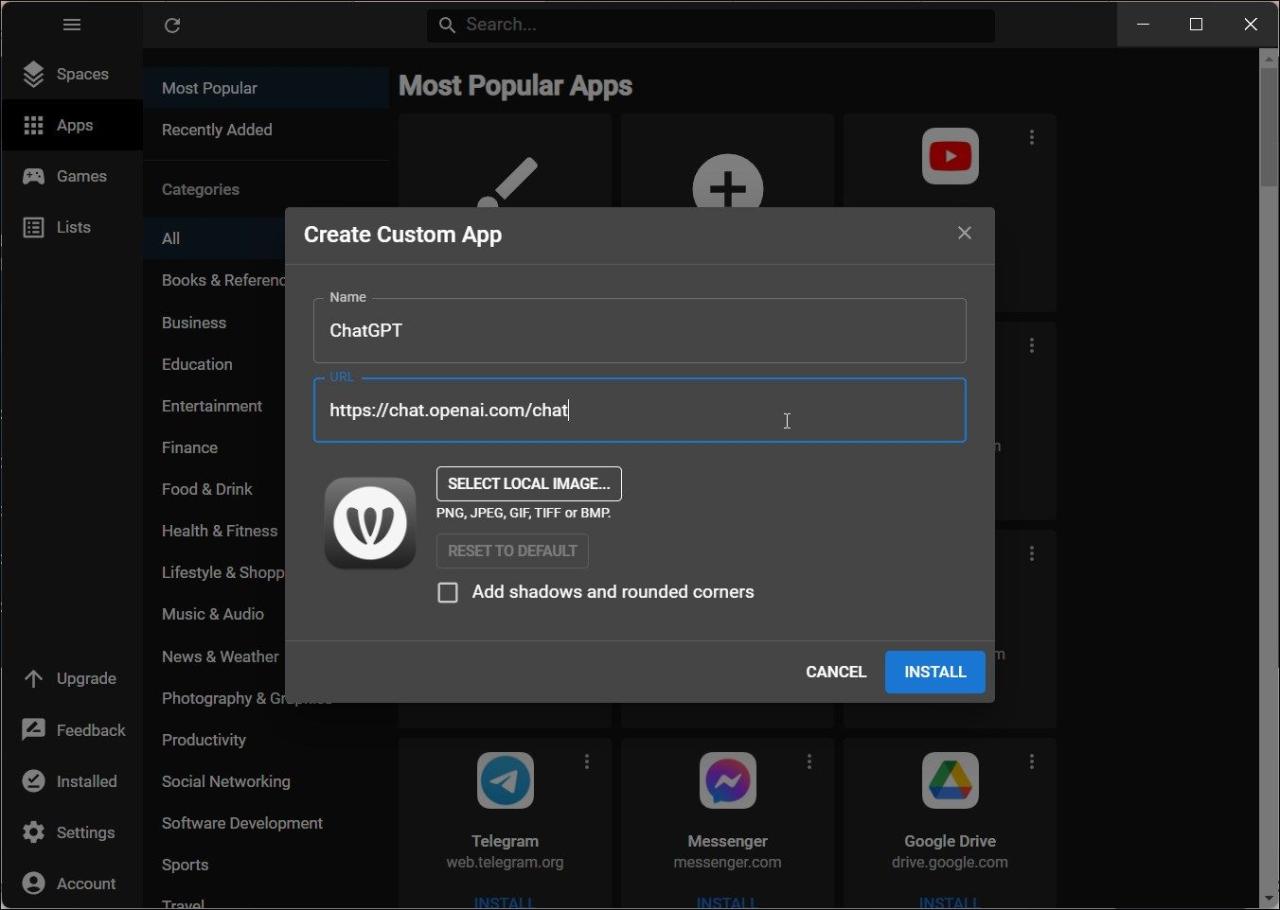
さらに、アプリのテーマをカスタマイズしたり、ウィンドウをシステムトレイに固定したり、アプリのウィンドウを他のアプリに表示させないように常に上に表示することを有効にしたりすることもできます。
逆に言えば、WebCatalogはEdgeやChromeのアプリよりも容量を必要とします。また、無料版では、1アプリにつき2セッションで10アプリを使用することができます。
ダウンロードするWebCatalog(無料、プレミアム月額5ドル)
4.Web2Deskを使用してWebサイトをWindowsアプリに変換する
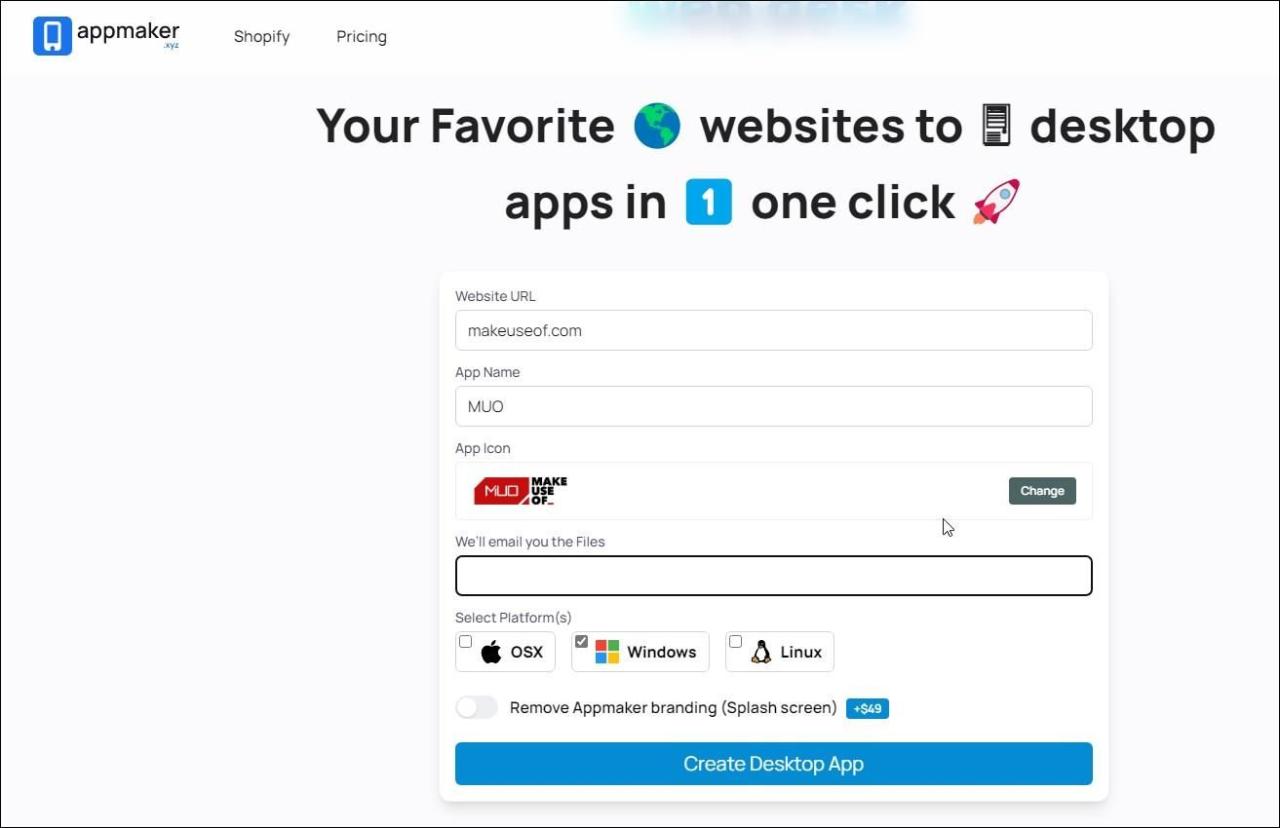
Web2Deskは、お気に入りのウェブサイトをデスクトップアプリケーションに変換することができます。OSX、Windows、Linuxなどのデスクトッププラットフォーム用のネイティブアプリパッケージを作成するために使用できます。
Web2Deskを使用してデスクトップアプリを作成する場合:
本サービスを利用して作成されたアプリは、Web2Deskのスプラッシュスクリーンを搭載しています。45ドルのプレミアムを支払うことで削除することができます。
WindowsにWebサイトをデスクトップアプリケーションとしてインストールする
Microsoft EdgeやChromeでは、Windows上でウェブサイトをデスクトップアプリケーションとして簡単にインストールすることができます。また、スタートやタスクバーに追加したり、ショートカットを作成したりすることで、より素早くアクセスすることができます。
とはいえ、複数のWebアプリを複数のアカウントやセッションで操作する必要がある場合は、WebCatalogが適しています。app'sのライブラリから選択したり、カスタムアプリを作成し、異なるスペースに整理することができます。








