あなたのような読者が、MUOを支えています。当サイトのリンクを利用して購入された場合、アフィリエイト報酬を得ることがあります。続きを読む
Windows上の"このPC"は、すべてのドライブに素早くアクセスできる便利なフォルダです。そこから、システム全体を管理することができます。しかし、ほとんどの場合、デスクトップ上ですぐに利用できるわけではありません。そのため、ファイルエクスプローラーでアクセスすると、特に1日に10回もアクセスする必要がある場合は、面倒に感じることがあります。
ファイルエクスプローラーから"This PC"フォルダにアクセスするのが面倒に感じたら、デスクトップに直接移動させる方法を紹介します。
Windows デスクトップに"This PC" アイコンを追加する方法
Windows 11のデスクトップに"This PC"アイコンを追加するには、次の手順に従います:
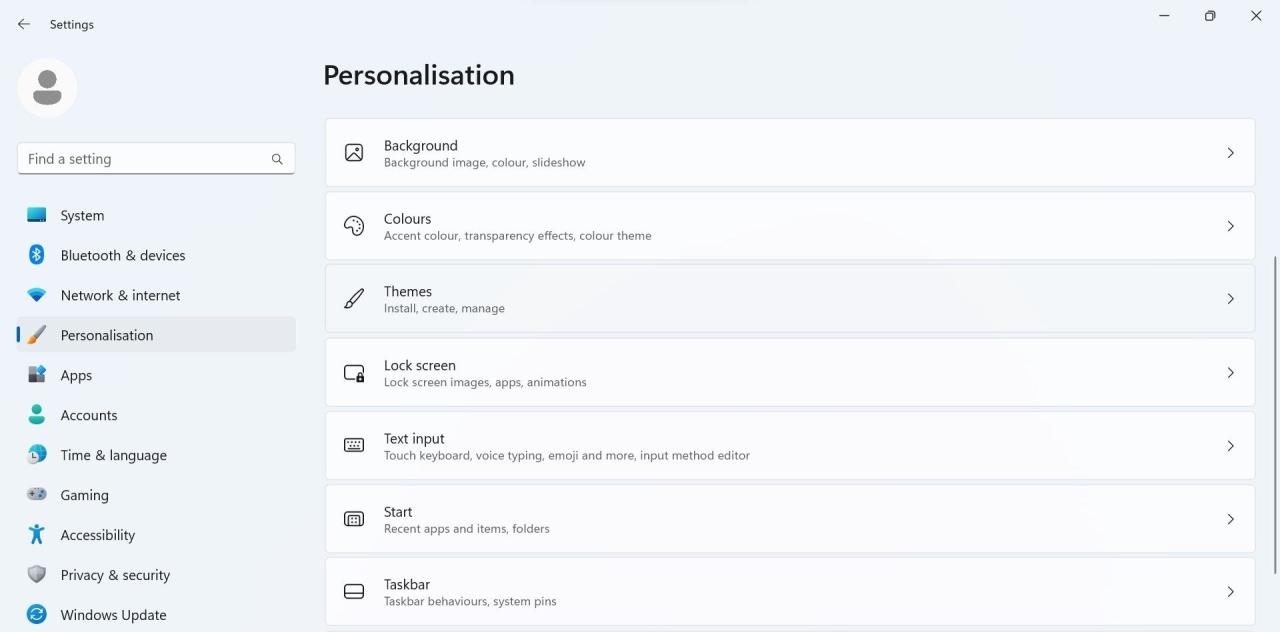
以上です。上記の手順で、デスクトップに"This PC"アイコンが追加されます。このアイコンを削除したい場合は、上記と同じ手順で「コンピュータ」の横のチェックボックスを外し、「適用」をクリックし、「OK」をクリックしてください(チェックしたのは「コンピュータ」)。
![]()
Windows のデスクトップには、「ごみ箱」「ネットワーク」「コントロールパネル」などのアイコンを追加することができます。
この変更を行った後、アイコンの設定を元に戻さないでください。この変更を行うと、先日の変更と逆になり、"このPC"のアイコンが再び消えてしまいます。
デスクトップに"This PC"アイコンを簡単に追加できる
Windows 11では、デフォルトでデスクトップに"This PC"アイコンが表示されないので、手動で追加する必要があります。上記の手順で、このアイコンをデスクトップに追加し、ドライブへのアクセスをより簡単にすることができるようになるといいですね。このステップを踏むことで、生産性が大幅に向上します。将来、デスクトップをきれいにすることになったら、同じ手順でもう一度無効にしてください。








