HEICファイルは、最近話題の画像ファイルフォーマットの一つですが、その理由は、画質を保ったまま画像を小さく保存することができる優れた機能にあります。
HEICはAppleが採用し、iOS 11以降、iPhoneの写真の標準ファイル形式となりました。しかし、問題はAndroidやWindowsなどの他のデバイスで開くことができないことです。
HEICファイルについてもっと知るために、私たちはこのファイルフォーマットについてもっと研究してきました。今日の記事では、HEICファイルフォーマットについて知る必要があるすべてのことを説明します:それが何であるか、それを開く方法と、より多くの。もっと知りたいなら、遠慮しないで読み続けてください。

第1回HEICフォーマットとは?
HEICはHigh-Efficiency File Formatとも呼ばれ、一般的なJPEG写真フォーマットよりも小さいサイズで高画質に写真を保存するために使われるファイルフォーマットです。
このファイル形式は、2017年にAppleがiOS 11で導入したもので、ユーザーのiOSデバイスのストレージにかかる画像の容量を削減するためのものです。そしてそれ以来、AppleはHEICをすべてのiPhoneとiPadのデフォルトの画像フォーマットとしています。
すべてのHEICファイルは.heicまたは.heicsファイル拡張子を使用し、通常、圧縮データと画像のメタデータを含んでいます。しかし、HEICファイルの唯一の欠点は、Appleデバイスを除く他のデバイスとの普遍的な互換性がないことです。
プロス&。HEICの欠点
プロス
- iPhoneのライブ映像のような機能は、HEICがあるからこそできるものです。
- 非破壊的な画像編集を行うソフトウェアにも有効です。
- JPGに比べてストレージ容量が小さく、高品質な画像出力が可能です。
短所
- It’sは、Apple以外のデバイスには対応していません。
- 一般的なウェブブラウザやソーシャルメディアプラットフォームではサポートされていません。
パート2:WindowsでHEICフォトを開くには?
WindowsでHEICファイルを開きたい場合、慌てないでください。HEICファイルはWindowsと互換性がないと前述しましたが、いくつかのトリックを使えば、妥協することなくWindowsでHEICファイルを開くのに便利です。
ここでは、WindowsでHEICフォトをスムーズに開くための詳しい手順を説明します;
ステップ1:ファイルエクスプローラーを起動し、PC上の.heicファイルを探し、その上で右クリックし、「写真」を選択します。
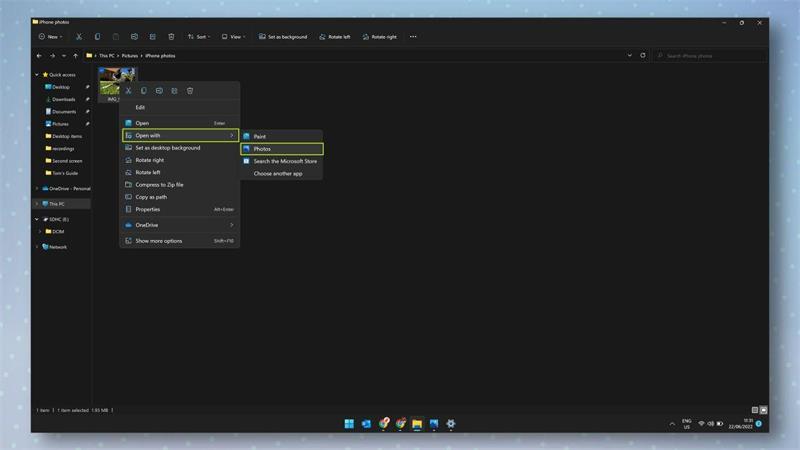
Step 2: インストールしていない場合、PCの画面にポップアップが表示されますので、「The HEIF Image Extension」をクリックしてください。ダウンロードをクリックして、今すぐインストールしてください。その後、別のポップアップが表示されるので、「はい」をクリックします。
ステップ3:必要な拡張機能をダウンロードするために、Microsoft Storeに自動的にリダイレクトされます。
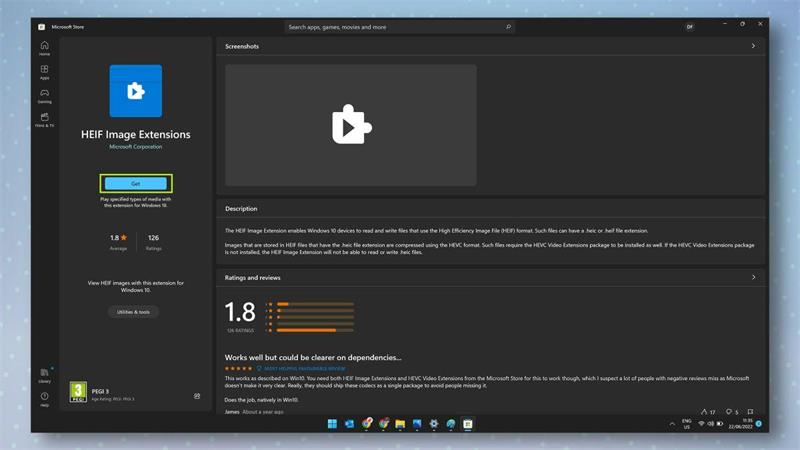
ステップ 4: 最後に、HEICファイルを保存した場所に戻り、もう一度開いてみてください。PCの写真アプリで即座に開くはずです。
注:この方法は、Windows 10および11にのみ適用されます。
Part 3: WindowsでHEICをJPGに変換する
HEIF拡張子の助けを借りて、Microsft写真アプリでHEICファイルを表示することができますが、Windows 7または以前のバージョンを使用している場合、HEIC画像を表示するための公式なソリューションは存在しません。HEICファイルをJPGのような他の広く使われているフォーマットにまず変換する必要があります。
MobileTransは、HEICをJPGに変換する最も信頼できるツールの一つです。写真の品質を損なうことなく、バッチでHEICをJPGに変換することができます。さらに、変換された写真をPCから直接モバイルデバイスに数クリックで転送することができます。
MobileTrans – HEICコンバータ
数回のクリックでHEIC形式の写真をJPG形式に変換することができます!
- – 最大100個のHEICファイルを一度に変換できるフリーソフト。
- – 簡単操作で
- – 高速でスムーズな変換が可能です。
- – ユーザーのデータを保存しない。
- – また、PCとモバイルデバイスの間で写真を送信することができる。

![]() 4.5/5 優秀
4.5/5 優秀
ステップ1:まず、Windows PCにMobileTransソフトをダウンロードし、インストールします。インストールしたソフトを起動し、「More」モジュールを選択します。
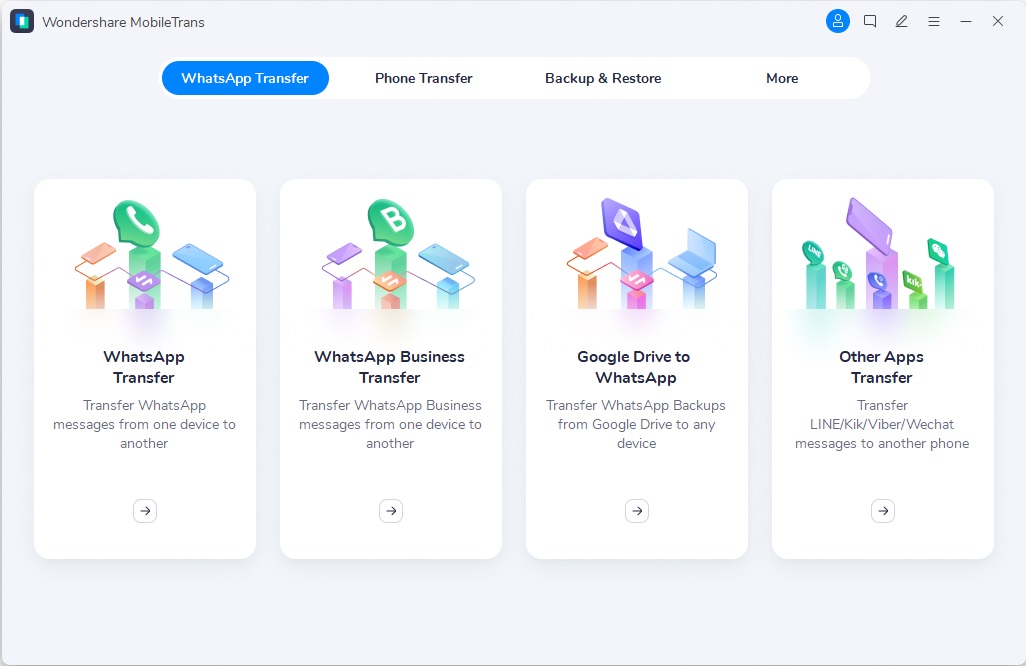
ステップ 2: 次は、「HEIC 変換」をクリックします。
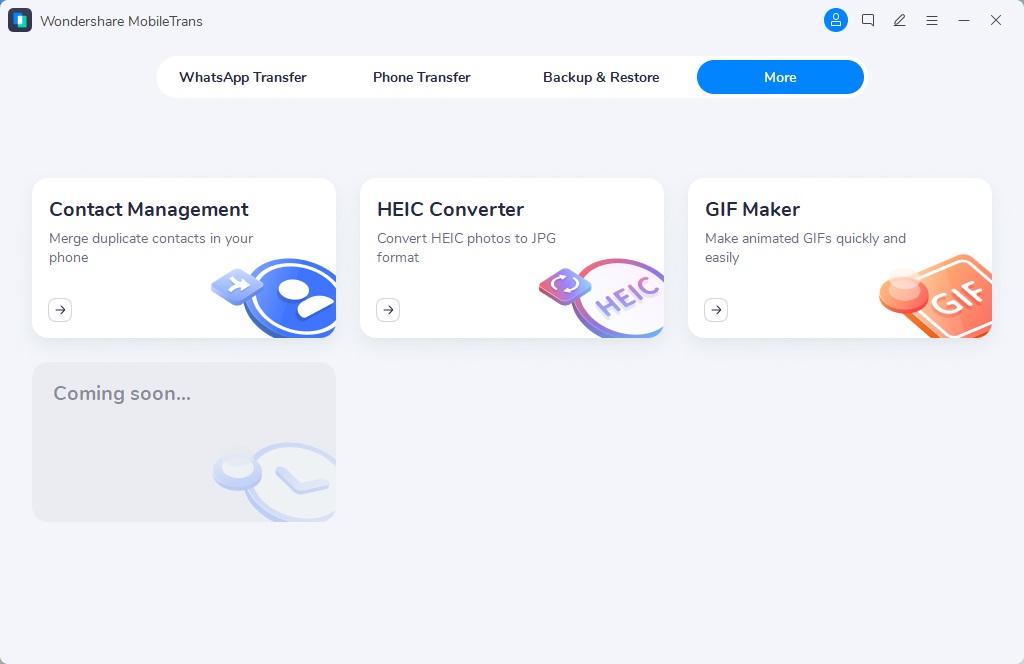
ステップ 3: 今、HEICからJPGに変換したい写真をアップロードします。一度に100枚までアップロードすることができます。
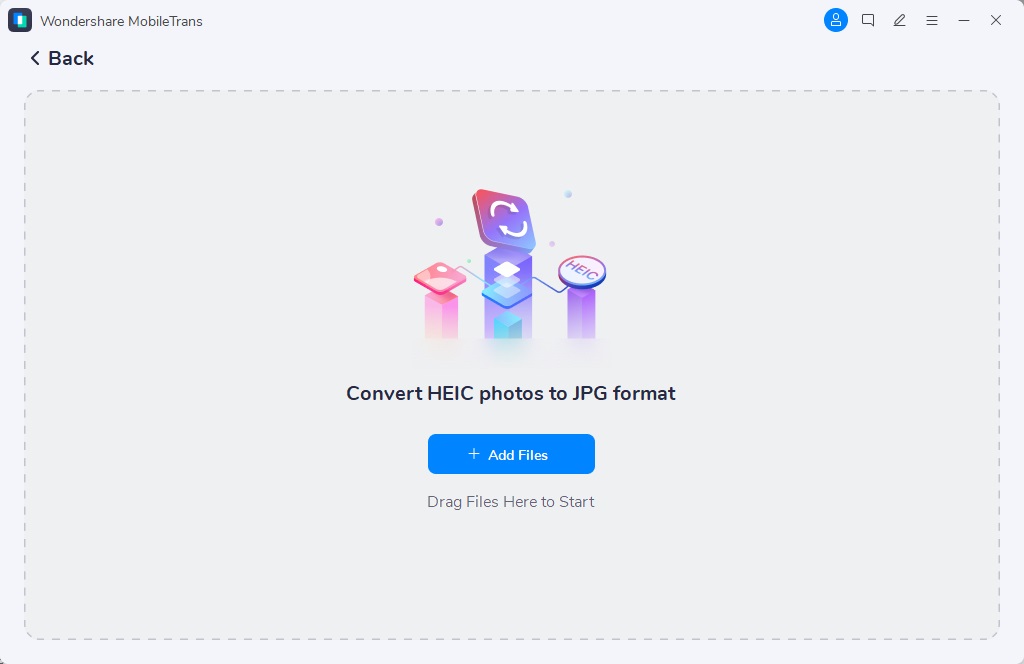
ステップ4: HEICをJPGに変換するために、㊦「変換」ボタンをクリックします。変換プロセスが完了した後、変換されたファイルをPCに保存します。
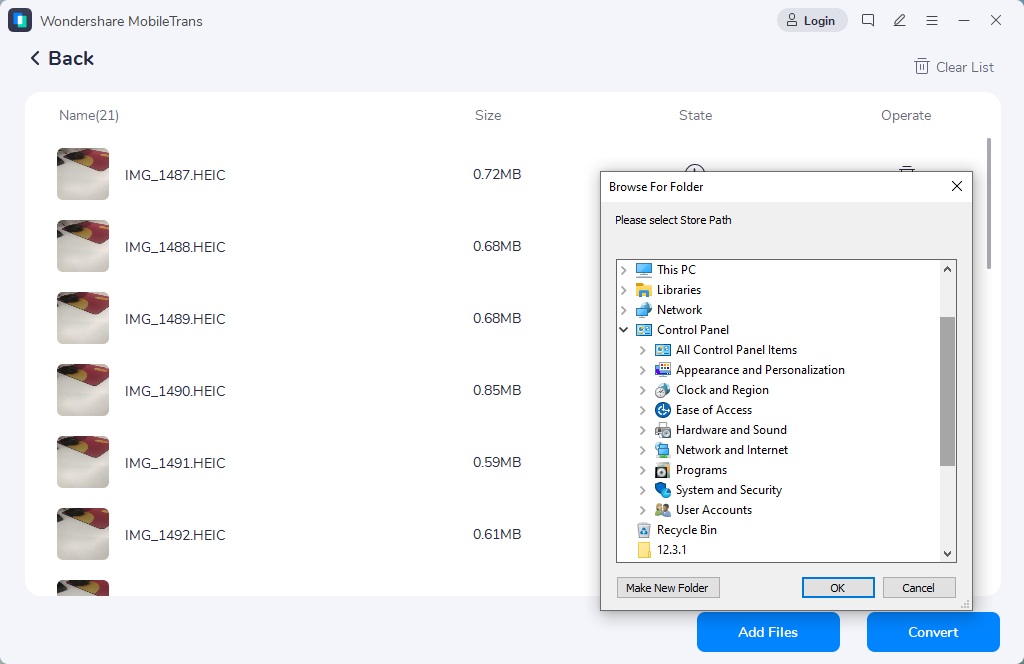
MobileTrans – HEICコンバータ
品質を損なうことなく、HEICファイルをJPGに高速変換する
safe & secure
特典:もっと知りたいHEICイメージのこと
1.iPhoneでHEIC写真の撮影を止めるには?
もしあなたがiOSデバイスでHEIC写真を撮るのに飽きたなら、以下の方法でデバイスのカメラがそのような写真を撮るのを止めることができます、
- iPhoneの「設定」を開き、「カメラ」の位置を確認し、タップします。
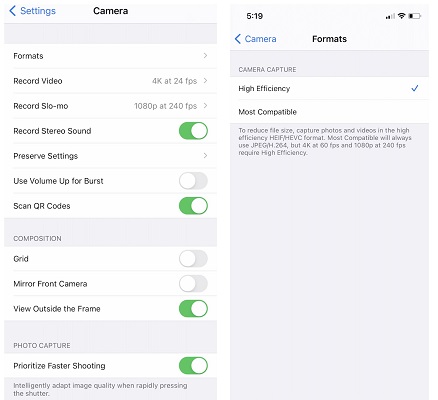
- フォーマット]をタップし、[最も互換性のある]を選択します。
2.iPhoneでHEICではなくJPG形式で送るには?
iPhoneでHEICファイルをJPGとして送るには、以下の手順で行います;
- 設定」から「写真」を探し、「写真」をタップします。
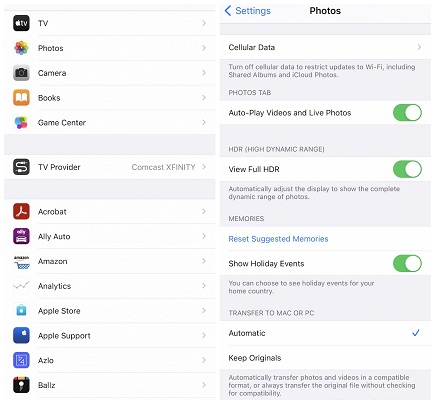
- 下にスクロールして、「MacまたはPCに転送」のセクションを見つけます。そして、"Automatic "を選択します。
これで、写真やビデオをJPG形式でMacやPCに送信することになります。
3.HEIFとHEICは同じですか?
いいえ、HEICとHEIFは別物です。HEICはHEIFの亜種です。そして、HEICはHigh-Efficiency Video Codingのみを使用して画像を圧縮しますが、一方、HEIFは様々な圧縮方式を使用します。
結論
今日のお話はこれでおしまいです。HEICという素晴らしいファイル形式を採用したAppleに敬意を表します。しかし、Apple以外のデバイスではまだ互換性の問題があるんだ。
WindowsでHEICを開いて見るには、Windows 10のPCでは拡張機能をダウンロードできますが、古いWindowsのPCではHEICファイルを変換する必要があります。そんな時は、MobileTransにお任せください。








