目次
あなたのような読者は、MUOをサポートするのに役立ちます。当サイトのリンクを使って購入された場合、アフィリエイト報酬を得ることがあります。続きを読む
PCでのコピーペーストは手元にあると便利なツールですが、Windowsのクリップボードでは、あらかじめ定義されたテキストスニペットをペーストするためのカスタムホットキーをユーザーが作成することはできません。
QuickTextPasteとHotkeyPは、テキストスニペットを貼り付けるための代替カスタムホットキーを設定できるサードパーティ製のWindowsアプリケーションです。アドレス、名前、数字など、ワープロやブラウザに入力することが多いテキストをペーストするためのユニークなホットキーを作成することができます。
QuickTextPasteであらかじめ定義されたテキストを貼り付けるためのホットキーを設定する方法。
QuickTextPasteはWindows 11、10、8.1、7用のフリーウェアソフトウェアです。必要なときにいつでも定義済みのテキストを貼り付けることができるカスタムホットキーを設定・保存できる軽量なプログラムです。さらに、そのソフトウェアでアプリを開くためのカスタムホットキーを設定することができます。QuickTextPasteであらかじめ定義されたテキストを貼り付けるためのホットキーは、以下のように設定することができます:
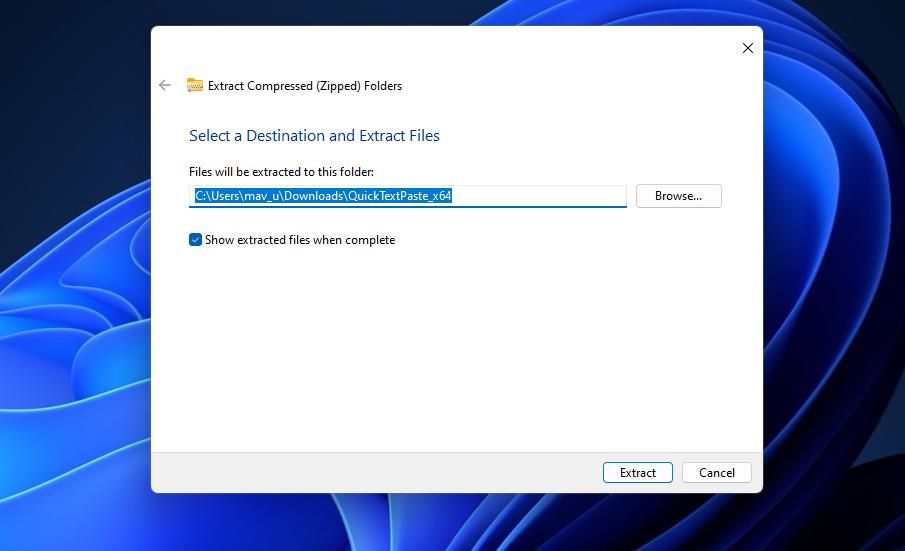
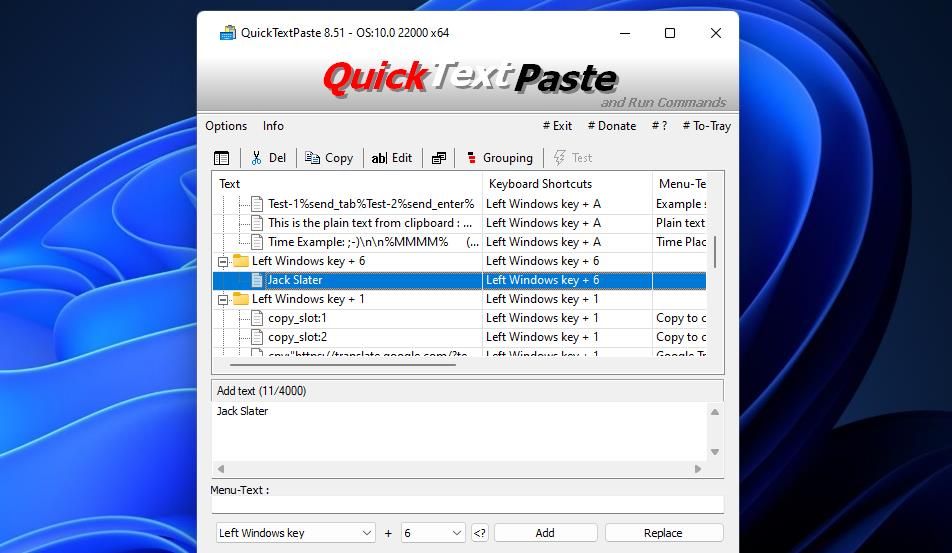
これで、新しいカスタムペーストのホットキーを試してみることができます。QuickTextPasteの[トレイへ]ボタンをクリックし、アプリをシステムトレイ領域に最小化します。メモ帳、またはその他のテキストエディタやワードプロセッサを開き、ペーストを行います。次に、設定したカスタムホットキーを押して、あらかじめ定義されたテキストスニペットを貼り付けます。
いくつかのプログラムのホットキーを設定するには、「実行」と入力します:」を「追加」テキストボックス内に入力します。例えば、Edgeのホットキーを設定するには、run: msedge.exeと入力します。ドロップダウンメニューから、ソフトウェアを実行するためのキーの組み合わせを選択します。
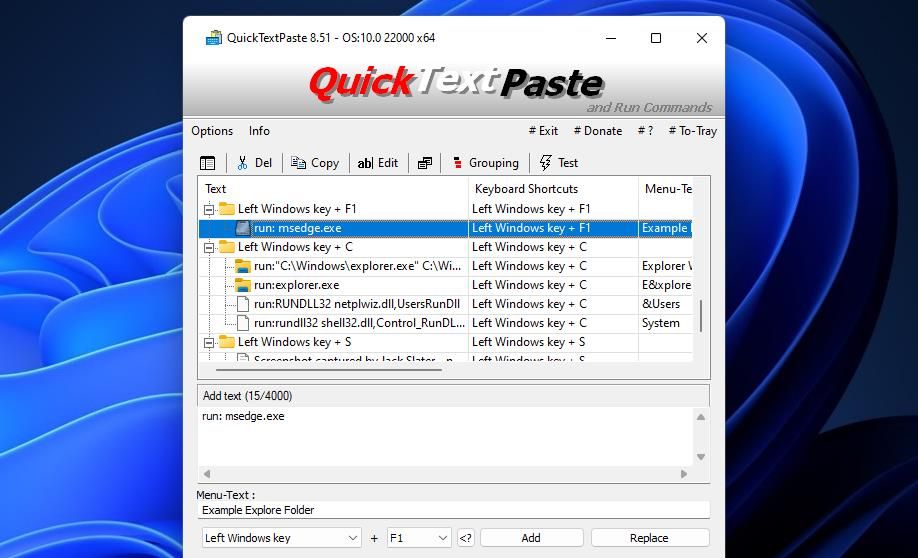
QuickTextPasteでは、テキストスニペットの文字数が4,000文字に制限されています。しかし、これは特別大きな制限ではありません。4,000文字以内であれば、600文字程度までなら可能でしょう。
QuickTextPasteのホットキーを使用するためには、バックグラウンドで実行されている必要があります。プログラムを自動的に実行するように設定するには、[アクション> Windows で起動]をクリックします。常に最小化して起動する(ToTray)]オプションを選択すると、起動時にシステムトレイ領域にのみプログラムが表示されるように設定されます。
HotkeyPであらかじめ定義されたテキストを貼り付けるためのホットキーを設定する方法
HotkeyPは、システム、ディスプレイ、マルチメディア、ウィンドウ、マクロの様々なホットキーを設定することができる軽量アプリです。ポータブルプログラムなので、ほとんどのWindowsプラットフォームで利用することができ、インストールは必要ありません。HotkeyPであらかじめ定義されたテキストを貼り付けるカスタムホットキーを設定する手順は以下の通りです:
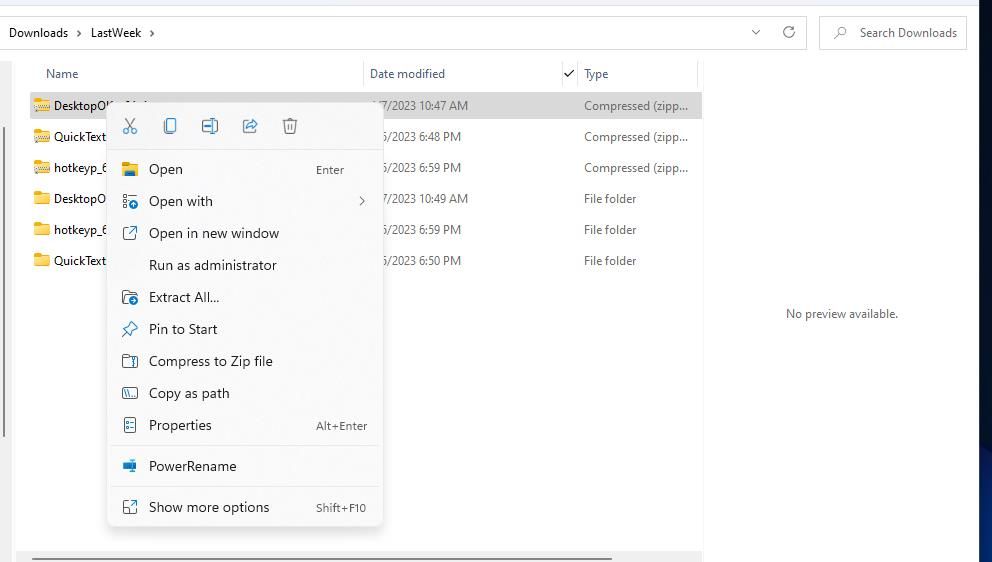
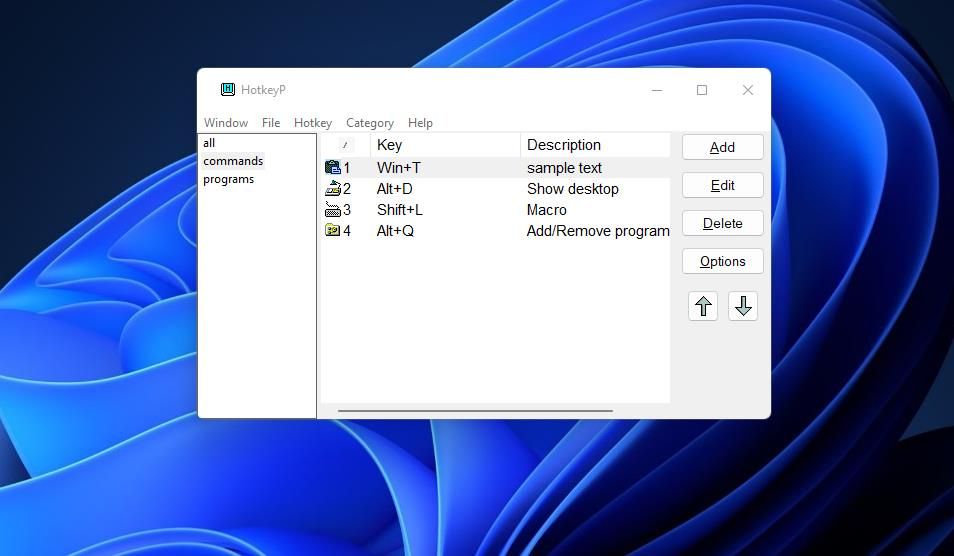
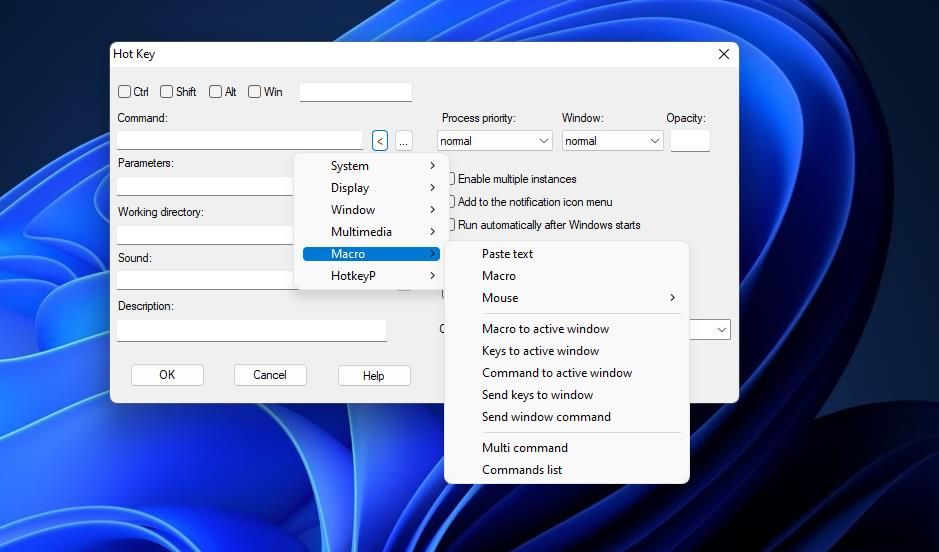
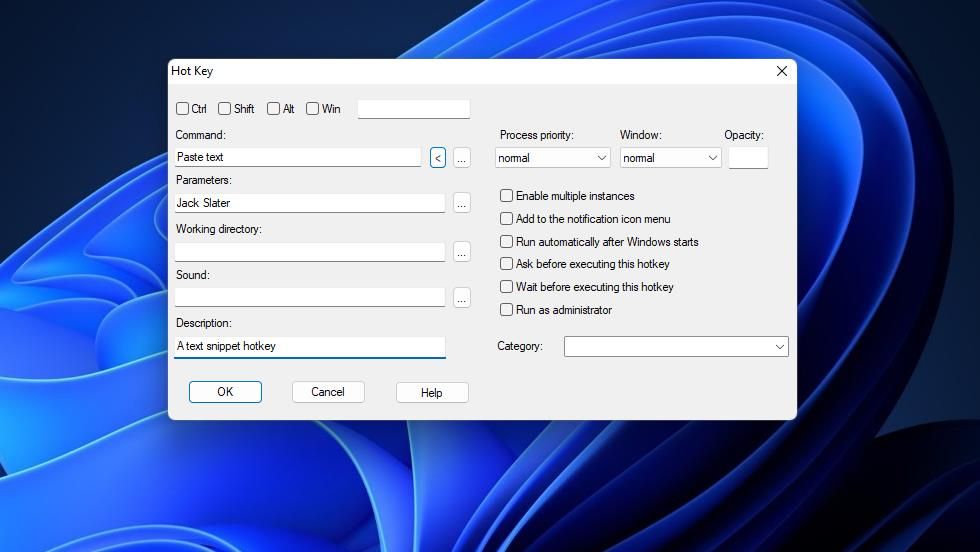
これでHotkeyPウィンドウに設定したホットキーが表示されます。Escキーを押して、HotkeyPをシステムトレイに隠します。次に、WordPadやメモ帳などのテキストエディタを開き、ホットキーを試してみます。設定したカスタムホットキーを押して、あらかじめ設定されているテキストを貼り付けます。
ホットキーやそのテキストを修正する必要がある場合は、HotkeyPでそれを選択し、[編集]をクリックします。その後、再びホットキーウィンドウ内でパラメータとキー設定を調整することができます。ホットキーを削除するには、キーボードショートカットを選択し、[削除]をクリックします。
ウィンドウ> オプションをクリックすると、HotkeyP の一般的な設定を行うことができます。一般] タブの [Windows起動時に自動的に開始] チェックボックスは、デフォルトで選択されています。このタブには、メインウィンドウのボタンの追加と削除、ウィンドウの非表示とシステムトレイにプログラムを表示するためのボタンの設定などのオプションも含まれています。
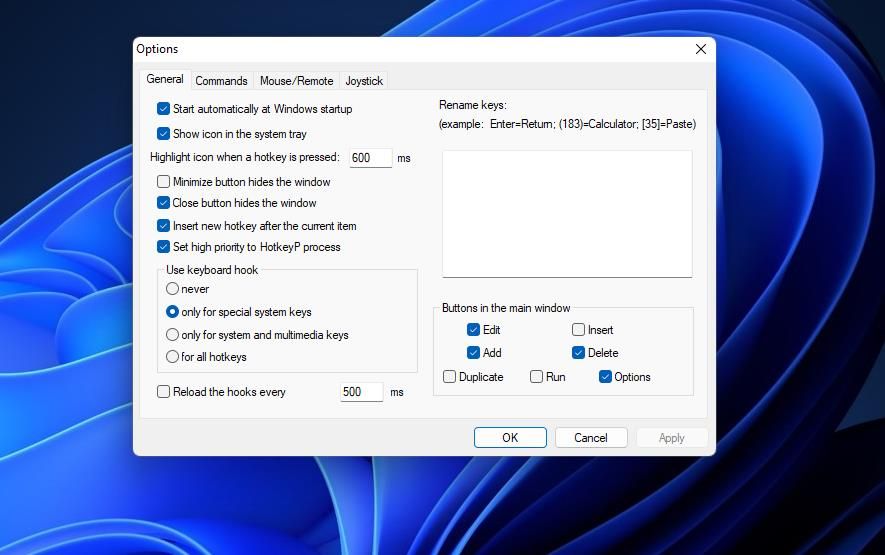
HotkeyPで他のホットキーを作成する
また、HotkeyPは定義済みのテキストを貼り付けるだけでなく、ホットキーを作成するための他のオプションも提供しています。例えば、シャットダウン、ログオフ、ごみ箱を空にする、プログラムと機能アプレットを開くなど、様々なシステム機能に対してカスタムホットキーを設定することができます。これを行うには、矢印 (<) ボタンをクリックし、ホットキーウィンドウの「システム」をクリックして、これらのホットキー機能の1つを選択します。
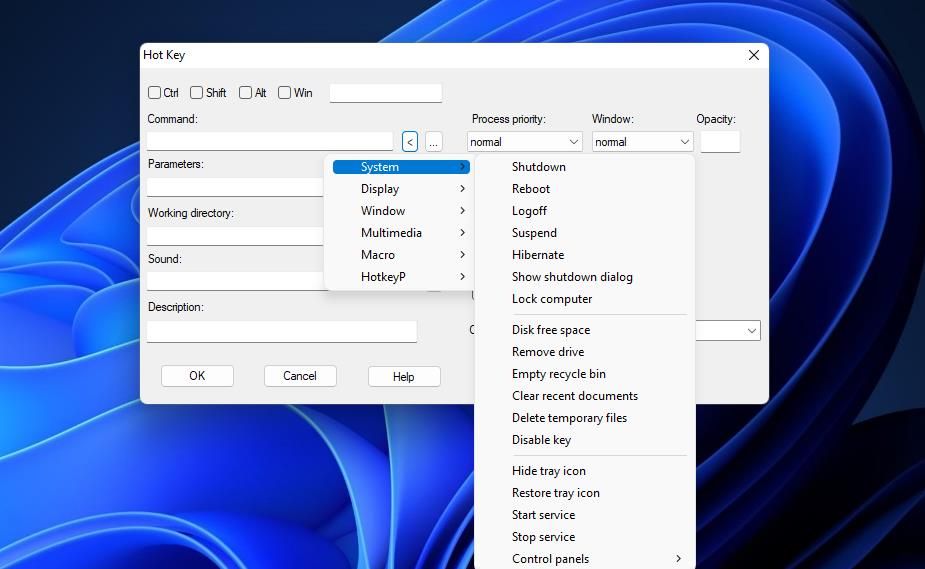
または、いくつかのカスタムウィンドウコントロールホットキーを設定することができます。コマンドメニューの[ウィンドウ]を選択すると、さまざまなウィンドウのキーボードショートカットオプションが表示されます。ここでは、「常に上に表示」、「ウィンドウの最大化」、「他のウィンドウの最小化」、「ウィンドウのスナップショット」、「ウィンドウを閉じる」、「不透明度」などのホットキーオプションを選択することができます。
ホットキーウィンドウでアプリのパスを選択すると、プログラムのキーボードショートカットを設定することができます。楕円形(
Windowsであらかじめ定義されたテキストを貼り付けるための便利なホットキーを作成する。
あらかじめ定義されたテキストを貼り付けるためのカスタムホットキーは、ウェブフォームの記入や手紙や電子メールの下書きに必ず役に立ちます。QuickTextPasteとHotkeyPを使えば、名前、郵便番号、電話番号、メールアドレス、税務参照番号、パスワードなどを貼り付けるためのカスタムキーボードショートカットを設定することができます。これらは、ソフトウェアのホットキーを作成する際にも活用できる良いアプリです。








