目次
あなたのような読者が、MUOを支えています。当サイトのリンクを使って購入された場合、アフィリエイト報酬を得ることがあります。続きを読む
Windowsターミナルの背景画像を変更することは、コマンドライン体験をカスタマイズする簡単な方法です。これは、個人的なタッチを追加し、あなたの経験を視覚的に魅力的なものにします。
本チュートリアルでは、Windows 11で「ターミナル」の背景画像を変更する3つの方法について説明します。
Windows端末の背景画像を変更する方法
Windows Terminalの背景画像を変更するには、3つの方法があります:Terminalアプリ内のDefaultオプションを使用するか、File ExplorerとRunダイアログボックスを使ってsettings.jsonファイルを手動で編集することです。3つの方法とも同じ結果を得ることができ、簡単に使用することができます。
デフォルトのオプションを使用すると、背景画像を変更する最も簡単な方法ですが、settings.jsonファイルを編集すると、より多くの制御とカスタマイズのオプションが提供されます。以下では、各オプションについて説明します。
1.Windows端末の背景画像をオプションで変更する
Windows Terminalの背景画像を変更する最も簡単な方法は、そのオプションを使用することです。これは、Windows Terminalを開き、アプリ内の設定を変更することで可能です。ここでは、その方法を説明します:
まず、Windows端末のアプリケーションを起動します。そのためには、Windowsのアイコンをクリックして、スタートメニューを表示します。次に、検索ボックスに「ターミナル」と入力し、一覧から選択します。
ターミナルアプリケーションを開いたら、左上のドロップダウンメニューアイコンをクリックし、「設定」オプションを選択します。
設定ウィンドウ'の左側の列で、「デフォルト」に移動します。次に、ページの右側に移動し、「外観」をタップして展開します。
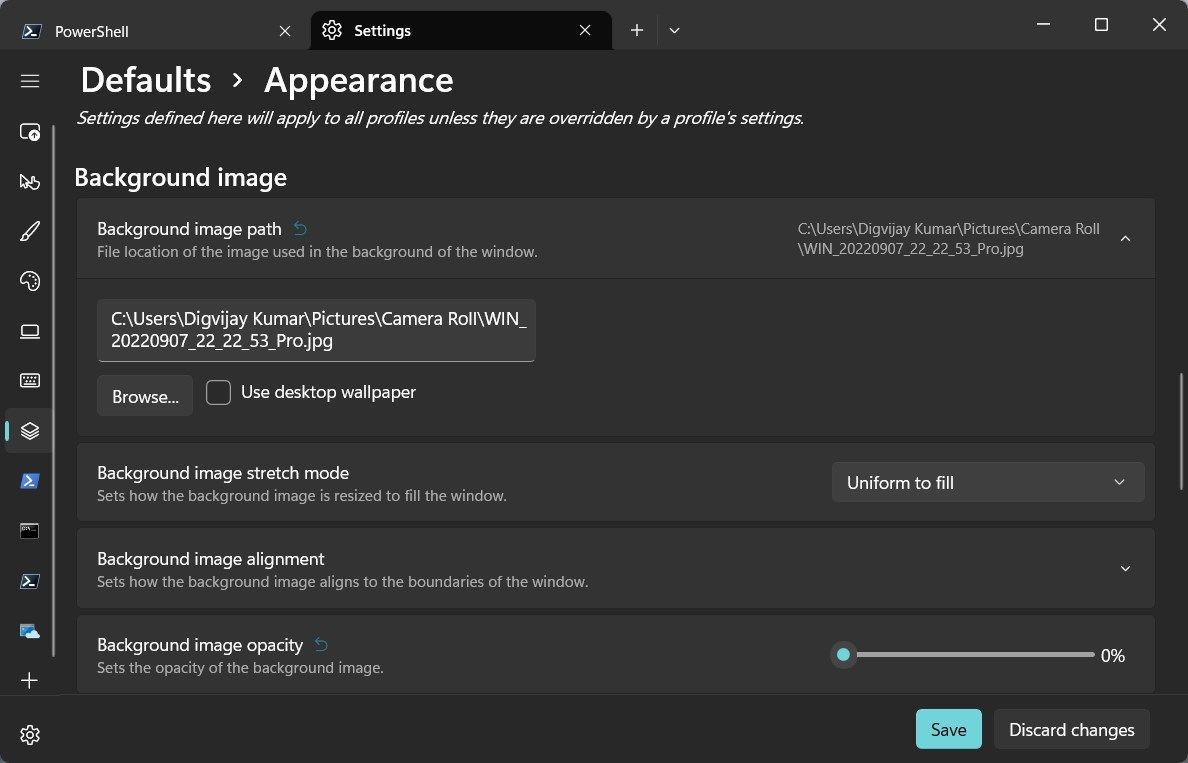
背景画像」セクションまでスクロールし、「背景画像パス」オプションをクリックします。次に、「参照」オプションをクリックし、背景として使用する画像を選択します。
開く」をクリックして、選択を確定します。これで、選択した画像が端末の背景として表示されるはずです。
また、画像のファイルパスを直接コピーして、「背景画像パス」オプションに貼り付けることもできます。最後に、「保存」ボタンをクリックすると、背景画像が設定されます。
Windows ターミナルでのイメージの外観を改善するために、いくつかのオプションを使用してカスタマイズすることができます。背景画像ストレッチモードを使用すると、ウィンドウいっぱいに表示される画像のサイズを変更することができます。さらに、背景画像の配置を変更して画像の位置を調整したり、背景画像の不透明度を変更して透明度を高めたり低めたりすることができます。
変更内容を確認したら、[保存] ボタンをクリックし、変更内容を適用します。これで、Windows端末にカスタム背景画像が表示されるようになりました。
デフォルトの画像に切り替えたい場合は、Windows端末を初期設定に戻してください。そうすると、背景が自動的にデフォルトの画像に戻ります。
2.WindowsのファイルエクスプローラーでWindows端末の背景画像を変更する
Windowsターミナルの背景画像をカスタマイズするには、settings.jsonを手動で編集するのも良い方法です。このためには、メモ帳などのテキストエディタで settings.json ファイルを開く必要があります。ここでは、その方法を説明します:
settings.jsonファイルの中に、backgroundImageという項目があります。Ctrl Fですぐに見つけることができます。
ここで、Windowsターミナルの背景に設定する画像のパスを入力します。そのためには、まず、使用する画像のファイル名を含む完全なファイルパスをコピーしてください。
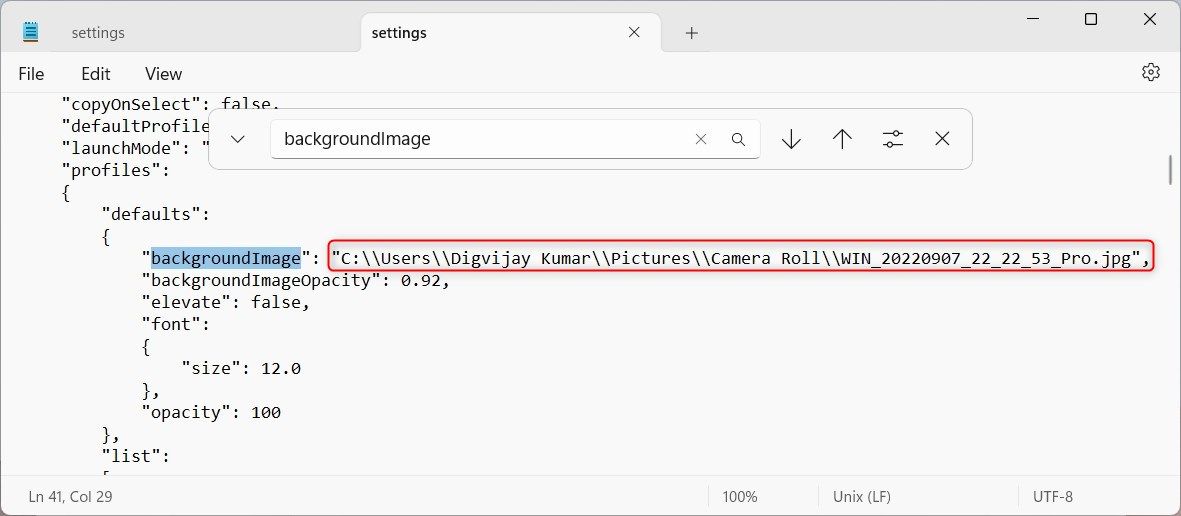
次に、このパスを settings.json の backgroundImage セクションに貼り付けます。上の画像のように、パスの後にカンマ(,)を入れることを忘れないでください。
画像のパスを貼り付けたら、設定ファイルを保存してテキストエディタを閉じます。この新しい背景画像を適用するには、Windowsターミナルを再起動するだけです。新しい背景画像はターミナルウィンドウに表示されるはずです。
同じ方法で画像の透明度を調整することができます。backgroundImageOpacityパラメータに値を入力するだけで、設定を変更することができます。これらの追加設定により、Windowsターミナルの背景画像をさらに個性的にすることができます。
変更を有効にするためにWindows Terminalを再起動します。このように、settings.json ファイルを使用して、Windows Terminal の背景画像を簡単にカスタマイズすることができます。
3.RunコマンドでWindows端末の背景画像を変更する
Run Commandは、Windowsターミナルの背景画像を変更するのにも役立ちます。Windowsのファイルエクスプローラーでsettings.jsonファイルを探す代わりに、このツールを使って直接アクセスし、変更することができます。
以下の手順に従って、実行コマンドツールを使用してWindowsターミナルの背景画像をカスタマイズしてください:
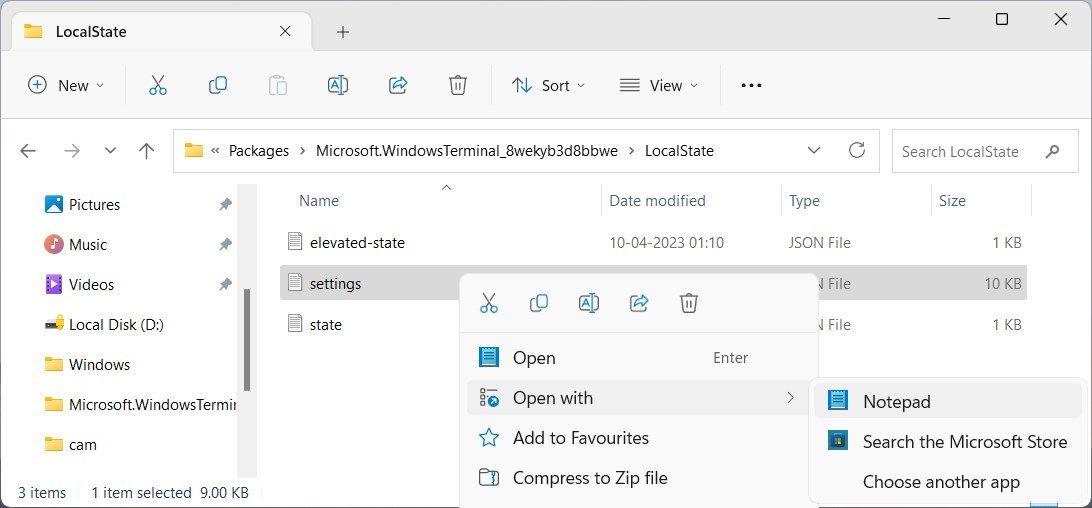
これで完了です!これで、コマンド実行ツールを使って Windows ターミナルの背景画像をカスタマイズする方法はお分かりいただけたと思います。settings.jsonファイルをさらに調べたり、他のツールを使ってWindows Terminalをカスタマイズしてパーソナライズすることができます。
Windows端末の背景画像を新規に設定する
背景画像を追加・変更することで、Windows端末を簡単にカスタマイズすることができます。settings.jsonファイルにアクセスするだけで、画像の透明度を調整することも可能です。変更した後は、Windows Terminalを再起動することを忘れないでください。このガイドを読んで、Windowsターミナルの背景画像を簡単にカスタマイズする方法を学んでください。








