目次
あなたのような読者は、MUOをサポートするのに役立ちます。当サイトのリンクを利用して購入された場合、アフィリエイト報酬を得ることがあります。続きを読む
Minecraft Launcherを開いて、"Failed to download file, the file contents different from what was expected"というエラーメッセージが表示されたことはありませんか?もしそうなら、ランチャーが正常にアップデートできていません。こうなると、ゲームにアクセスして、予定していたダンジョンを探検したり、仮想世界で何時間も採掘したりすることができなくなります。
このエラーは、破損したMinecraftのMOD、ウイルス対策ソフトによる制限、破損したランチャーファイル、または非バニラランチャーを使用している場合に発生する可能性があります。ここでは、この問題を解決して Minecraft を再び実行するのに役立つ修正方法を紹介します。
事前チェック
- エラーウィンドウを閉じ、Minecraftランチャーを再起動します。
- デバイスがVPNに接続されている場合は、一時的に無効にしてください。
- デスクトップのランチャーやウェブブラウザなど、複数のクライアントで Minecraft を実行している場合は、1つのクライアントで終了させてから別のクライアントで実行します。
- 最近ゲームファイルを変更し、その後にこの問題が発生するようになった場合は、その変更内容を元に戻してください。
1.エラーメッセージに耳を傾ける
他の修正を行う前に、Minecraft ランチャーが要求しているものを与えることを検討してください。エラーウィンドウが示すように、ディスク上のファイルの内容がランチャーが期待したものと異なっているため、要求されたファイルをダウンロードし、手動で追加することで問題が解決する場合があります。
エラーメッセージには、ファイルをダウンロードするURLと、ファイルを追加するハードディスク上の場所も明記されているため、作業が非常に楽になります。
ファイルをダウンロードして差し替える前に、エラーメッセージを別ファイルにコピーして、ファイルをダウンロードして貼り付けながらパスをコピーしてください。その後、以下の手順で行ってください:
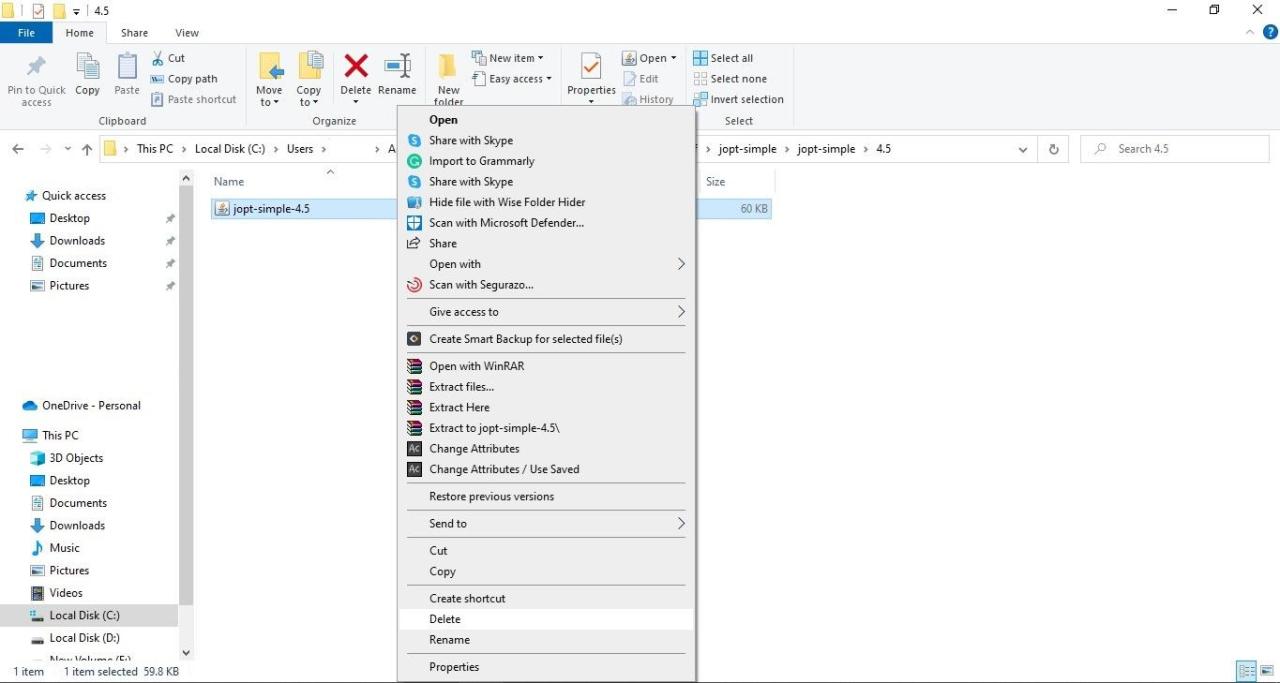
ファイルを入れ替えたら、ランチャーを再起動して、エラーが解消されていることを確認します。エラーが解消されていない場合は、ダウンロードしたファイルを先ほど貼り付けたフォルダに解凍してください。それでもエラーが解消されない場合は、コピーしたファイルをそのディレクトリに配置し、以下の対処法を実施してください。
2.拡張子.JARのファイルを開く優先順位を変更する
.JARファイルを開くには、Javaランタイム環境が必要です。Javaが.JARファイルのすべてのクラスとリソースを1回のリクエストで実行するために、適切なファイルオープン環境設定を行う必要があります。
他のアプリケーションがこれらのファイルを開くようにデフォルトで設定されている場合、これらのファイルは実行されません。この不適切な実行が、今回のエラーの原因である可能性もあります。
変更する場合は、以下の手順で行ってください:
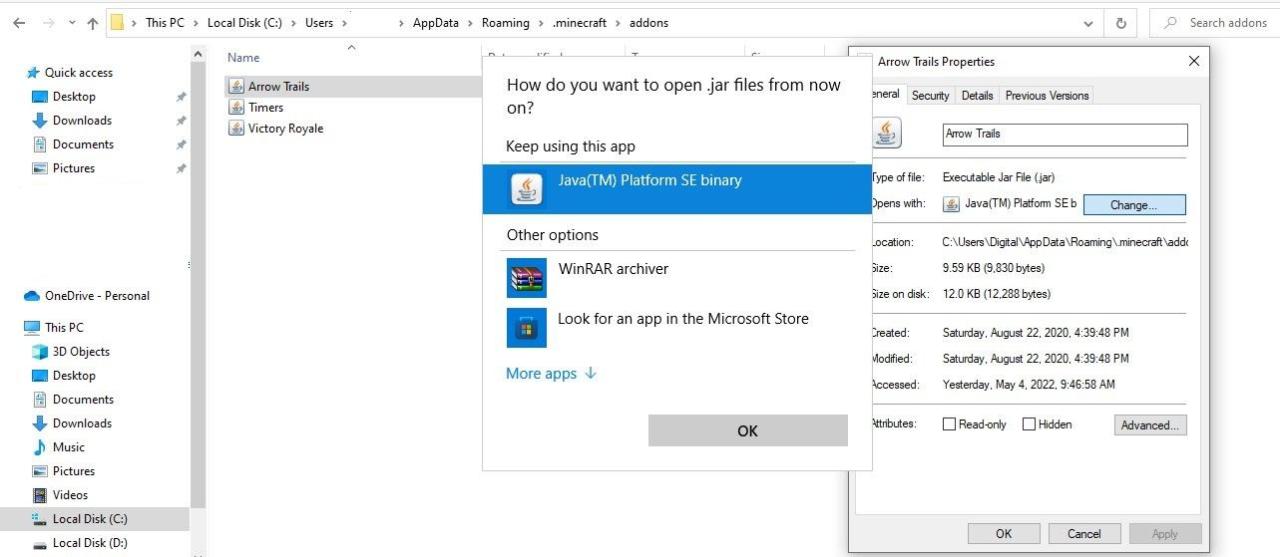
必要であれば、拡張子が .JAR の他のファイルについても同じ手順を繰り返し、ファイルを開く環境設定を変更することができます。ただし、拡張子がすでに希望のファイルを開く設定になっている場合は、この手順を省略することができます。
3.破損したMODの問題を除外する
Minecraftの新しいMODを躊躇なく試しているパワーMinecraftプレイヤーなら、破損したMODファイルもこの問題につながる可能性があります。この問題を除外するには、以下の簡単な手順を実行します:
modsフォルダを削除しても問題が解決しない場合は、いずれかのmodsが破損している可能性があります。まず、最近追加したMODを削除してください。その後、問題が解決したかどうかを確認するために、もう一度ランチャーを実行する必要があります。
問題が続く場合、破損したMODはまだゲームファイル内に存在しています。犯人を見つける最良の方法は、modsフォルダからすべてのmodファイルを1つずつ削除し、ランチャーを繰り返し起動することです。問題のあるMODをフィルタリングして永久に削除すれば完了です。
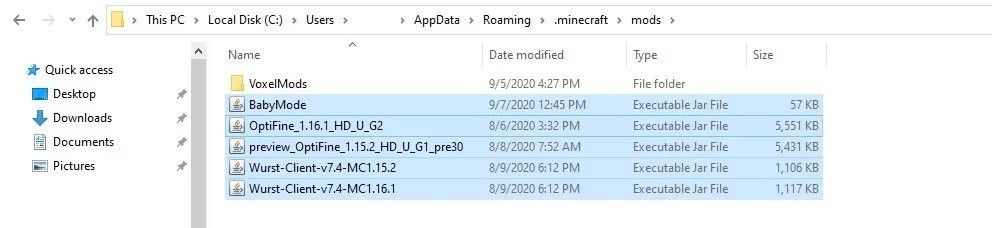
すべてのMODを削除しても効果がない場合は、引き続き以下の修正を実施してください。
4.ランチャーに関連する問題を除外する
バニラ以外のランチャーを使用し、MODを適用している場合、ランチャー自体が問題を引き起こしている可能性があります。そのため、非バニラランチャーがインストールされているフォルダを探し、そのランチャーと関連ファイルをすべて削除してください。その後、バニラランチャーを起動してください。
バニラランチャーで起動することで問題が解決するのであれば、バニラ以外のランチャーを捨て、バニラランチャーに永久に切り替えるべきです。
5.Microsoft Defender'のファイアウォールでMinecraft Launcherをホワイトリストに登録する。
Microsoft Defenderのファイアウォールがランチャーがファイルを正しくダウンロードするのを妨げるため、このエラーの原因になっている可能性もあります。したがって、ファイアウォールの設定で Minecraft をホワイトリストに登録する(ファイアウォールを通してアプリを許可する)ことで、この問題を解決できる可能性があります。
以下の手順で行ってください:
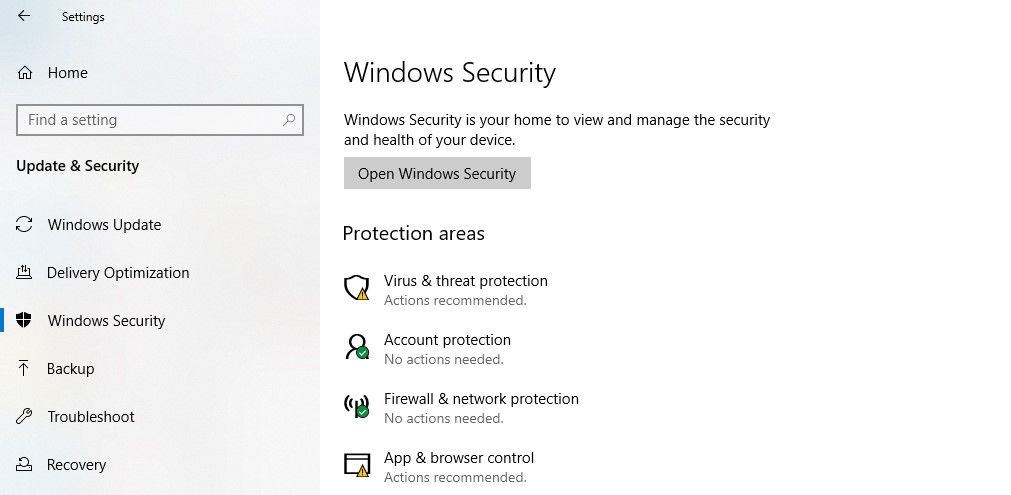
6.Minecraftを再インストールする
Minecraftを再インストールする前に、既存のインストールを削除する必要があるため、進行状況を失わないように、ゲームファイルからSaveフォルダをコピーし、別の場所に保存してください。その後、Windows のコントロールパネルを開き、「プログラムと機能」をクリックして、「Minecraft Launcher」を探し、右クリックして、「アンインストール」を選択します。
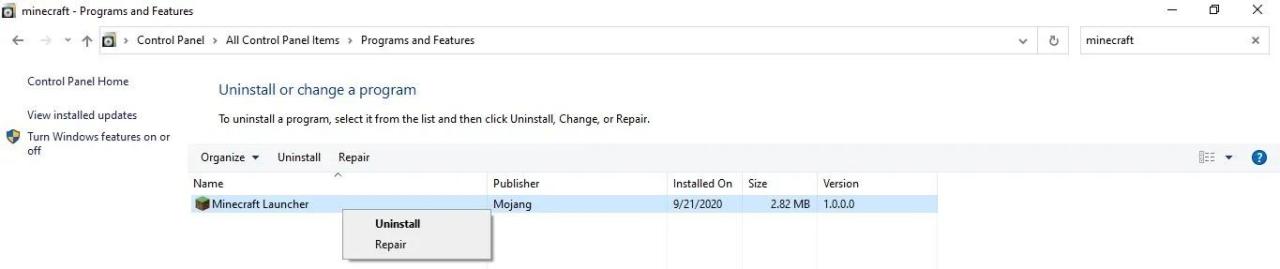
次に、C: > Users > %username% > AppData > Roamingに移動し、".minecraft" フォルダを削除してください。その後、公式サイトからMinecraftのコピーを取得し、コンピュータにインストールします。
セーブフォルダは、新しいインストール時に正確な場所にコピーすることを忘れないでください。
7.問題がMinecraftから発生していないことを確認する、またはMinecraftに問題を報告する
上記の修正をすべて適用しても問題が解決しない場合は、Minecraft'のバックエンドに起因する問題である可能性があります。これを確認するには、Minecraftのバグ報告ツールにアクセスし、報告された最新のケースを確認してください。
同じ問題に関して複数の報告がある場合は、Minecraftが自動的に解決するまで待つ必要があります。もし、あなただけがこの問題を抱えているのであれば、それを報告し、彼らの意見を聞いてみてください。
マインクラフトワールドの探索に戻る
上記の修正を適用することで、マインクラフトの"Failed to download file, the contents different from what was expected"エラーを修正することができるはずです。問題が解決しない場合は、ゲームの古いバージョンに戻ることを検討してください。
それでも解決しない場合は、Minecraftランチャーをしばらく休ませて、ウェブ上でMinecraft classicをプレイしてください。いくつかの制限がありますが、ゲームをプレイしたいのであれば、良い選択肢になります。








