目次
あなたのような読者が、MUOを支えています。当サイトのリンクを使って購入された場合、アフィリエイト報酬を得ることがあります。続きを読む
DirectXのインストール時に、"セットアップでファイルをダウンロードできませんでした.というエラーメッセージが表示された場合は、「後で再試行するか、ネットワーク接続を確認してください。後で再試行するか、ネットワーク接続を確認してください"」というエラーメッセージが表示された場合、DirectXのセットアップで必要なファイルのダウンロードに失敗したことを意味します。このエラーは、インターネット接続の問題、.NETフレームワークの欠落や破損、Windows Defenderの干渉、標準のユーザーアカウントからセットアップファイルをインストールした場合などに発生します。
エラーメッセージのためにDirectXをインストールできず、DirectXを必要とするゲームやアプリケーションを実行できない場合、以下のような解決策が考えられます。
1.Windowsの管理者アカウントにサインインする
DirectXなどのWindowsコンポーネントをインストールまたはアップデートするには、通常、管理者権限が必要です。標準アカウントでDirectXをインストールしようとすると、管理者アカウントのPINまたはパスワードを入力するか、Windows Helloが設定されている場合はそれを使って本人確認をする必要があります。これで初めてDirectXをインストールすることができます。
しかし、一部のユーザーからは、標準アカウントでDirectXをインストールした場合、管理者権限を付与しているにもかかわらず、今回議論しているエラーが発生するとの報告があります。そこで、さらなる修正プログラムを適用する前に、標準ユーザーアカウントでサインインしている場合は、管理者アカウントに切り替えてください。
2.インターネットに接続されていることを確認する
エラーメッセージはインターネット接続の確認を示唆しているため、お使いのデバイスがインターネットに接続され、正しく機能していることを確認してください。それを確認するには、お好みのウェブブラウザで何かを検索してください。検索プロセスが正常に行われ、検索結果が表示されれば、お使いのデバイスはインターネットに接続されています。
ただし、ブラウザで検索中にエラーが発生する場合は、インターネット接続に問題がある可能性があります。その場合は、Windows 11のWi-Fiの問題についてのガイドを参照し、どの問題が自分の状況に関連しているかを評価し、適切な修正プログラムを適用してください。インターネットが不安定またはアクセスできないことが原因でエラーが発生した場合は、接続性を回復させることで解決します。
3.ネットワーク接続の無効化と再有効化
インターネットがすでに接続されている場合は、一度インターネットを無効にしてから、再度有効にしてください。その際は、以下の手順で行ってください:
- Windowsのスタートボタンを右クリックし、「設定」を選択します。
- 左側の「ネットワークとインターネット」タブに移動します。
- 次に、「ネットワークの詳細設定」を選択します。
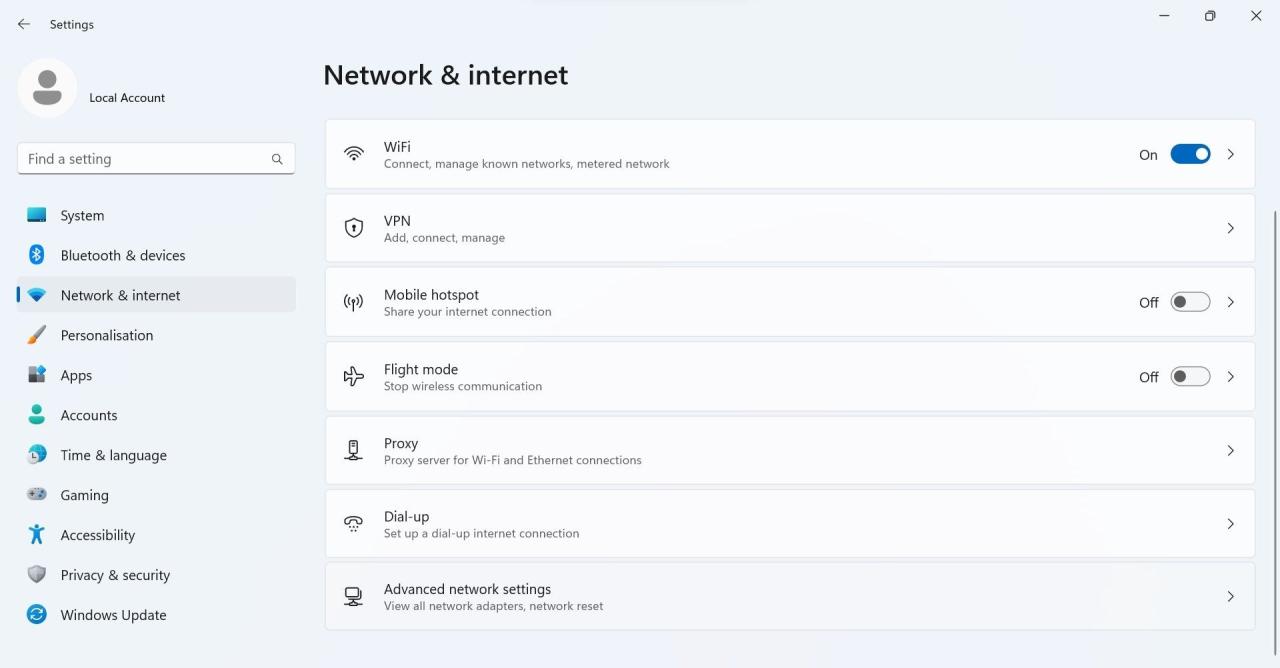
- 使用しているインターネット接続の横にある「無効化」ボタンをクリックします。
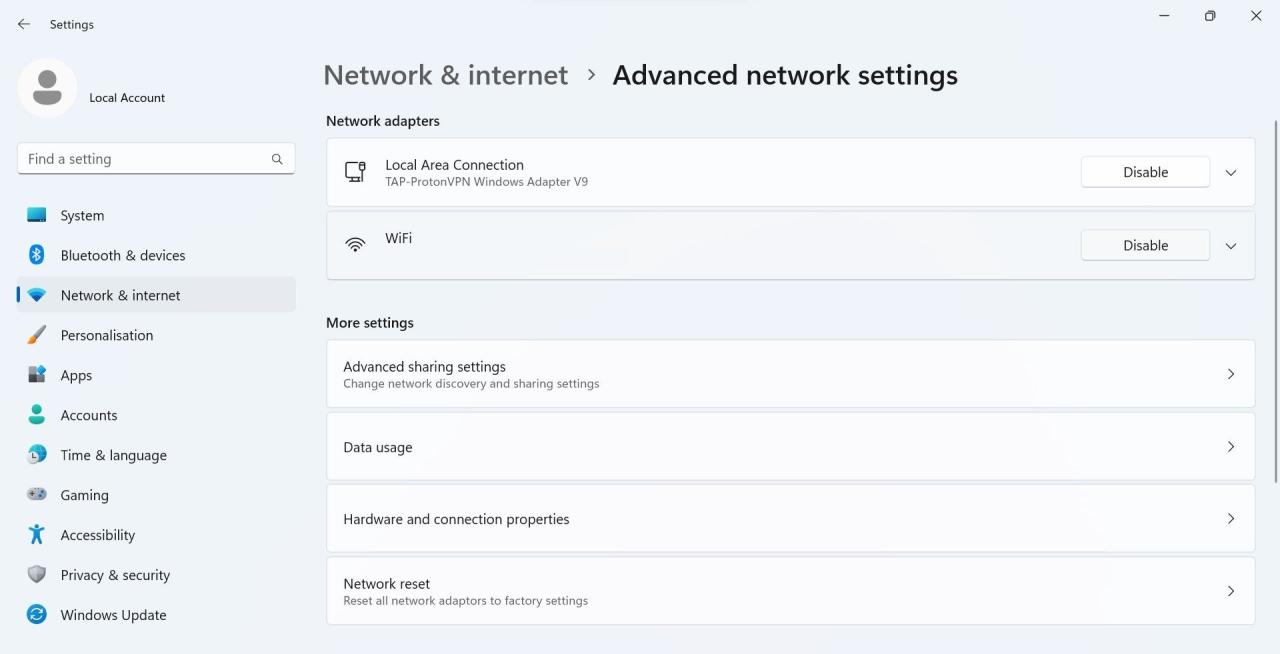
- 無効にしたら30秒ほど放置し、[有効]をクリックして再びインターネット接続を有効にします。
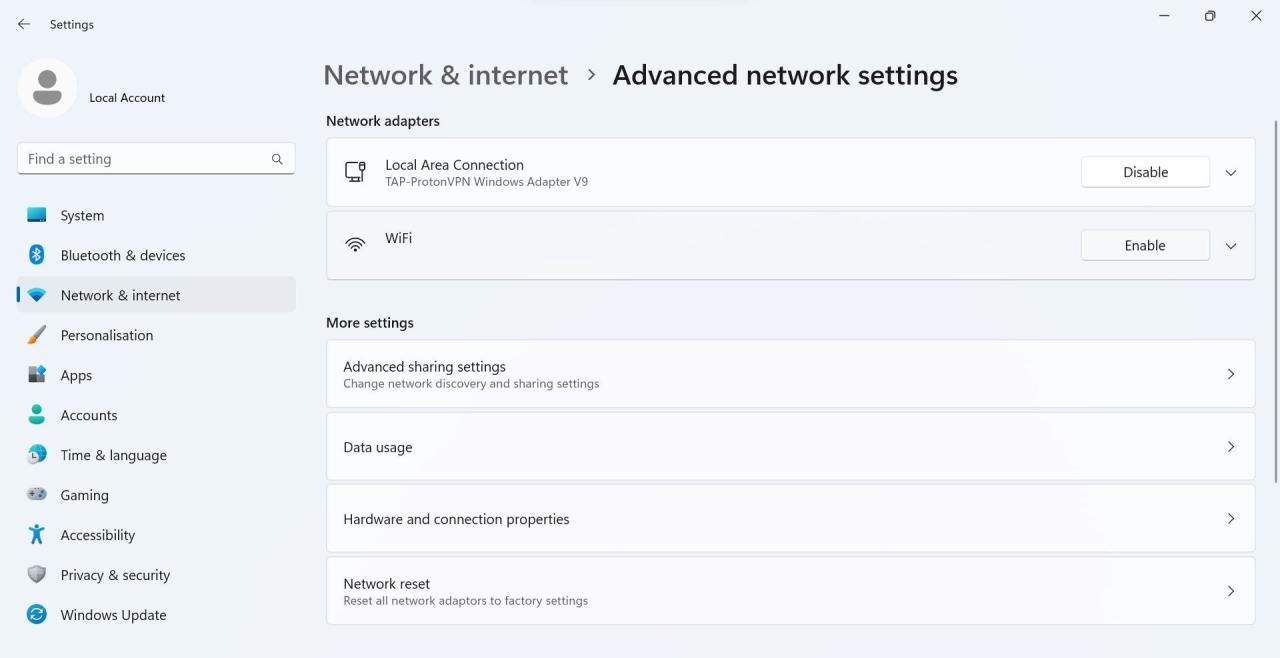
この問題を解決するために、ルーターの再起動やイーサネットケーブルの取り外しと再接続を推奨しているユーザーもいます(必要ありません)。
4.DNSキャッシュをフラッシュし、ネットワーク設定をリセットする
次のステップとして、DNSキャッシュをフラッシュし、ネットワーク設定をリセットする必要があります。DNSキャッシュのフラッシュを実行すると、キャッシュ内の古いレコードが消去されます。同様に、ネットワーク接続をリセットすることで、誤ったネットワーク設定が問題を引き起こしている可能性を排除することができます。以下の手順に従って、両方の修正を実行してください:
- Windowsの検索ボックスに「"コマンドプロンプト"」と入力します。
- コマンドプロンプトを右クリックし、「管理者として実行」を選択します。
- 以下のコマンドを1つずつ入力し、Enterキーを押します。 ipconfig /flushdnsnetsh winsockreset
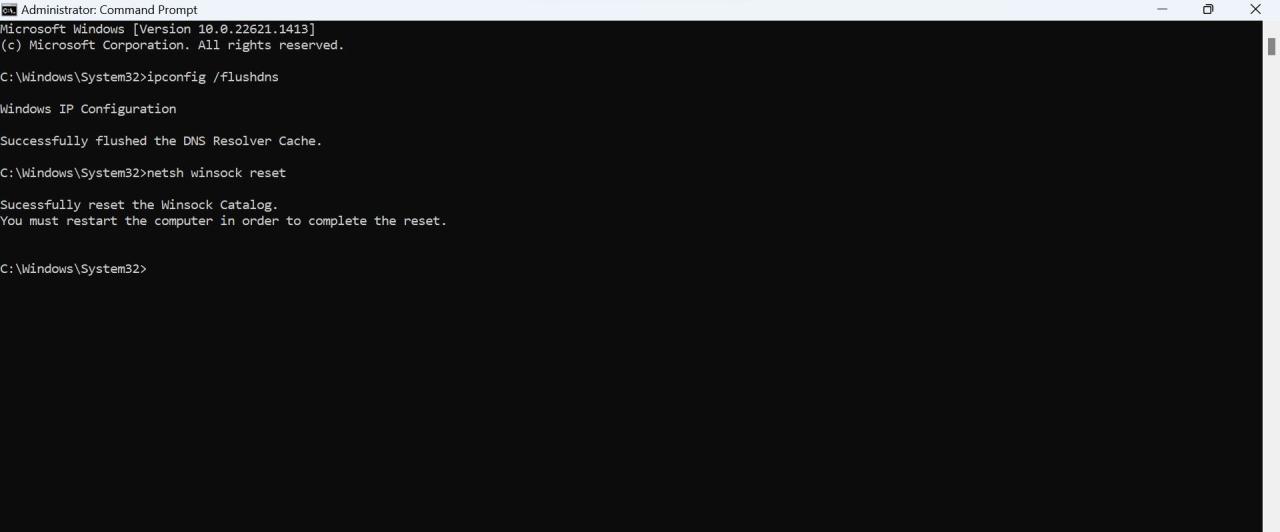
5.Microsoft Defenderファイアウォールを一時的に無効化する
DirectXセットアップファイルに管理者権限を与えていれば、インストールは問題なくスムーズに行われるはずです。それでもエラーが発生する場合は、Microsoft Defenderがインストールプロセスを妨害している可能性があります—-オペレーティングシステムが変更されると、セキュリティスイートが過保護になるのはよくあることです’.
そのようなことがないように、ファイアウォールを一時的にオフにしてください。Microsoft Defenderを適切に無効にするには、Microsoft Defender Firewallを無効にするガイドで説明した最初の方法を使用します。その後、「Windows セキュリティを一時的に無効にする」の最初の方法で、リアルタイム保護を無効にしてください。
この2つの設定を有効にしておくことは、お使いのデバイスのセキュリティに不可欠であるため、残りの手順を実行した後は、両方の設定を再度有効にしておくことを忘れないでください。
6..NET Frameworkが正しくインストールされ、機能することを確認する。
DirectXを正常にインストールするためには、.NETフレームワークが完全に機能している必要があります。.NETフレームワークがインストールされていない場合(可能性は低い)、または破損している場合は、新しいWindowsコンポーネントのインストールや既存のアプリケーションの実行に予期せぬ問題が発生します。
お使いの端末にフレームワークがインストールされていることを確認するには、.NETフレームワークのインストールに関するガイドを参照してください。このガイドでは、フレームワークがインストールされているかどうかを確認する方法と、インストールされていない場合は、インストールする方法について説明します。
フレームワークが既にインストールされている場合は、一度修復する必要があります。この手順により、破損したフレームワークファイルがDirectXのインストール時に問題を引き起こすことを防ぐことができます。修復にお困りですか?Windowsで.NETフレームワークを修復する方法については、こちらのガイドをご覧ください。
7.DXSetupを使用してDirectXをインストールする
上記の修正方法を適切に採用すれば、DirectXのセットアップは問題なくインストールできるはずです。もし、再び同じエラーが発生した場合は、この簡単な方法を試してみてください:
- マイクロソフト社のホームページにアクセスし、DirectX End-User Runtimes (June 2010)をダウンロードしてください。
- その後、Windowsのデスクトップ上に新しいフォルダを作成し、好きな名前を付けてください。
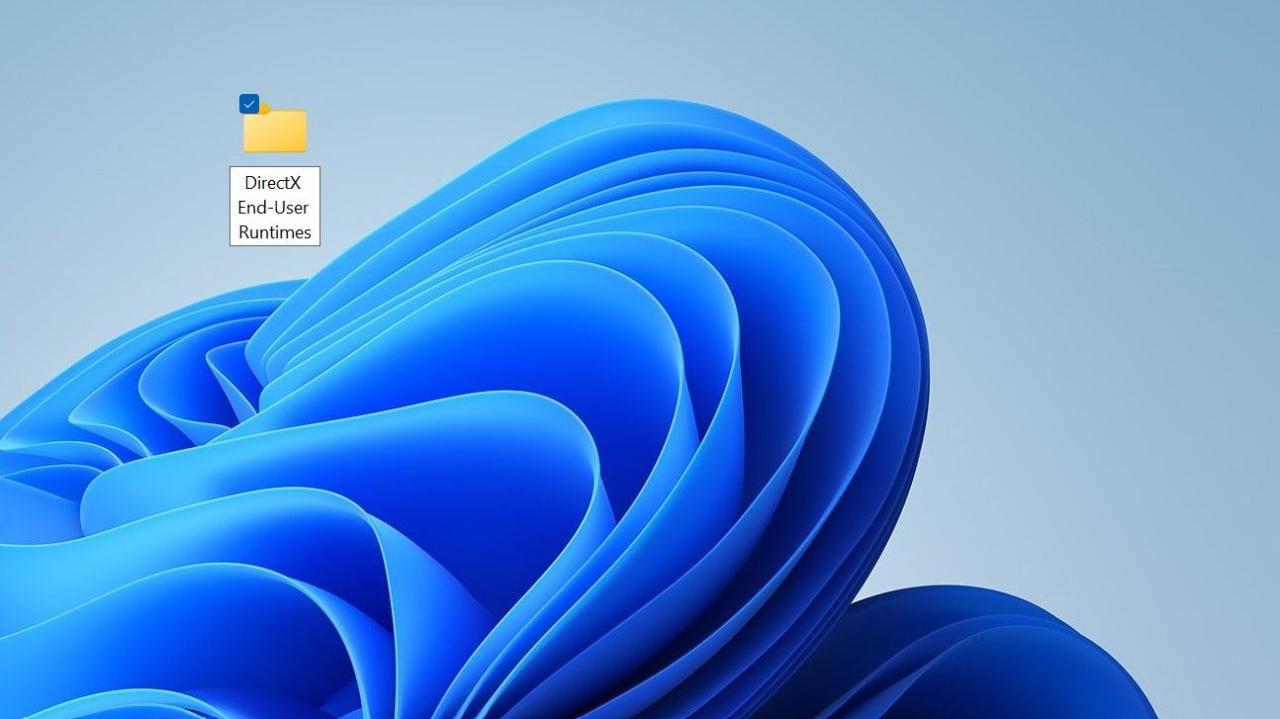
- その後、DirectXをダウンロードしたフォルダに移動します。
- セットアップファイルを実行し、[はい]をクリックして同意書に同意します。
- 参照]をクリックし、デスクトップ上のフォルダの場所を選択します。選択後、[OK]をクリックします。
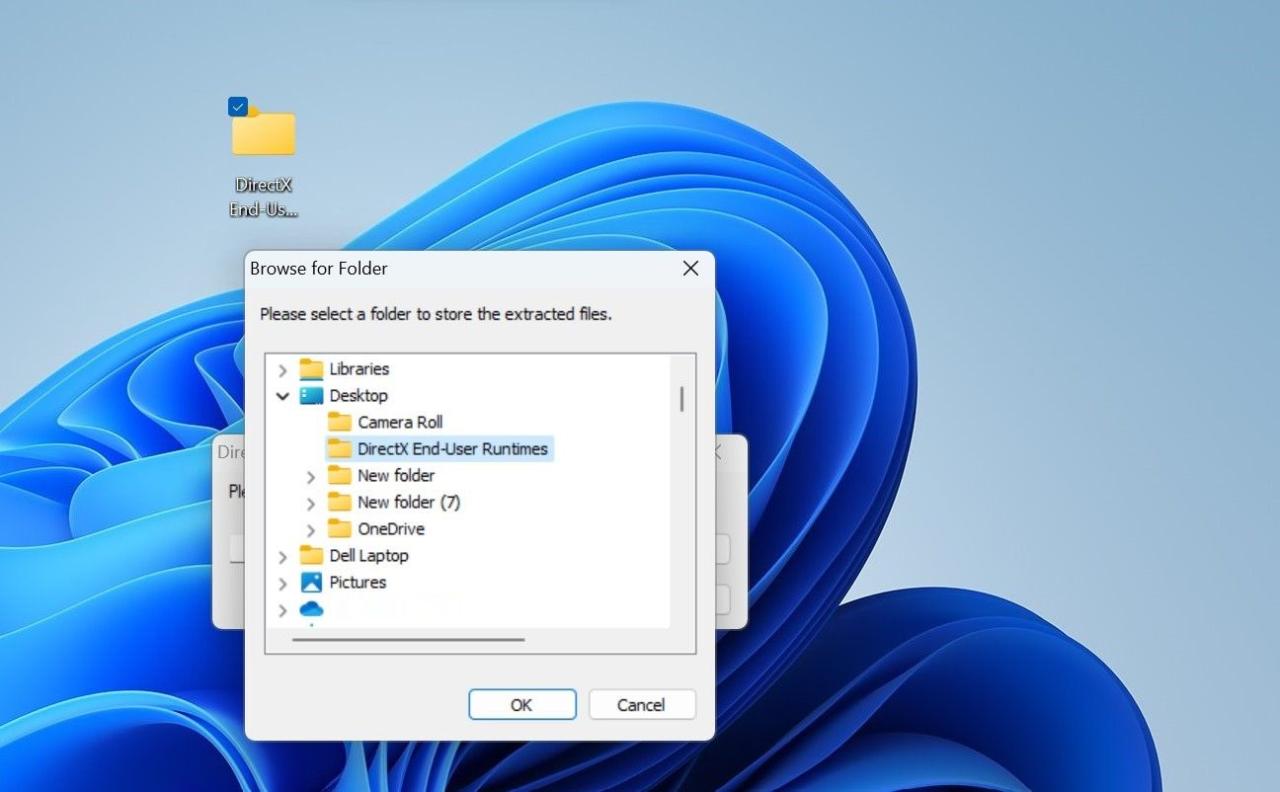
- その後、DirectXのウィンドウでOKをクリックすると、そのファイルがデスクトップのフォルダーに展開されます。
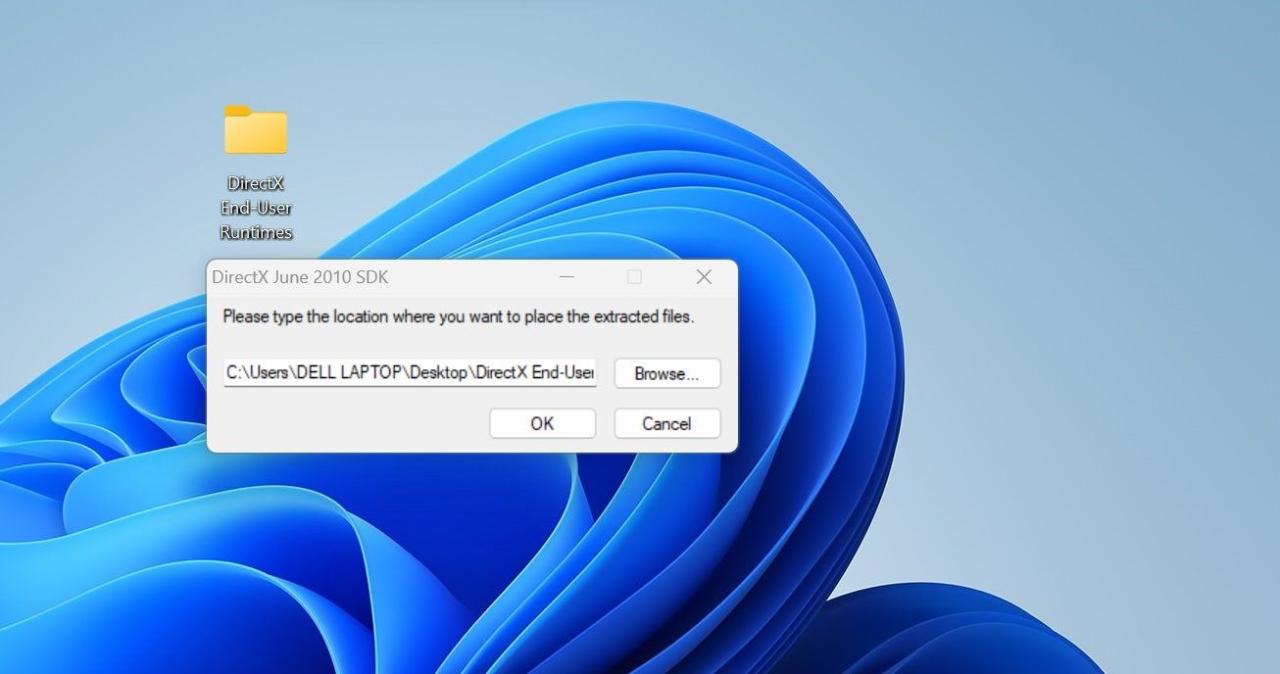
- ここで、フォルダの中にDXSetupを探します。
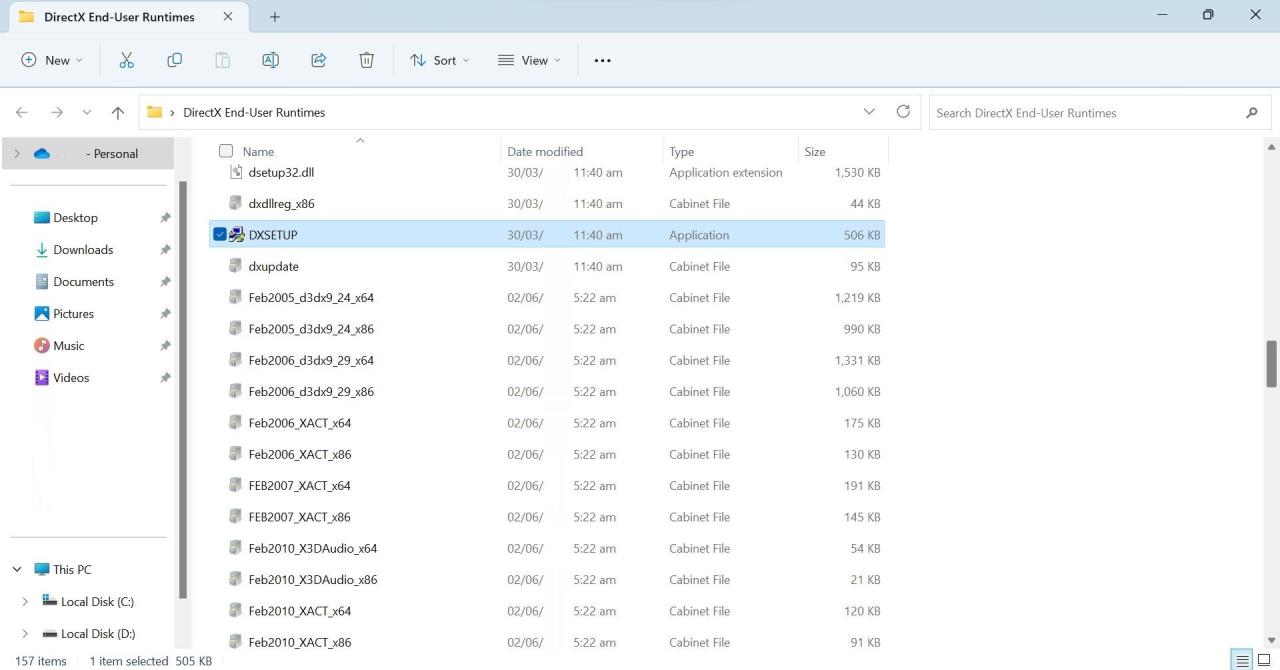
- セットアップファイルを実行し、画面の指示に従います。うまくいけば、今度はうまくインストールされるでしょう。
デスクトップのフォルダを作成し、その中にDirectXファイルを展開することは、多くのユーザーにとって有効であることが証明されています。そのため、細心の注意を払い、各ステップを慎重に行うことをお勧めします。
WindowsマシンへのDirectXのインストールを成功させる
ゲームを実行すると、DirectXが見つからないというエラーメッセージが表示され、イライラすることがあります。さらに、DirectXをインストールするときに別のエラーが表示されると、状況はさらに悪化します。上記のステップに正しく従えば、うまくいけば、エラーを解決してDirectXを正常にインストールすることができます。その結果、お気に入りのゲームを再びプレイすることができるようになります。








