目次
あなたのような読者が、MUOを支えています。当サイトのリンクを使って購入された場合、アフィリエイト報酬を得ることがあります。続きを読む
キーボードの上部にあるファンクションキーは、特定のハードウェア機能を制御するためのショートカットとして機能します。例えば、バックライトキーボードを点灯させたい場合、キーを押すことで点灯させることができ、Windowsから同じ操作をする手間が省けます。
デフォルトでは、これらのキーは、専用のFnキーを一緒に押したときのみ使用可能です。とはいえ、この設定は、他の多くの設定と一緒に、自分のニーズに合わせてカスタマイズすることができます。ここでは、Windows 10および11のファンクションキーの設定を変更できるさまざまな方法を紹介します。
ファンクションキーとは何ですか?
ファンクションキー(略して"Fn")は、キーボード上部のFキー(F1、F2、F3など)の機能をトリガーするために使用されます。要するに、音量、明るさ、バックライトの変更など、基本的かつ不可欠な機能のショートカットキーとして機能するのです。
ほとんどのノートパソコンには12個のファンクションキーがあり(古いデバイスではもっと多かった)、キーボードの"Fn"キーと一緒に押すことで使用することができます。例えば、F3キーを使ってバックライトキーボードを有効にしたい場合、Fnキーを押しながらF3を押して希望の変更を行うことができます。
ファンクションキーの詳細ガイドでは、12個のキーが何をするのかについて説明しています。このトピックに関するより深い洞察を得るには、こちらをご覧ください。
1.ファンクションキーの設定を変更する方法 Dellコンピュータのモビリティ設定を使用します。
ファンクションキーを変更する最も簡単な方法は、Windowsモビリティセンターで設定を変更することです。ただし、この方法は、Dellのデバイスを使用している場合にのみ有効です。
ここでは、その進め方を説明します:
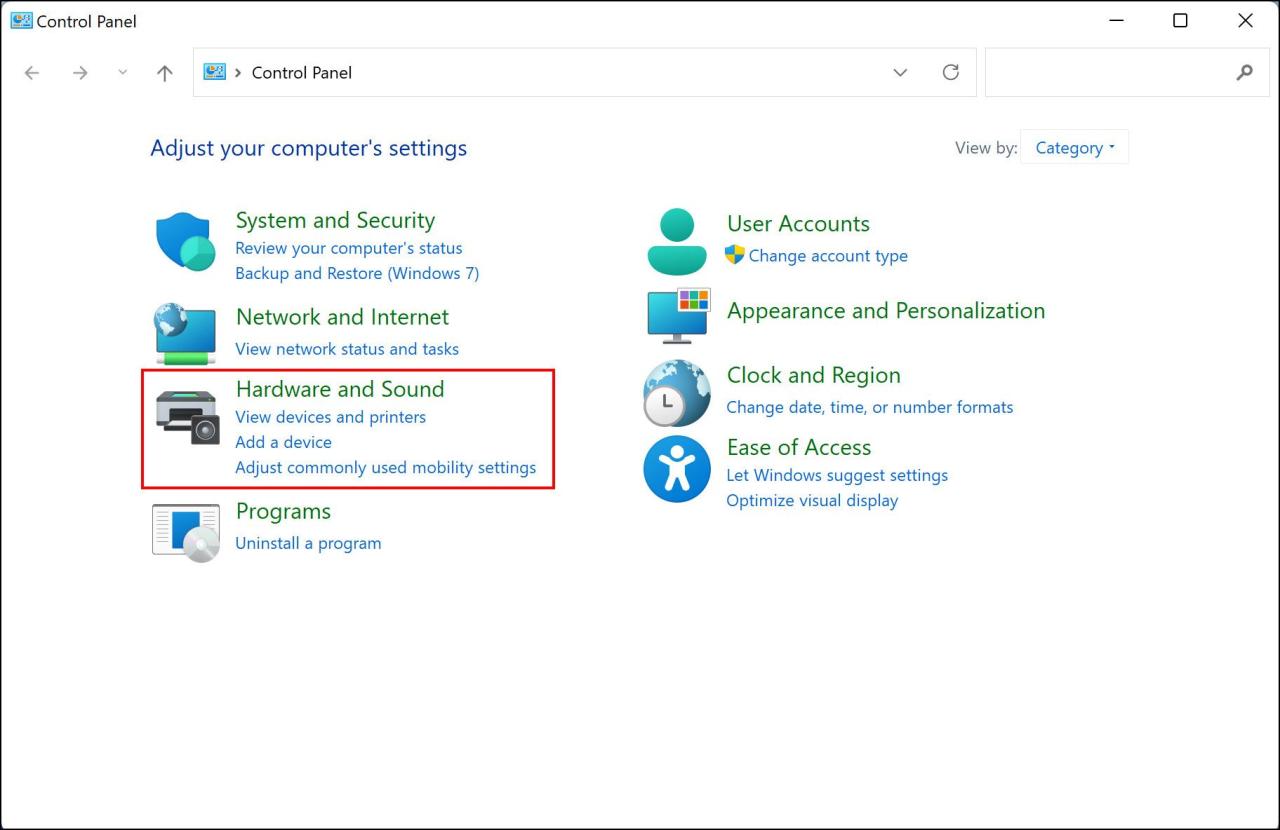
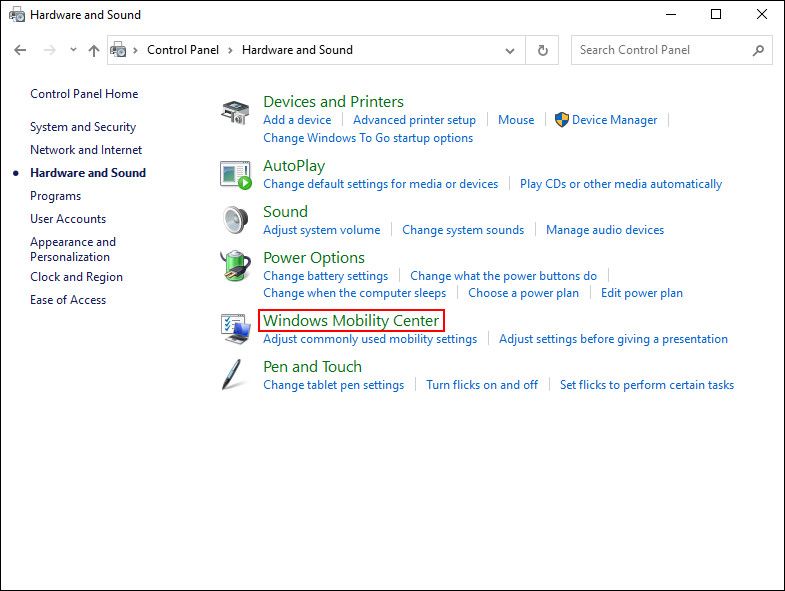
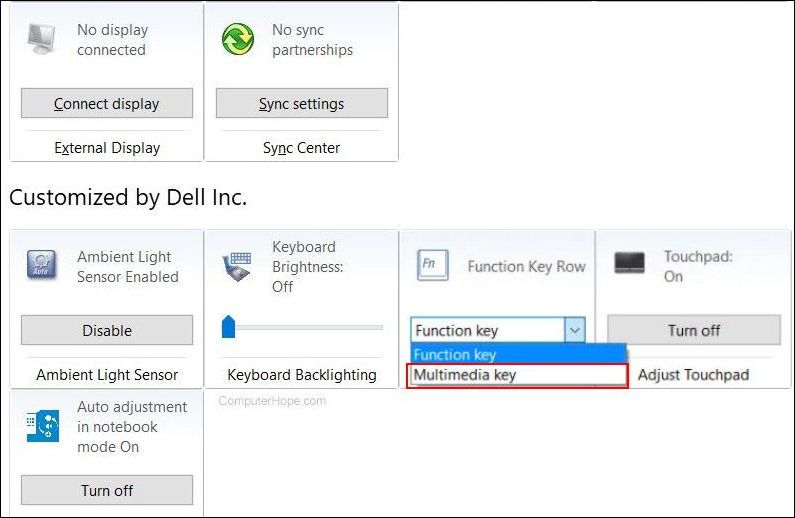
他のデバイスをお持ちの場合は、システムまたはキーボードの設定に同様のオプションがないか探してみるとよいでしょう。また、メーカーの公式サイトでも、このようなカスタマイズに関する情報を検索することができます。
2.BIOSでファンクションキーの設定を変更する方法
また、BIOSで直接変更することで、OSやハードウェアが正しく読み込まれるようになります。
デバイスによってBIOSにアクセスする手順が異なる場合があります。以下では、HPとAcerでBIOSにアクセスし、必要な変更を行う手順について説明します。異なるデバイスをお持ちの場合は、製造元のウェブサイトにアクセスし、BIOSにアクセスする手順を確認することが最善です。
HPの端末をお持ちの方は、以下の手順で行ってください:
同様に、Acerのデバイスを使用している場合は、次の手順に従います:
3.UEFI設定を使用してファンクションキー設定を変更する方法
何らかの理由でBIOSに起動できない場合は、UEFIの設定を使用してFnキーを変更してみてください。UEFIは基本的にステロイドのBIOSであり、多くの追加機能を提供し、より強力であるためです。
ここでは、Windows 10をお使いの方が、UEFI設定で起動する方法をご紹介します:
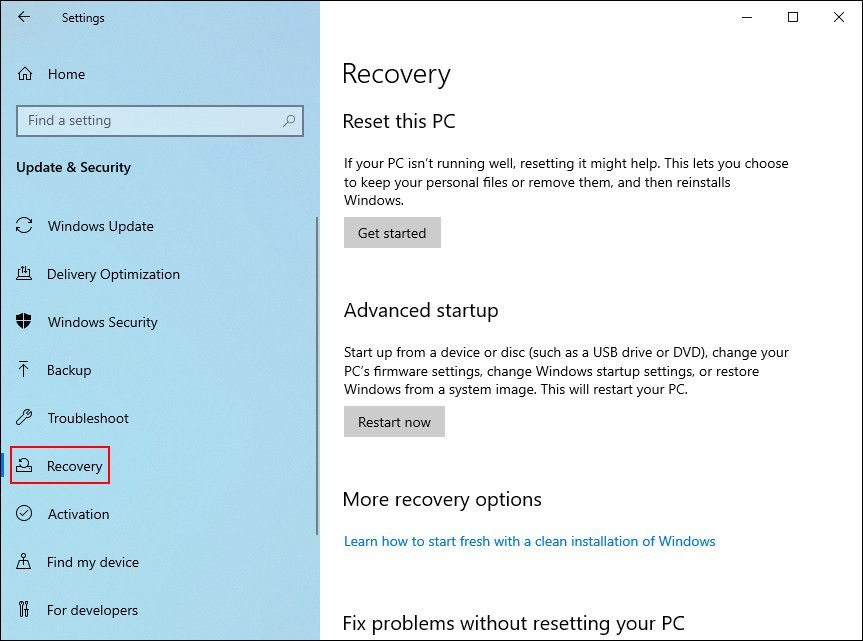
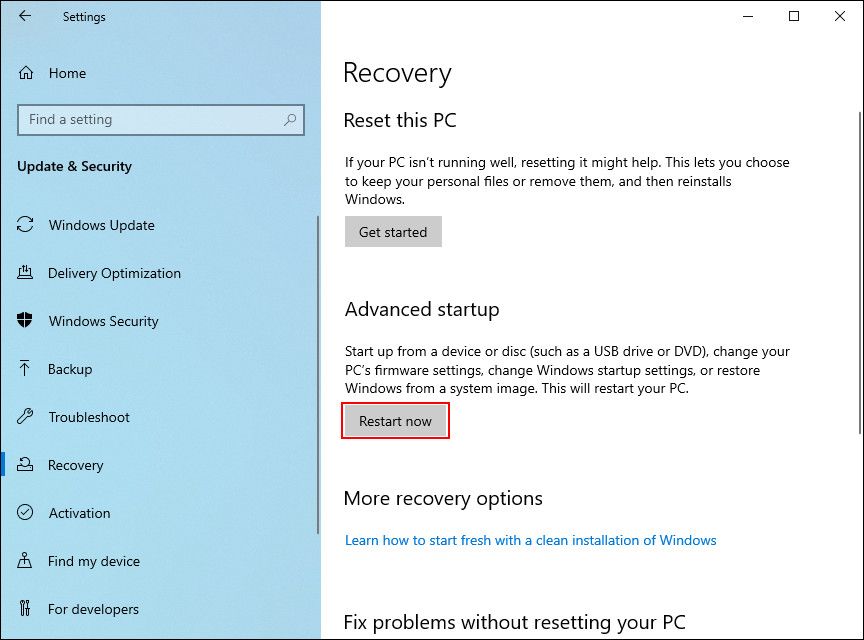
Windows 11をお使いの方は、以下の手順で操作してください:
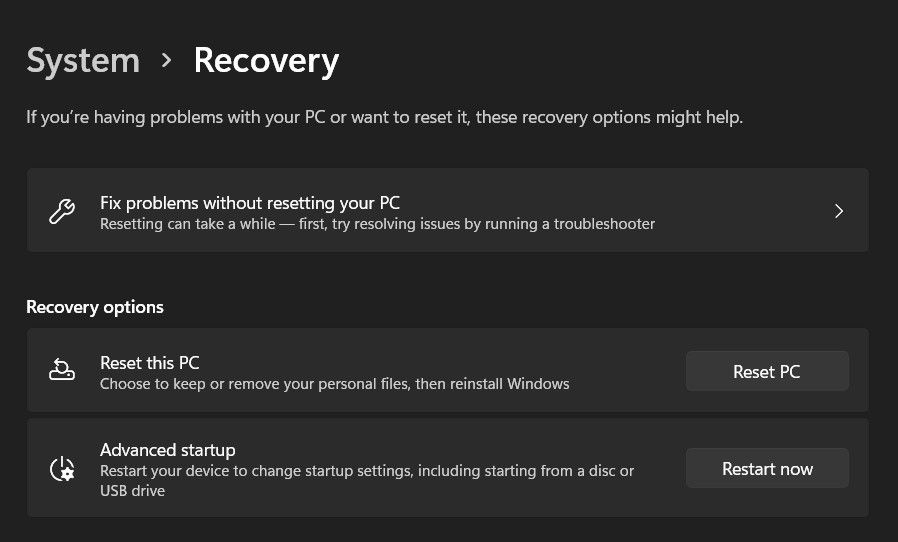
この手順でWindows回復環境で起動したら、次のように進めてください:
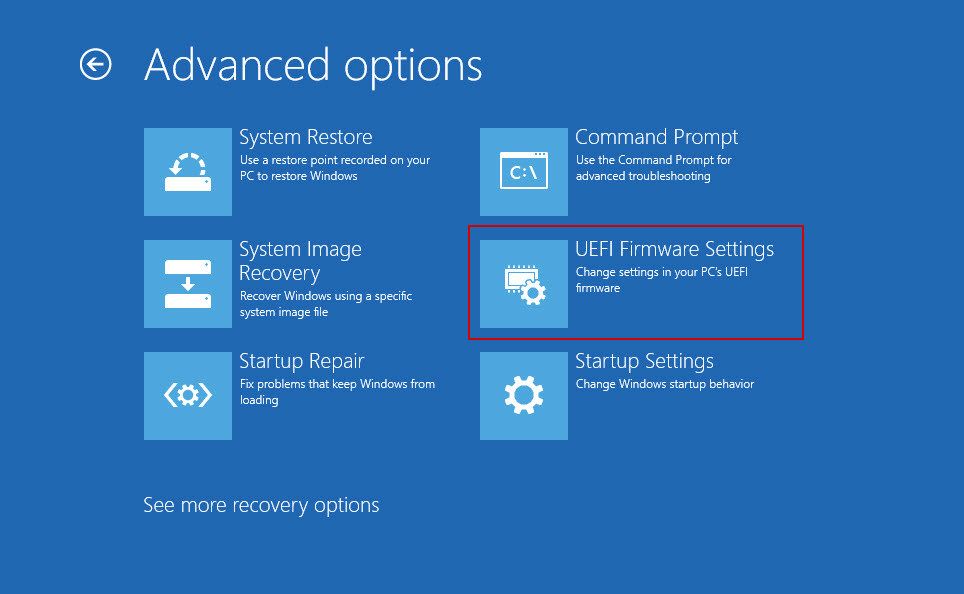
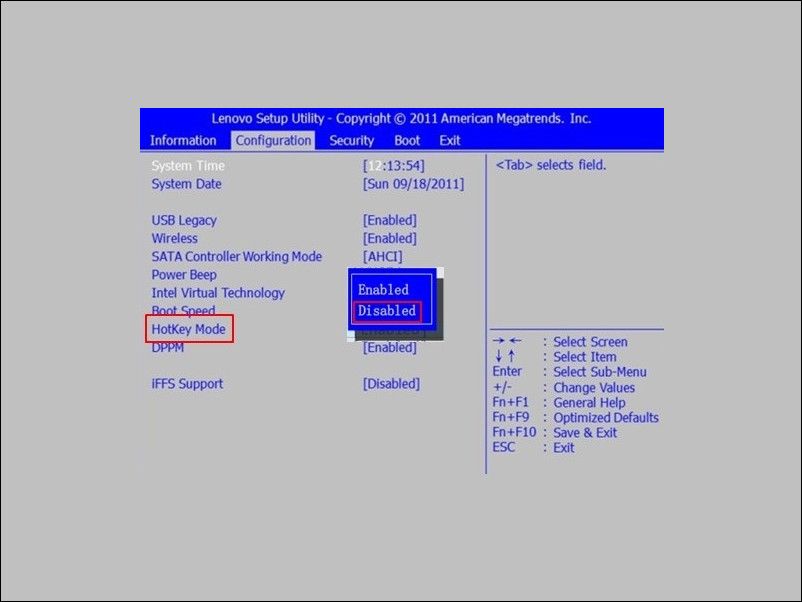
Fnロックを有効にする方法
12種類の機能を有効/無効にするたびにFnキーを押すのが面倒な場合は、Fnロックをオンに切り替えることができます。この機能を使うと、キーボード上でFnキーが常に押されているように見え、最初にFnキーを押さなくても、どのファンクションキーも使用できるようになります。
ほとんどのキーボードでは、FnロックはEscキーと関連付けられていますが、お使いのデバイスでは異なる場合があります。一般的に、これらのキーにはロックアイコンが表示されています。ロックアイコンのあるキーが見つからない場合は、製造元のウェブサイトを利用して、デバイスのロックを見つけることができます。
キーを見つけたら、Fnキーを押しながら、ロックキーを押します。これで、その機能が有効になります。今後、同じ手順で無効化することができます。
Fnキーの設定を変更することは良いことですか?
Fnキーの変更は安全であり、悪い影響を与えることはありません。Windows内のキーのカスタマイズオプションは限られていますが、キーをさらに変更したい場合は、かなりの数のサードパーティ製リソースを調べることができます。
Windowsでは、キーボードの特定のキーを無効にすることもできますので、誤って使わないキーを押してしまうことを防げます。一般的には、手順に沿って慎重に操作すれば、問題はありません。
ここでは、Fnキーを変更することが自分にとって良いアイデアかどうかを判断するためのいくつかの考慮事項を紹介します:
- 慣れていること:ファンクションキーの従来の動作に慣れていて、よく使う場合は、Fnキーの設定を変更して、毎回Fnキーを押さなくても標準のファンクションキーが使えるようにするとよいかもしれませんね。
- マルチメディア機能:キーボードのファンクションキーにマルチメディア機能が割り当てられていて、それを頻繁に使用する場合、標準のFnキーの機能があまり役に立たないことがあります。その場合は、Fnキーの設定をデフォルトのままにしておくとよいでしょう。
- 互換性標準のファンクションキーからの入力を必要とするソフトウェアを使用する場合、互換性を確保するためにFnキーの設定を変更する必要がある場合があります。
最終的に、Fnキー設定を変更することが良いアイデアかどうかは、コンピュータの使用方法と好みによって異なります。長所と短所を天秤にかけ、自分の使用パターンを考慮した上で決定することをお勧めします。
ファンクションキーをプロ並みに使いこなす
ファンクションキーは、生産性や効率性を向上させるのに最適です。正しいテクニックを身につけることで、最大限に活用することができます。以上の手順で、ファンクションキーの設定を変更することができましたでしょうか。また、上記で紹介した方法は、システムに永久的な変更を加えるものではないので、いつでも変更を元に戻すことができることも重要です。








