あなたのような読者が、MUOを支えています。当サイトのリンクを使って購入された場合、アフィリエイト報酬を得ることがあります。続きを読む
もしあなたが私たちのような典型的な技術愛好家であれば、これまでお使いのPCでLinuxの1つまたは別の形式をすでに使用しているはずです。Linuxはオープンソースで、カスタマイズの幅が広く、最近ではWindowsアプリをほとんど実行することができます。しかし、その逆もまた真なりであることをご存知でしょうか?
少しの修正で、すべてのLinuxアプリをWindowsにインストールして、簡単に使うことができるようになりました。WindowsにLinuxアプリをインストールし、実行したいのであれば、あなたは正しい場所に来たのです。それでは、全ての方法を一つずつ紹介していきます。
1.仮想マシン
仮想マシンの歴史は古く、VMwareが仮想化という概念を初めて導入した1999年からです。この間、仮想マシンは何度も進化を遂げてきましたが、その主な目的は変わりません。
Windowsでは、仮想マシンを選ぶ際にいくつかの選択肢から選ぶことができます。VirtualBox、VMware、Bootcampは、無料で試せるオプションのいくつかです。また、Parallels、Bluestacksなど、プロプライエタリなものもあります。
VMで遊ぶのが初めてなら、VirtualBoxのような無料のオープンソースのオプションを使うことをお勧めします。VirtualBoxを入手したら、LinuxのISOをインストールする必要があります。そこから、VirtualBox上でLinux(とLinuxアプリ)を実行することができます。
迷っていますか?慌てないでください、順を追って説明します。
ステップ1:VirtualBoxのインストール
まず、WindowsにVirtualBoxをインストールすることから始めます。VirtualBoxの公式サイトにアクセスし、サイトからWindowsの公式アプリをダウンロードします。セットアップを起動し、VirtualBoxのインストールを完了します。
ステップ2:Linux ISOのダウンロードとインストール
VirtualBoxの上にLinuxオペレーティングシステムをインストールするのに便利な、Linux ISOをダウンロードします。Linuxの公式サイトにアクセスし、そこからISOファイルを入手します。この場合、Ubuntuディストリビューションを使用することにします。
ステップ3:VirtualBoxにLinuxをインストールする
さて、いよいよVirtualBoxにLinuxをインストールします。ここでは、その方法を紹介します:
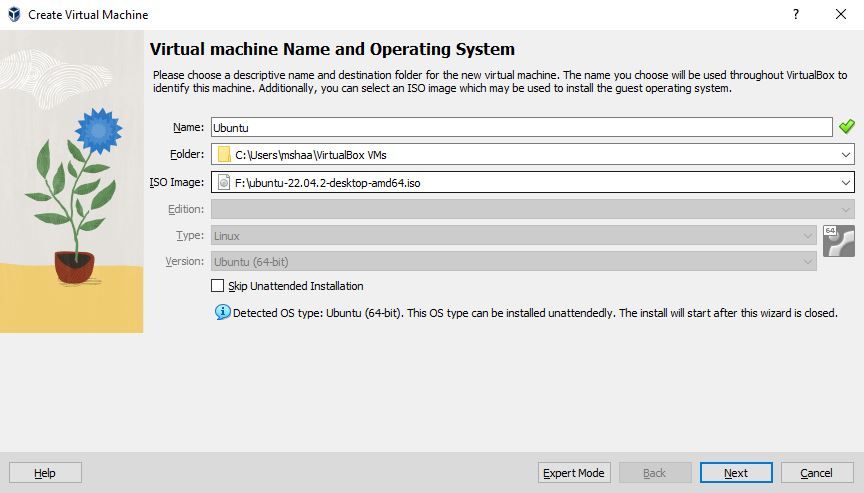
ここから、VirtualBoxが勝手にUbuntu VMの電源を入れ、数秒後にはUbuntuのインターフェースも表示されます。数分後には、Ubuntuのインストールも勝手に終了します。
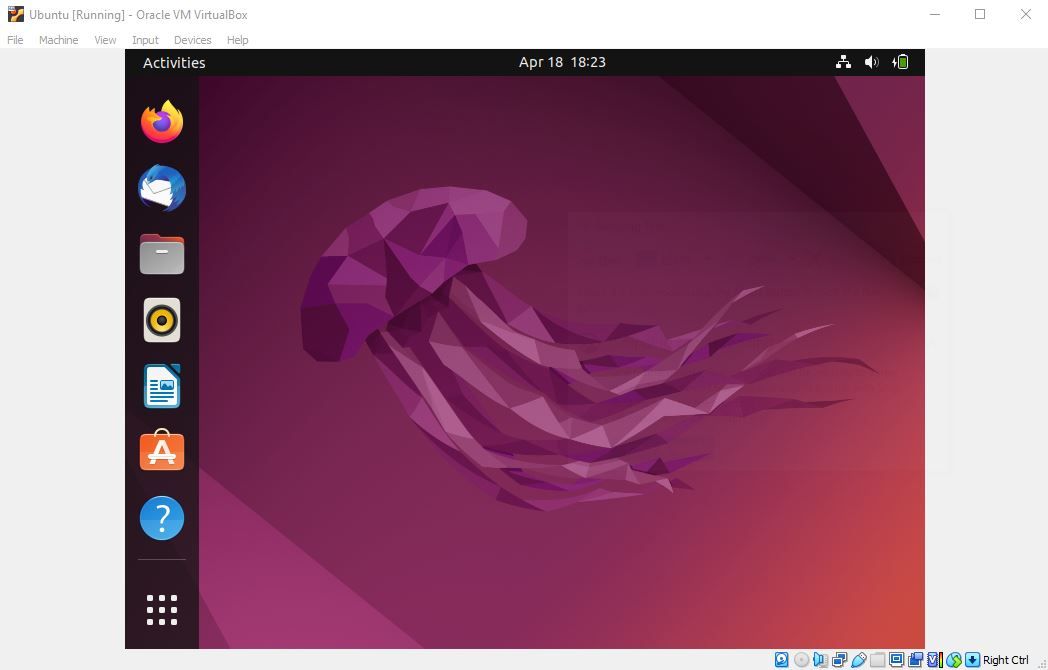
注:VirtualBoxがLinux ISOを自動的にピックアップしない場合は、手動で試す必要があります。フォルダをクリックし、手動でファイルを選択し、Startをクリックします。最後に、Linuxセットアップが起動します。ここから、言語を選択し、Install Ubuntuをクリックして、インストールの最初の部分を開始します。
ここからは画面の指示に従い、簡単な操作を行います。と聞かれたら、アカウントを設定し、Continueをクリックしてインストールを終了します。ここから数秒で、VirtualBoxにUbuntuがインストールされます。
Ubuntuがインストールされたので、VirtualBoxを通して、Windows上ですべてのLinuxアプリをそのまま実行することができます。
2.Windows Subsystem for Linux 2 (WSL2)
仮想マシンを使ってLinuxを動かすのはいいのですが、一筋縄ではいかず、動かすにはそれなりの工夫が必要です。そこで、Windows Subsystem for Linux、つまりWSLが役に立ちます。WSLはWindowsの機能で、VirtualBoxのような仮想マシンの助けを借りずに、Windows上でLinux環境を動作させることができるようになります。
WSL2をPCにダウンロードし、セットアップする方法を網羅した詳細なガイドを用意しています。ガイドの手順に沿って操作すれば、すぐにWSL(と、それに伴うLinuxアプリ)を使用できるようになります。
3.サイグウィン
Cygwinは、Windows環境上でLinuxツールを実行するためのUNIX/Linuxライクなシェルを提供するオープンソースのツールです。始めるには、まずCygwinアプリをダウンロードする必要があります。以下の手順で始めてみてください:
- Cygwinのインストーラーを公式サイトからダウンロードします。
- Cygwinアプリを起動したら、「インターネットからインストール」を選択し、「次へ」を選択します。
- インストール先を設定し、「Next」をクリックします。
- ここからは画面の指示に従い、ダウンロードミラーの選択にたどり着いたら、任意のミラーを選び、「Next」をクリックします。
- ミラーでは、これからいくつかのパッケージがダウンロードされます。デフォルトのオプションを選択し、「Next」をクリックして先に進みます。
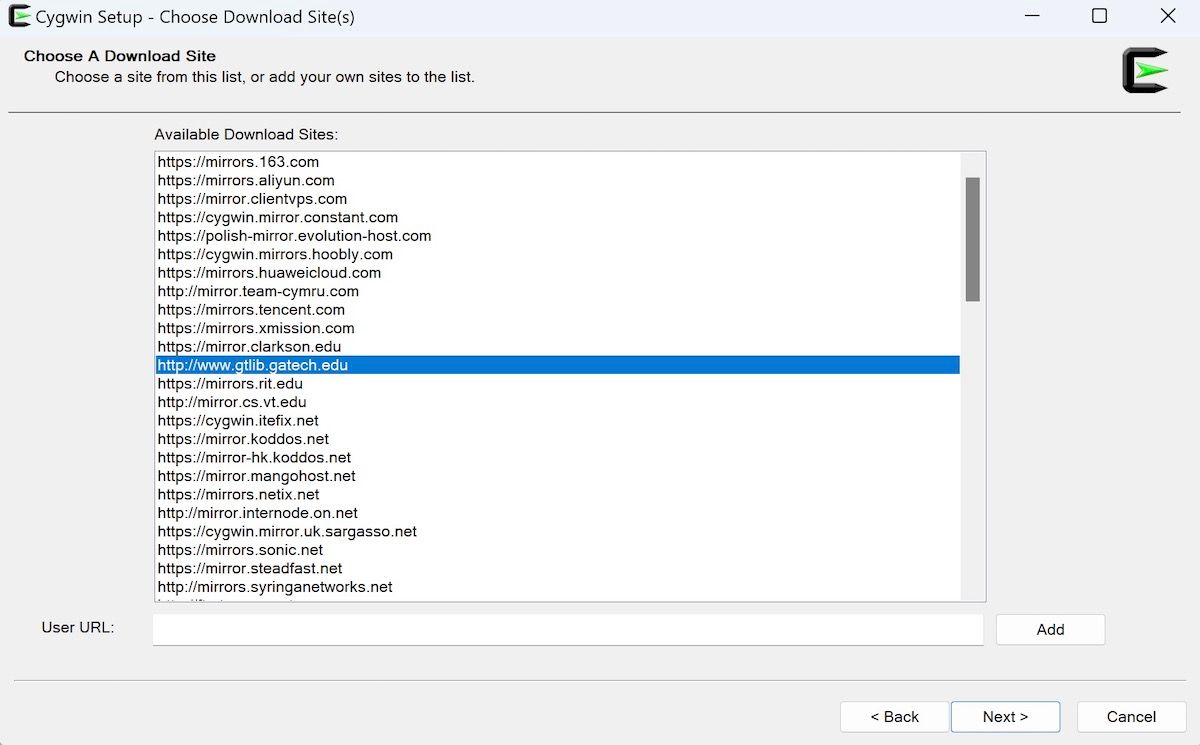
インストールが完了したら、デスクトップからCygwinのターミナルを起動することができます。デフォルトでは、ターミナルはC:◆Cygwin◆home◆user◆a◆フォルダーに設定されています。そこで、まずは、/cygdrive/cディレクトリに移動して、Linuxの各種コマンドを実行できるようにしておくことをお勧めします。
WindowsでCygwinを動作させる前に、Windowsの環境変数に追加して、WindowsのコマンドプロンプトからCygwinを直接起動できるようにする必要があります。まず、システムのプロパティを開いてください。Win Pause/Breakを押すか、コンピュータを右クリックし、プロパティを選択します。
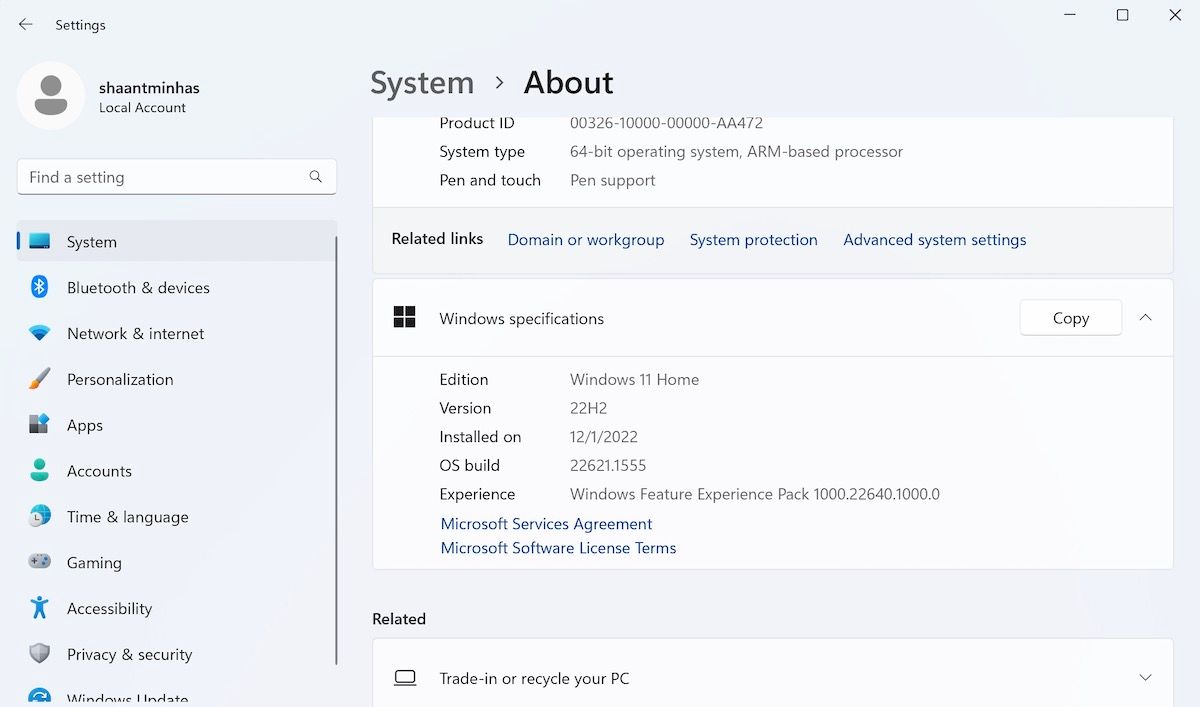
そこから、「システムの詳細設定」をクリックし、システムのプロパティウィンドウを開きます。ここで、下から「環境変数」ボタンをクリックします。パスの位置を確認し、編集をクリックします。
変数値の最後に、Cygwinをbinの場所に追加します。以下’の方法です:
(´・ω・`)ノシ
上記のアドレスをコピーして、Path変数の末尾に貼り付け、完了後OKをクリックします’。
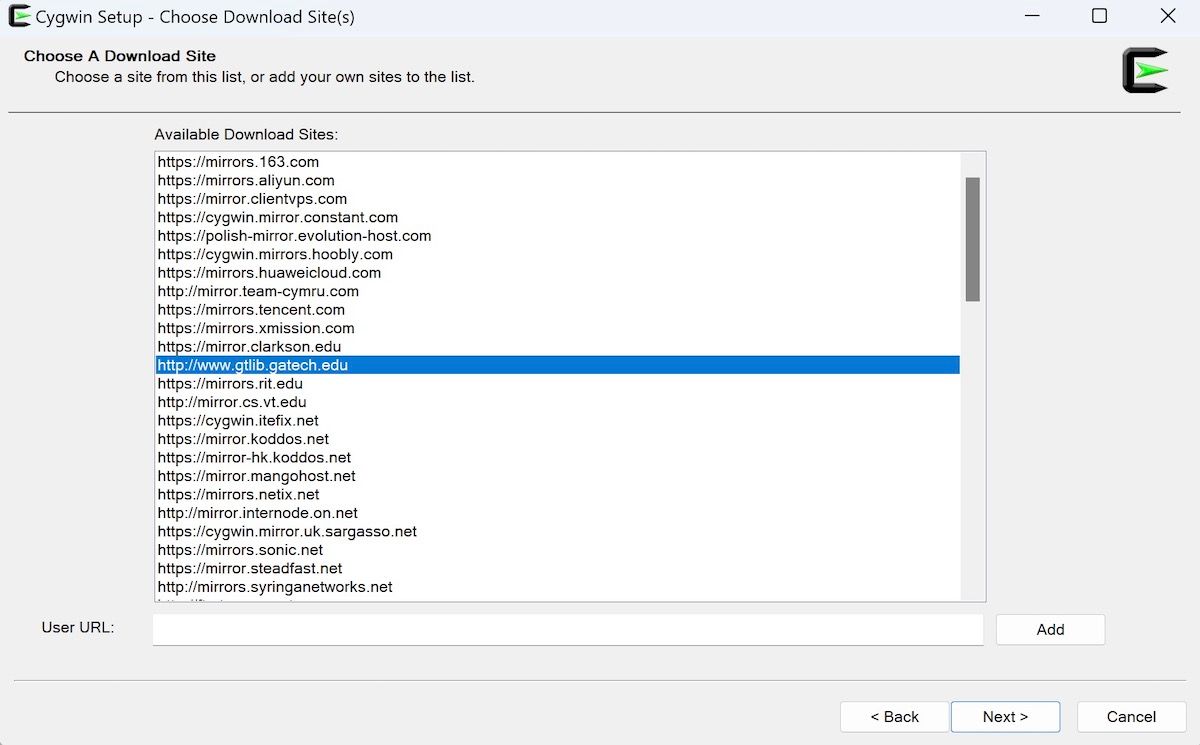
これだけです。これで、Cygwinアプリから直接Linuxアプリを実行できるようになりました。Cygwinを起動し、ここからUbuntuのコマンドを打ち込みます。例えば、以下ではpwdコマンドを使用しましたが、これは基本的にルートから、作業ディレクトリのパスを表示するものです。
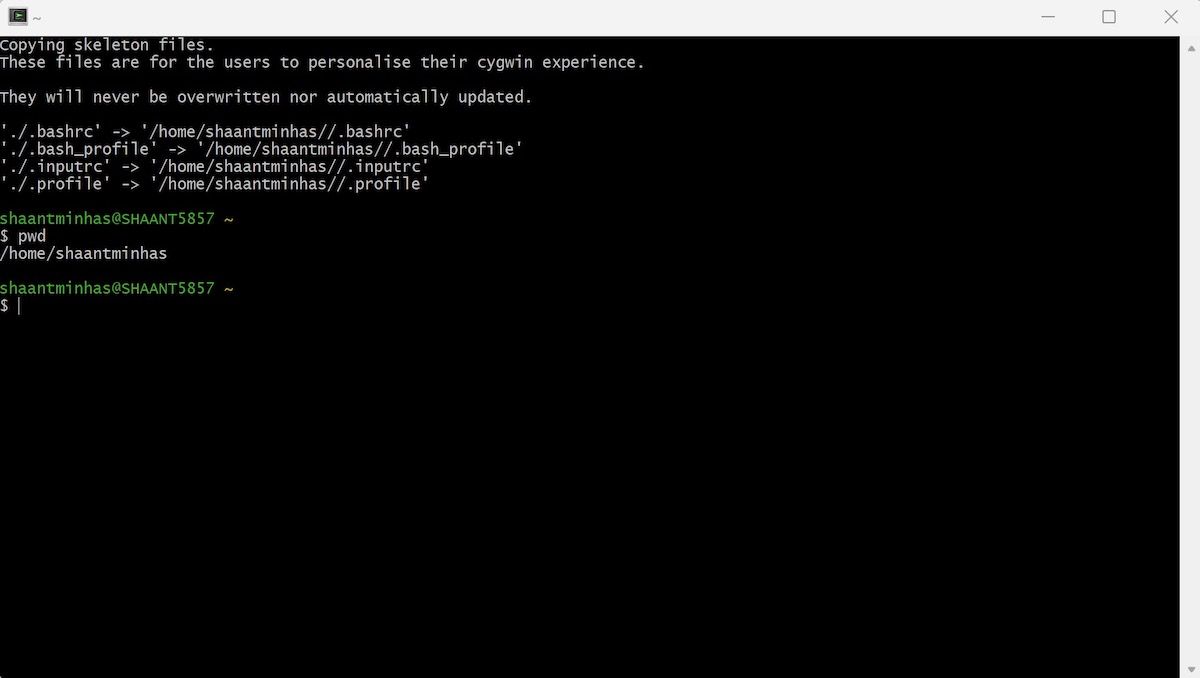
ここから、ほとんど何でもできるようになり、創造性だけが限界です。ここでは、Linuxのツールやコマンドの中から、初心者におすすめのものを紹介します。
WindowsパソコンでLinuxアプリを起動する
Linuxの大規模なリポジトリから便利なツールを使いたいとき、毎回Linuxに乗り換える必要はありません。上記で紹介した方法を使えば、Windowsコンピュータから直接Linuxツールを実行することができます。
Windows上でLinuxアプリを実行するには、複雑な手順を踏む必要がありますが、しばらくすると自然に使えるようになります。実は、これは逆のケースも同様で、Linux上でWindowsアプリを動かそうとする場合です。








