目次
あなたのような読者は、MUOをサポートするのに役立ちます。当サイトのリンクを使って購入された場合、アフィリエイト報酬を得ることがあります。続きを読む
Windows セキュリティには、Microsoft Defender アンチウイルス ユーティリティが組み込まれています。しかし、一部のユーザーは、以下のようなエラーメッセージが表示されるため、Microsoft Defenderスキャンの実行を選択することができません:
その結果、「ウイルスと脅威の保護」タブにアクセスできなくなります。このエラーは、Windowsのアンチウイルスツールに問題があることを意味します。ここでは、このエラーを解決する方法について説明します。
1.新しいWindowsのアップデートを確認する
まず、利用可能なWindowsのパッチアップデートを確認し、インストールします。マイクロソフトは、Microsoft Defenderを更新するために多くのパッチをリリースしています。そのため、パッチの更新によってWindowsセキュリティのバグが解決される可能性があります。Windowsを手動でアップデートするガイドでは、「設定」で新しいアップデートをチェックしてインストールする方法を紹介しています。
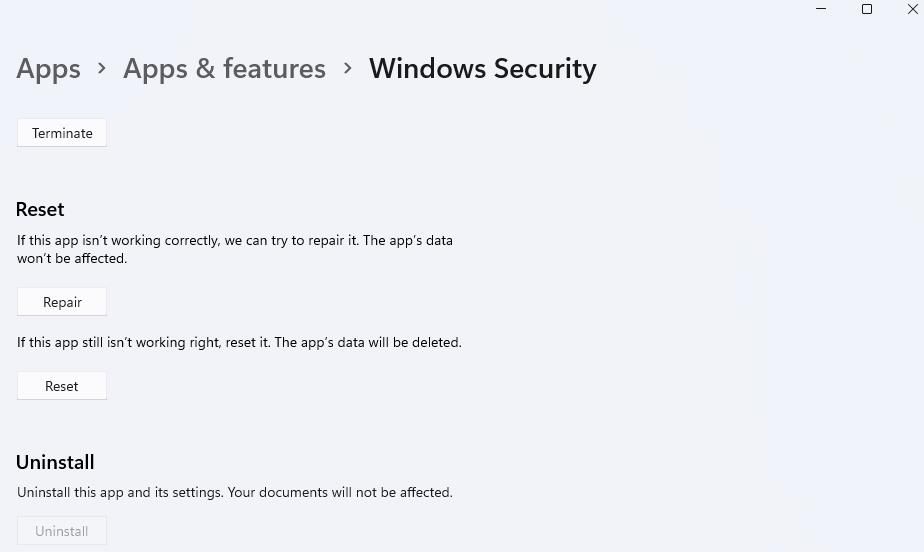
2.システムファイルおよびイメージスキャンの実行
システムファイルの問題が原因かもしれません。 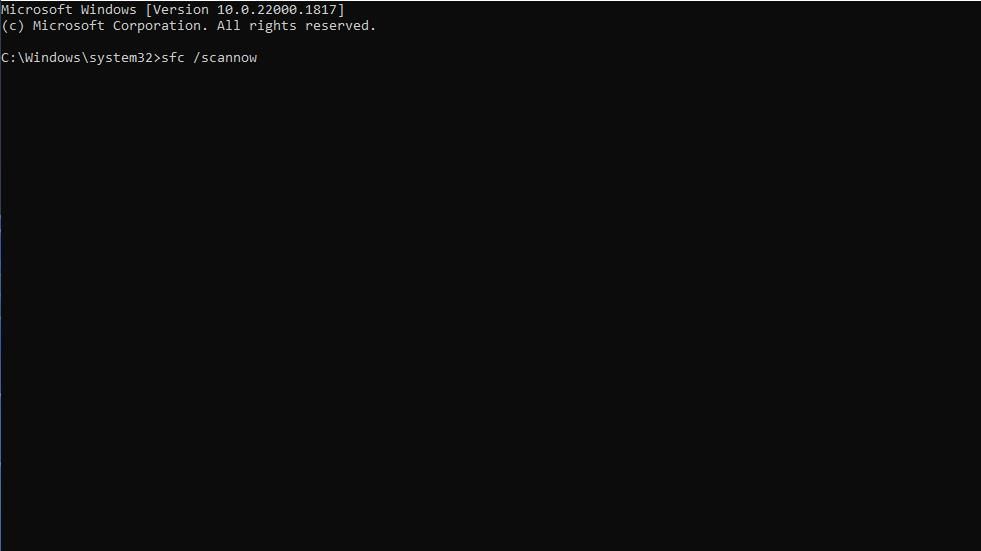
また、Windowsシステムイメージの問題を解決するために、Deployment Image Servicing and Managementスキャンを実行することをお勧めします。システムイメージに問題がある場合、システムファイルチェッカーツールは動作しません。そのため、SFCスキャンの前にもこのコマンドを実行してみてください:
ディスム /オンライン /クリーンアップ-イメージ /RestoreHealth
3.サードパーティ製アンチウイルスソフトを削除する
お使いのPCに代替のサードパーティ製アンチウイルスツールがインストールされていますか?もしそうなら、そのウイルス対策ソフトがMicrosoft Defenderと競合して問題を引き起こしている可能性があります。少なくとも、システムトレイのアイコンを右クリックして、コンテキストメニューの無効化を選択し、サードパーティ製のAVユーティリティをオフにしてみてください。
サードパーティ製のアンチウイルスソフトウェアを無効にした場合、2つの選択肢があります。そのウイルス対策ソフトウェアを再度有効にして、そのソフトウェアが提供する代替ウイルス対策スキャナを利用することができます。または、Microsoft Defenderを使用する場合は、サードパーティのウイルス対策ソフトウェアを完全にアンインストールすることができます。Windowsのソフトウェアを削除するためのガイドでは、プログラムをアンインストールするための多くの方法が紹介されています。
4.Windows Defenderのレジストリキーを変更する
DisableAntiSpyware DWORDを修正するこのレジストリ調整は、最も広く確認されている修正策の1つです。
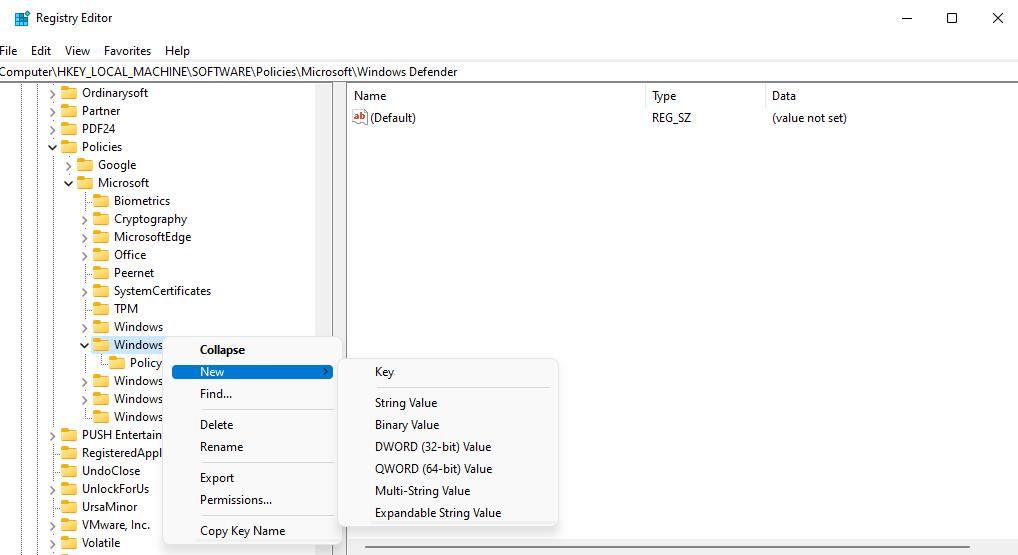
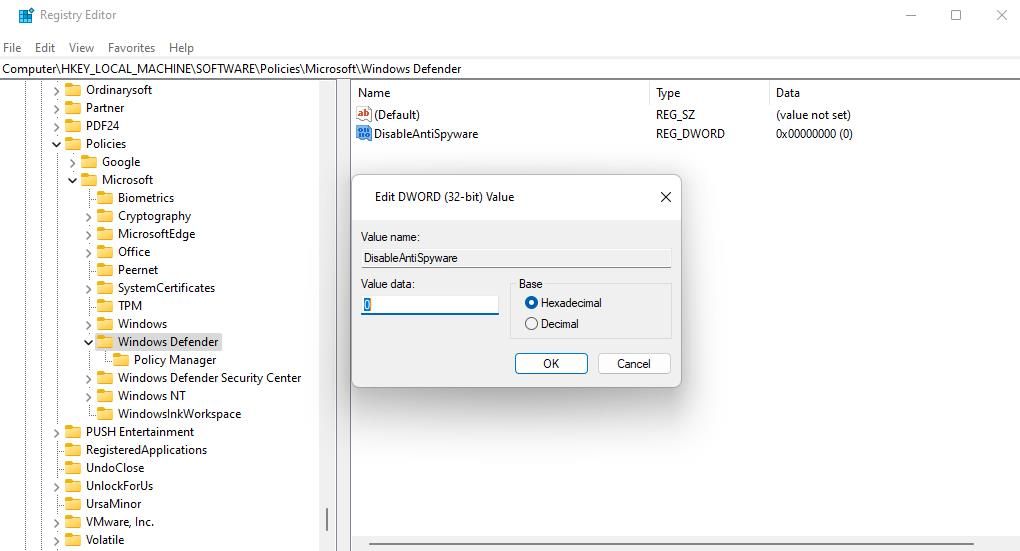
5.Windowsセキュリティアプリをリセットする
Windows セキュリティのリセット」は、アプリが正しく動作しない場合に試してみる価値があります。この場合、そのアプリのウイルス対策コンポーネントに何か問題があるようです。このアプリは、設定内またはPowerShellコマンドを実行することでリセットすることができます。Windowsセキュリティのリセットに関する記事では、この潜在的な解決策を3つの異なる方法で適用する方法について説明しています。
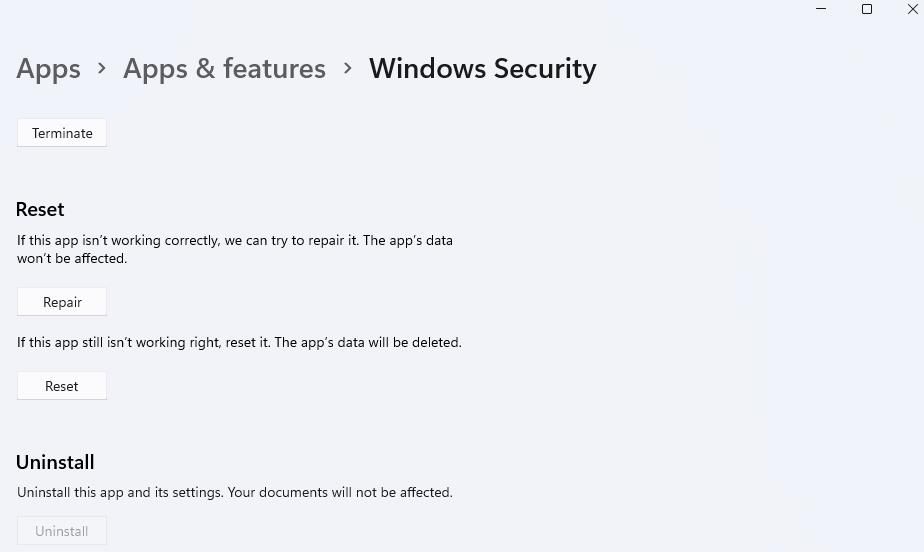
6.マルウェアバイトスキャンを実行する
のことです。
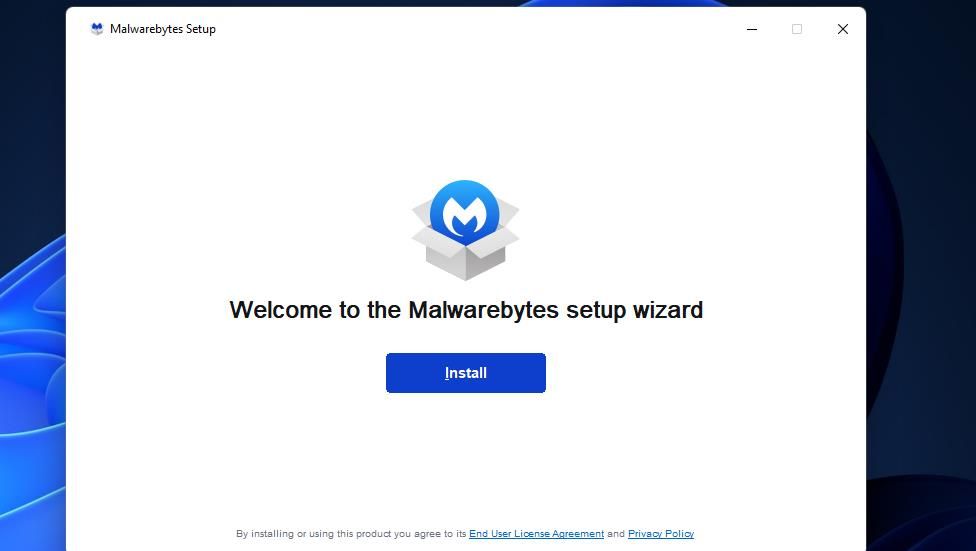
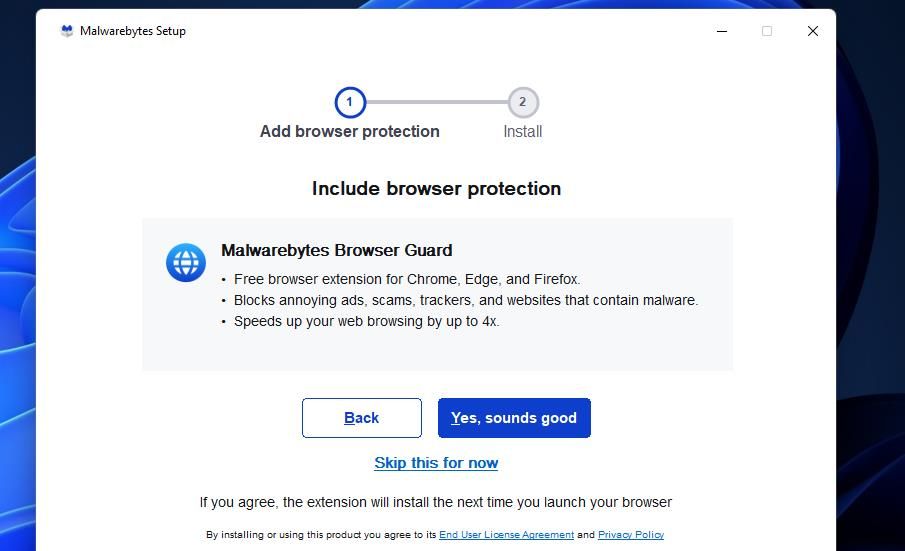
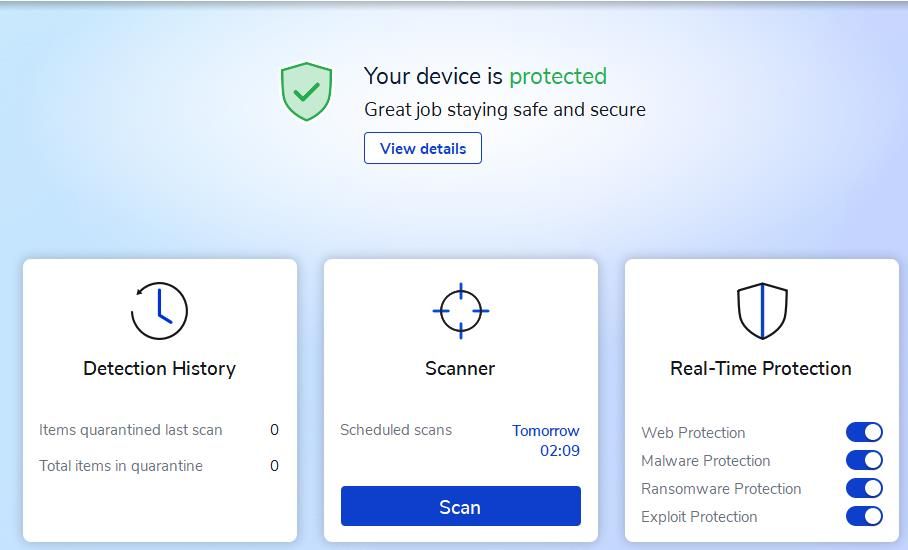
この潜在的な解決策がうまくいけば、手動スキャンのためにMalwarebytesをインストールしたままにすることができます。プレミアムバージョンの14日間のトライアルで、リアルタイムの保護は2週間ほどしか続きません。ただし、Malwarebytesの保護機能がMicrosoft Defenderと競合しないように、ユーティリティのシステムトレイアイコンを右クリックして、マルウェア、ランサムウェア、エクスプロイト、およびWeb保護オプションの選択を解除することで無効にすることができます。
Microsoft Safety Scannerは、Malwarebytesの代替として、マルウェアスキャンを実行することができます。しかし、これは10日後に期限切れとなる一時的なスキャンユーティリティに過ぎません。このユーティリティは、このマイクロソフトのページからダウンロードすることができます。このツールを使ってマルウェアを駆除する方法については、Microsoft Safety Scannerのガイドを参照してください。
7.f}MicrosoftDefenderアンチウイルスをオフにする“」を確認します。グループポリシー設定
Windows ProまたはEnterpriseユーザーの場合、グループポリシーで「Microsoft Defender Antivirusをオフにする」ポリシーが有効になっていないことを確認してください。そのポリシーは、以下の手順で確認することができます:
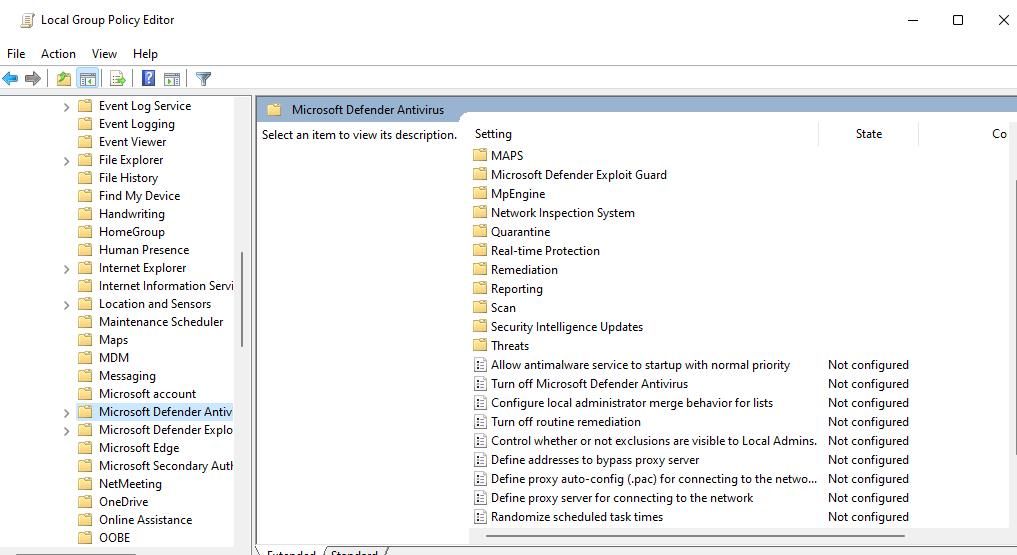
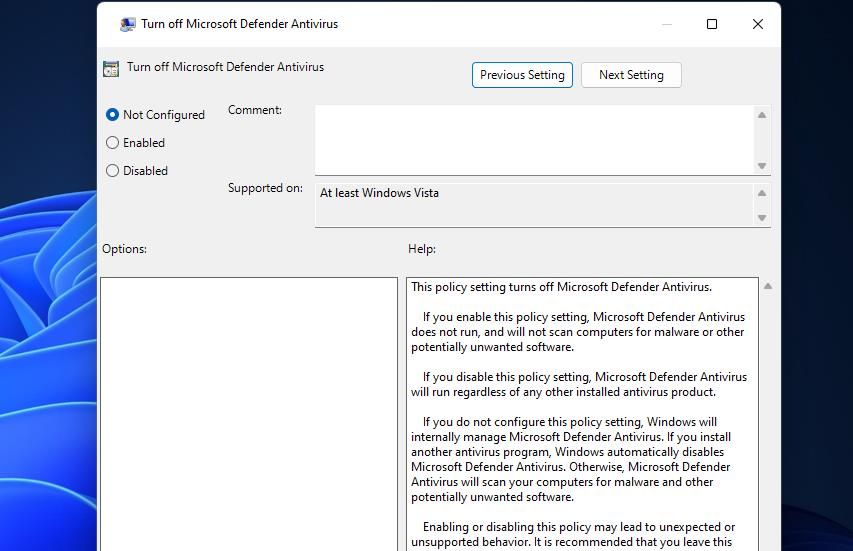
8.Windowsをリセットする、またはインプレースアップグレードを実行する
Windowsのリセットは、プラットフォームをデフォルト(工場出荷時)の構成に戻すトラブルシューティングの方法です。このPCをリセットするツールを使用すると、プラットフォームを再インストールし、ユーザーファイルを保存する簡単な方法がありますが、アプリを再インストールする必要があります。
Windowsのリセットをかけると、より深いシステムの問題が解決される場合があります。 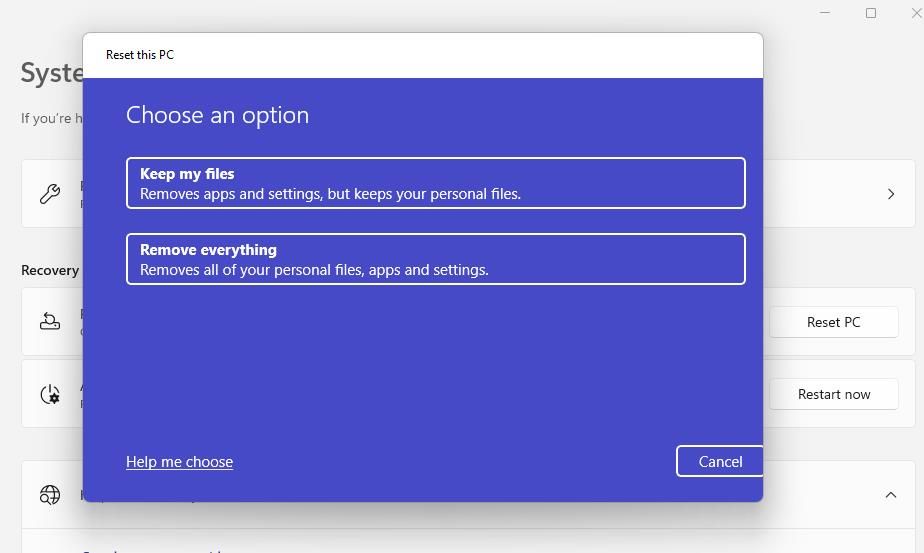
インプレースアップグレードは、Windowsのリセットの代替となるトラブルシューティングの方法です。インプレースアップグレードを実行すると、最新のビルドバージョンがインストールされ、Windowsが再インストールされます。つまり、リセットのようなものですが、インプレースアップグレードではインストールしたアプリが保持されることが利点です。このガイドでは、Windowsでインプレース・アップグレードを実行するための完全な手順を説明していますので、このような方法でWindows 11をアップグレードしてください。
しかし、設定から新しいWindowsのバージョンにアップグレードすることは可能です。設定アプリでWindows Updateを開き、バージョンアップが可能かどうかを確認します。もしそうなら、そこから最新のWindowsビルドにアップグレードすることを選択します。
Windows セキュリティで再度スキャンを実行する
ここで紹介した解決策を適用すると、Windowsセキュリティのアンチウイルススキャンオプションに再びアクセスできるようになると思われます。では、これらの解決策をすべて適用してみてください。








