目次
あなたのような読者が、MUOを支えています。当サイトのリンクを使って購入された場合、アフィリエイト報酬を得ることがあります。続きを読む
他のコンピュータプログラムと同様に、Windows検索は、正しく動作するように設定をリセットする必要がある問題が発生することがあります。この記事では、Windows検索の設定をデフォルトに戻す2つの簡単な方法について説明します。それぞれについて詳しく見ていきましょう。
なぜWindows検索の設定をリセットする必要があるのでしょうか?
Windowsの検索は、ハードドライブ上のファイルやフォルダを追跡するので、より迅速にそれらを見つけることができます。しかし、時間の経過とともに、検索設定や環境設定が破損し、間違った検索結果やパフォーマンスの低下を招くことがあります。Windows検索から最も効果的な結果を得るには、検索設定を定期的にリセットする必要があります。
Windowsの検索設定をリセットすると、検索の速度と精度を向上させることができます。無駄なデータを取り除き、保存された情報によるエラーや競合を解決することができます。これにより、最終的にコンピュータのパフォーマンスを向上させ、より効率的な検索体験を提供することができます。
それでは、Windowsの検索設定をリセットする方法について説明します。
1.レジストリエディタをいじる
Windowsの検索設定をデフォルトに戻したい場合は、レジストリエディタを変更することができます。これは、Windowsレジストリの特定のキーを直接変更するもので、間違った方法で行うと、時に危険な状態になることがあります。
この問題を回避するために、必ずレジストリのバックアップを作成してから作業を進めてください。作成したら、以下の手順で操作してください。
また、ウィンドウ上部のアドレスバーにパスをコピー&ペーストして、Enterキーを押すこともできます。これにより、Windowsの検索セクションが表示されます。
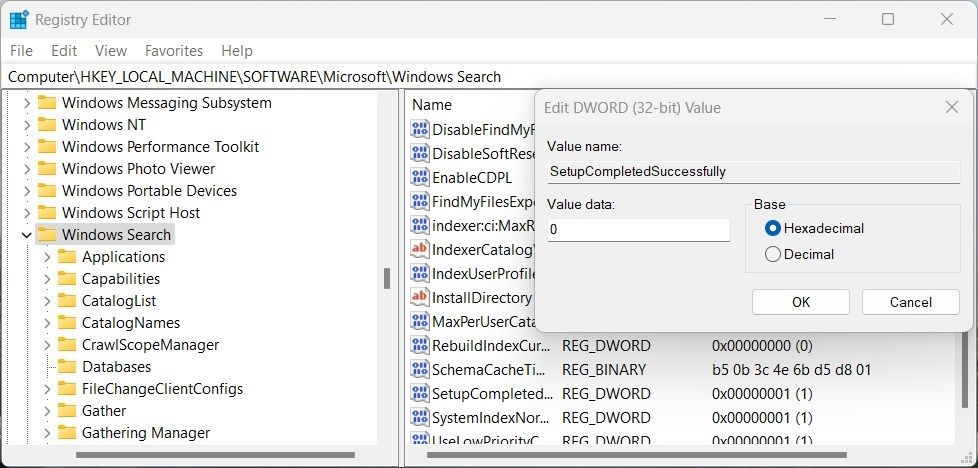
SetupCompletedSuccessfullyキーがない場合、手動で作成する必要があります。これを行うには、Windows Searchキーを右クリックし、New > DWORD (32-bit) Valueを選択します。新しく作成したキーをSetupCompletedSuccessfullyと名付け、その値を0に設定します。
上記の手順を実行した後、レジストリエディタを終了し、変更を有効にするためにコンピュータを再起動します。
2.Windows PowerShellを使用する
コマンドラインのソリューションがお好みの場合は、PowerShellを使用してWindows検索設定をリセットすることができます。これは、検索設定を復元するためにいくつかの簡単なコマンドを実行することを含みます。ここでは、その方法を説明します。
Microsoftのダウンロードページを開き、ResetWindowsSearchBox.ps1というPowerShellスクリプトをダウンロードします。ダウンロードしたら、ファイルを右クリックし、「PowerShellで実行」を選択します。
エラーメッセージ"Cannot be loaded because the running script is disabled on this system"が表示された場合、まずスクリプトの実行を有効にする必要があります。これを行うには、システム管理者としてPowerShellを開きます。そして、Get-ExecutionPolicyと入力し、Enterを押します。
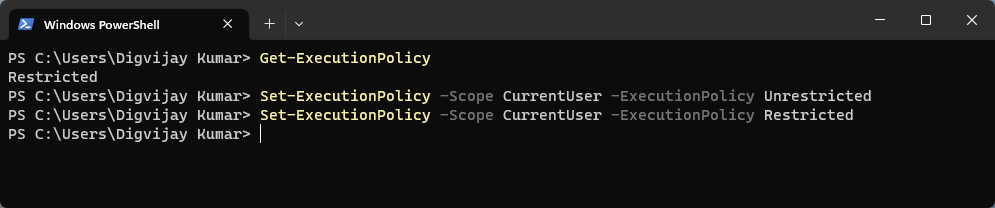
出力がRestrictedの場合は、以下のコマンドを実行し、PowerShellスクリプトを許可してください:
Set-ExecutionPolicy -Scope CurrentUser -ExecutionPolicy Unrestricted.
実行ポリシーの設定後、ResetWindowsSearchBox.ps1ファイルを再度実行してみてください。スクリプトが正常に実行されると、Windowsの検索設定がリセットされます。
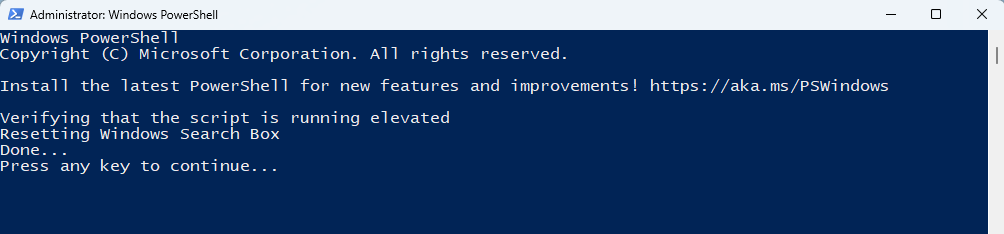
Windows Searchの設定をリセットした後、実行ポリシーを元の設定に戻すことができます。そのためには、再度PowerShellを管理者として開き、以下のコマンドを実行します:
Set-ExecutionPolicy -Scope CurrentUser -ExecutionPolicy Restricted.
実行ポリシーが元の値に戻ったら、コンピュータを再起動します。これで、Windows Searchの設定がデフォルトの状態に戻っているはずです。
Windowsの検索をリセットする簡単な方法
Windowsの検索設定をリセットすることで、検索エクスペリエンスに関するあらゆる問題を解決することができます。このガイドでは、Windowsの検索設定を元の値にリセットする方法を説明します。








