目次
あなたのような読者は、MUOをサポートするのに役立ちます。当サイトのリンクを使って購入された場合、アフィリエイト報酬を得ることがあります。続きを読む
VMwareは、ほとんどのWindows、Linux、そして一部のmacOSのバージョンを実行できる、人気のあるレベル2ハイパーバイザーです。しかし、Windows VMの機能の中には、動作に仮想化サポートが必要なものがあります。VMwareはハイパーバイザーエミュレーションをサポートしていますが、一部のユーザーはこの機能で問題に直面します。
仮想化エミュレーションを有効にしたVMware仮想マシンをパワーオンすると、"Virtualized AMD-V/RVI is Not Supported on this Platform"というエラーが表示されます。そこで、この問題を解決する方法を確認し、必要な仮想マシンを実行できるようにしましょう。
1.VMwareの終了と再起動
複雑な修正に移る前に、システム上のVMwareアプリを終了して再起動する必要があります。アプリが一時的に不具合を起こし、正しく動作しなくなることはよくあることです。ここでは、その方法を説明します:
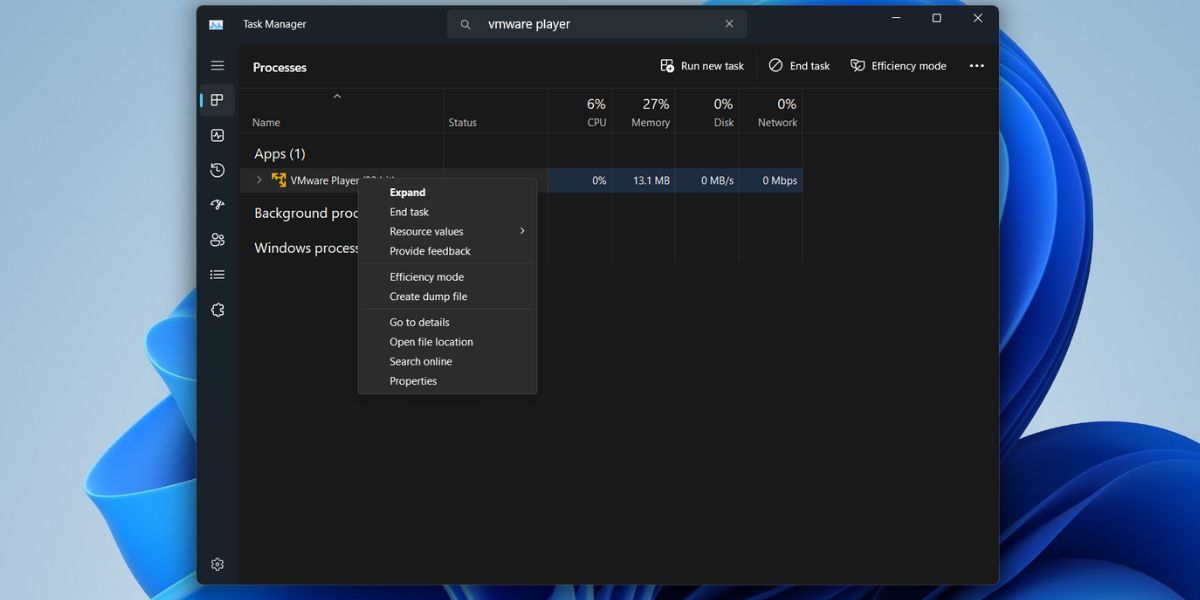
これらの手順の後、VMware Playerを起動し、ネストされた仮想化を有効にした仮想マシンを実行します。エラーが発生するかどうかを確認します。
2.システムを再起動する
再起動は、最もシンプルで効果的なトラブルシューティングの方法です。コンピュータのバックグラウンドプロセスやサービスをすべて終了させ、システムをシャットダウンさせます。その後、システムの電源を再び入れ、Windowsが正常に動作するために必要なすべてのコアサービスを実行します。
Windowsキーを押しながら、電源アイコンをクリックします。メニューから[再起動]オプションを選択し、システムが再起動するのを待ちます。VMwareの仮想マシンを実行し、エラーが発生するかどうかを確認します。
3.BIOSでSVMを有効化する
VMwareが仮想マシンを正しく動作させるためには、ハードウェアの仮想化が必要です。そのため、仮想マシンを起動する前に、システム上で仮想化が有効になっていることを確認してください。
4.Windowsの機能をアンインストールする
レベル2ハイパーバイザーは、システム上で有効になっている他の仮想化機能とはうまく動作しません。そのため、VMwareの機能を使用したい場合は、他の追加機能を削除してください。次のステップを繰り返します:
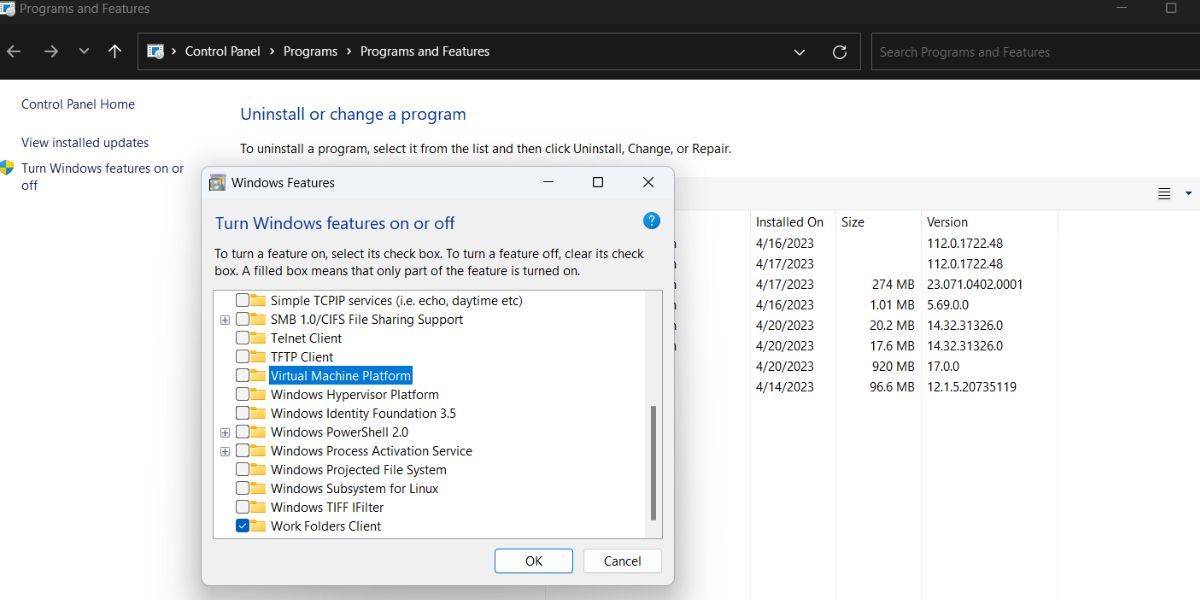
5.メモリーインテグリティをオフにする
How-To Geekによると:
Memory Integrityはシステムの仮想化ハードウェアを使用するため、VirtualBoxやVMwareなどの仮想マシンプログラムとは互換性がありません。このハードウェアを一度に使用できるアプリケーションは1つだけです。
そこで、以下の手順を繰り返して、お使いのシステムでMemory Integrityを無効にします:
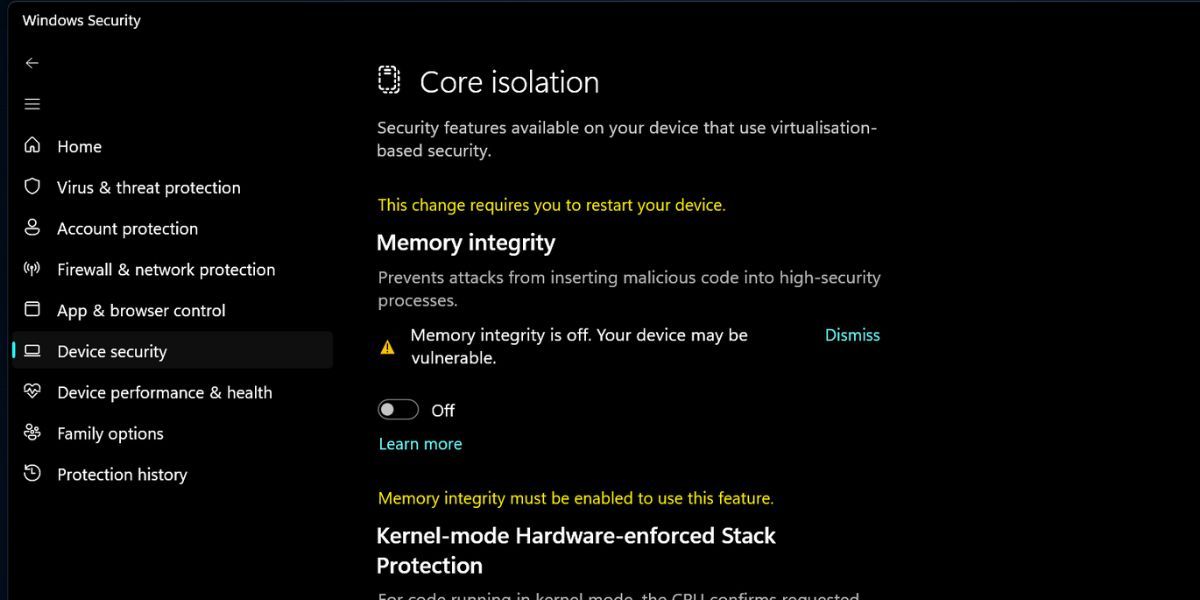
6.仮想化ベースのセキュリティの無効化
VMwareは、Windows上の仮想化ベースのセキュリティと長期的に対立しています。まず、お使いのシステムでVBSがアクティブになっているかどうかを確認する必要があります。もしそれが実行されていて、VMwareでエラーが発生した場合、それを無効にすることで問題を解決することができます。
以下の手順を繰り返します:
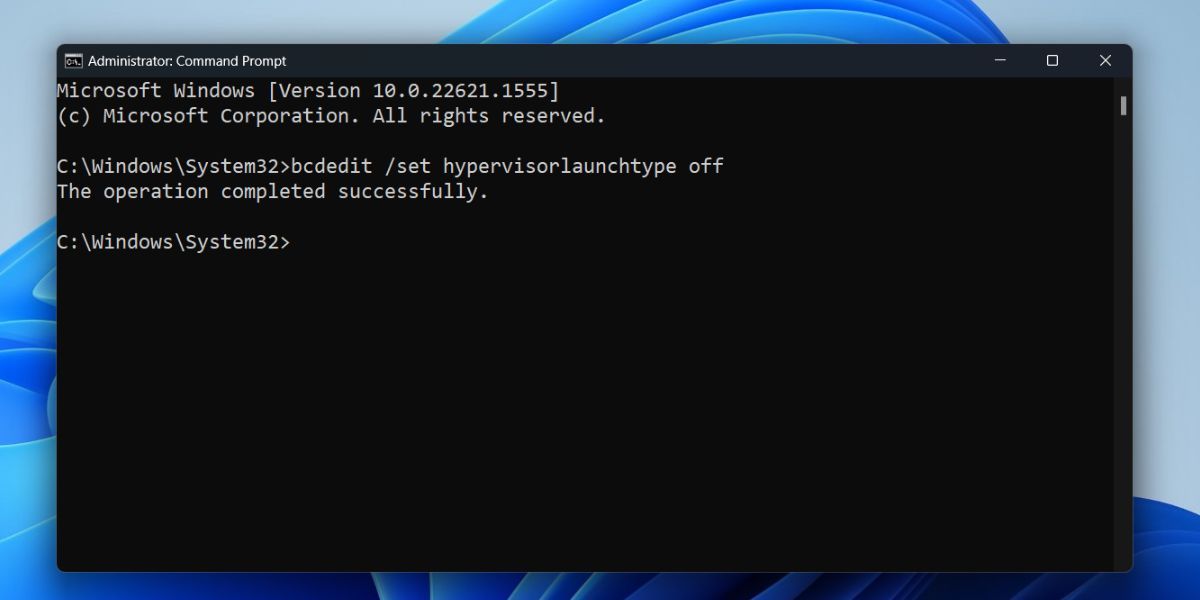
7.他のハイパーバイザーを削除する
システム上に他のレベル2ハイパーバイザーもある場合は、一時的にそれらを削除して、VMwareで仮想マシンを実行してみてください。仮想マシンのデータを失うことなく、後でそれらを再インストールすることができます。以下、その方法について説明します:
8.VMwareをアップグレードする
VMwareの古いバージョンは、Windowsの新しいアップデートでエラーが発生することがあります。そのため、WindowsとVMwareの両方をアップデートしておくことが最善です。ここでは、その方法を説明します:
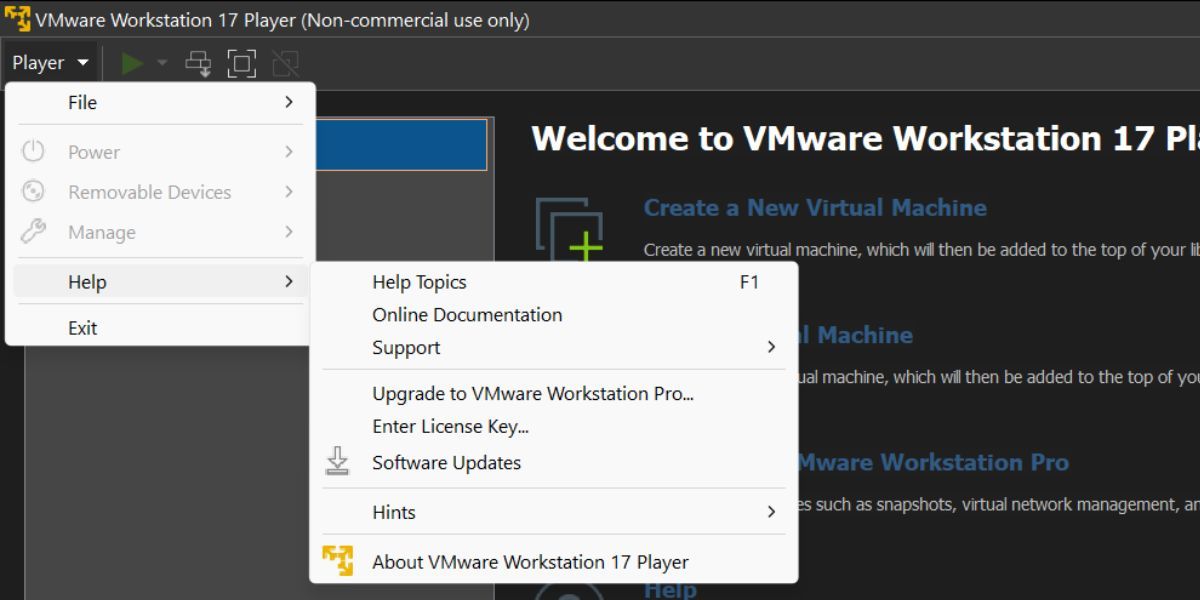
9.VMwareを再インストールする
VMwareのコアファイルは、時間の経過とともに破損し、予期せぬ起動エラーを引き起こす可能性があります。そのため、既存のインストールを削除して再インストールを行い、破損したファイルを削除する必要があります。次のステップを繰り返してください:
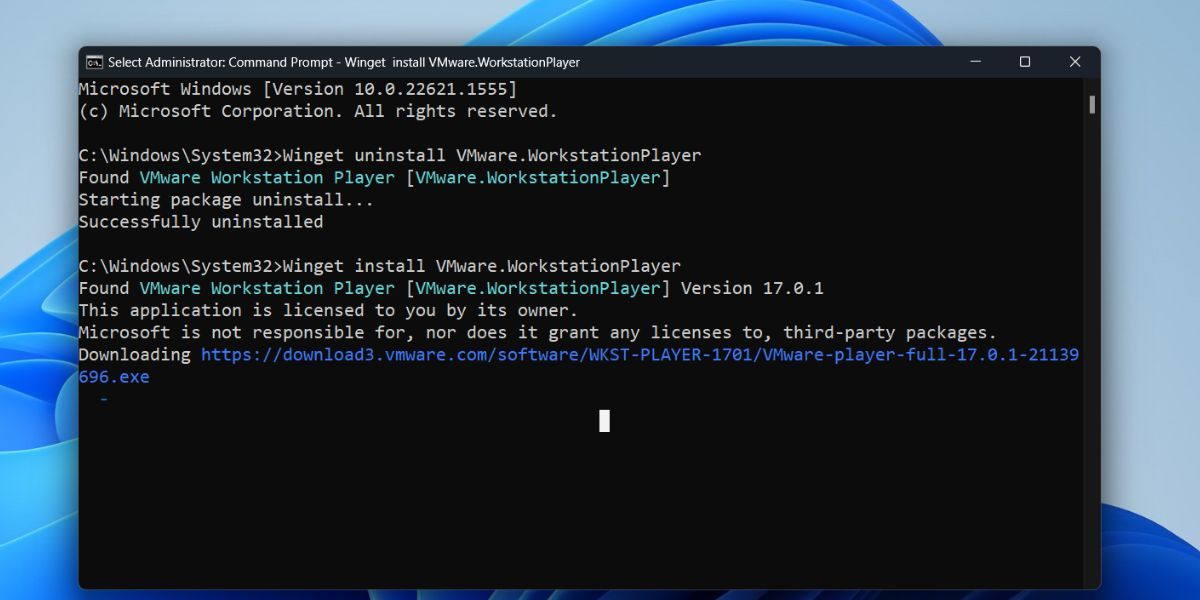
10.Windowsをリセットする
最後の手段は、Windows PCをリセットすることです。しかし、その前に、最近のWindowsアップデートをアンインストールして、システムの復元を試してみることをお勧めします。そのため、Windows 11のシステムの復元を常に有効にしておくことが賢明です。
どちらもVMwareの問題を解決できない場合は、つらい薬を飲み込んでコンピュータをリセットする必要があります。プライマリドライブに保存されている個人的なファイルやさまざまなアプリで保存されているドキュメントをすべて保存するには、必ず「自分のファイルを保持」オプションを選択してください。
VMware起動時の問題、解決しました
Windows仮想マシンでWSAやMDAGなどの機能を正しく動作させるためには、ネスト化された仮想化が不可欠です。基本的なトラブルシューティングの修正から始め、ハードウェア仮想化がシステム上で有効であることを確認します。その後、メモリの整合性と仮想化ベースのセキュリティを無効にして、アプリを再インストールしてください。








