目次
あなたのような読者が、MUOを支えています。当サイトのリンクを利用して購入された場合、アフィリエイト報酬を得ることがあります。続きを読む
Time Machineは、Macユーザー向けの内蔵バックアップソリューションです。重要なファイル、アプリケーション、システム設定を自動的にバックアップする便利な方法です。Time MachineでMacをバックアップしているときに、問題が発生することがあります。よくあるエラーは、バックアップの速度が遅い、または失敗することでしょう。
Time Machineバックアップの問題は、イライラさせられ、データを失う危険性があります。経験豊富な方でも初心者の方でも、Time Machineバックアップを起動させるためのトラブルシューティングをいくつかご紹介します。
1.Mac'のバックアップディスクを確認する
MacのTime Machineバックアップは、コンピュータのバックアップディスクに問題がある場合、機能しないことがあります。Time Machineは内蔵ハードディスクにバックアップしますが、古いMacの場合は外付けハードディスクにバックアップすることもできます。外付けディスクをMacのUSBまたはThunderboltポートに接続し、必要なフォーマットに適合しない場合は、Time Machineがディスクを消去するように促します。
Time Machineは、自動的にスケジュールされた検証で、バックアップが安全であることを確認します。しかし、いつでも手動でバックアップを検証することも可能です。
以下の手順で、Time machineのバックアップを手動で確認します:
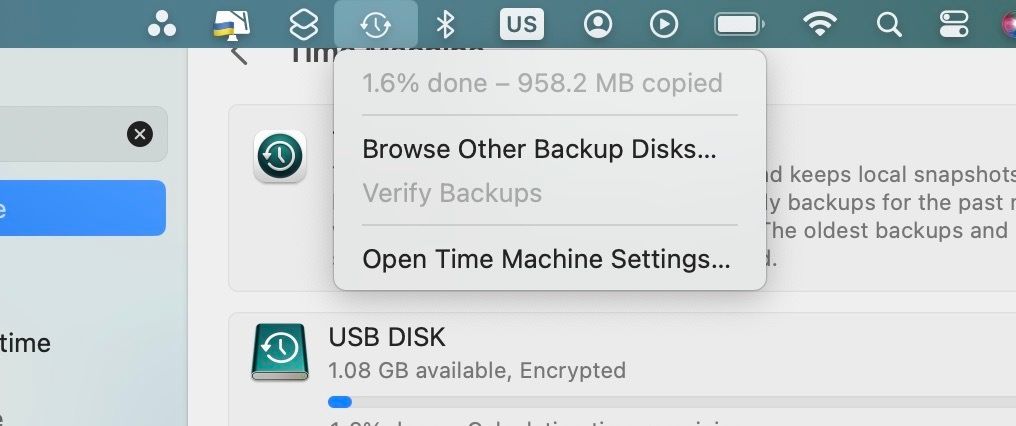
バックアップディスクの検証は、Time Machineが事前に設定されている場合のみ可能です。
2.新しいバックアップディスクを接続する
Macのバックアップディスクを確認した後、Time Machineがまだ機能していない場合は、新しいバックアップディスクを接続することができます。Time Machineのバックアップディスクは、バックアップファイルのためだけに使用し、Mac上の他のファイルを保存することはできません。Time Machineでバックアップしないファイルを選択することで、バックアップファイルのフィルタリングを簡単に行うことができます。
また、バックアップディスクは、バックアップするデータ量の2倍以上の記憶容量が必要です。
Time Machine用の新しいバックアップディスクを接続するには、次のようにします:
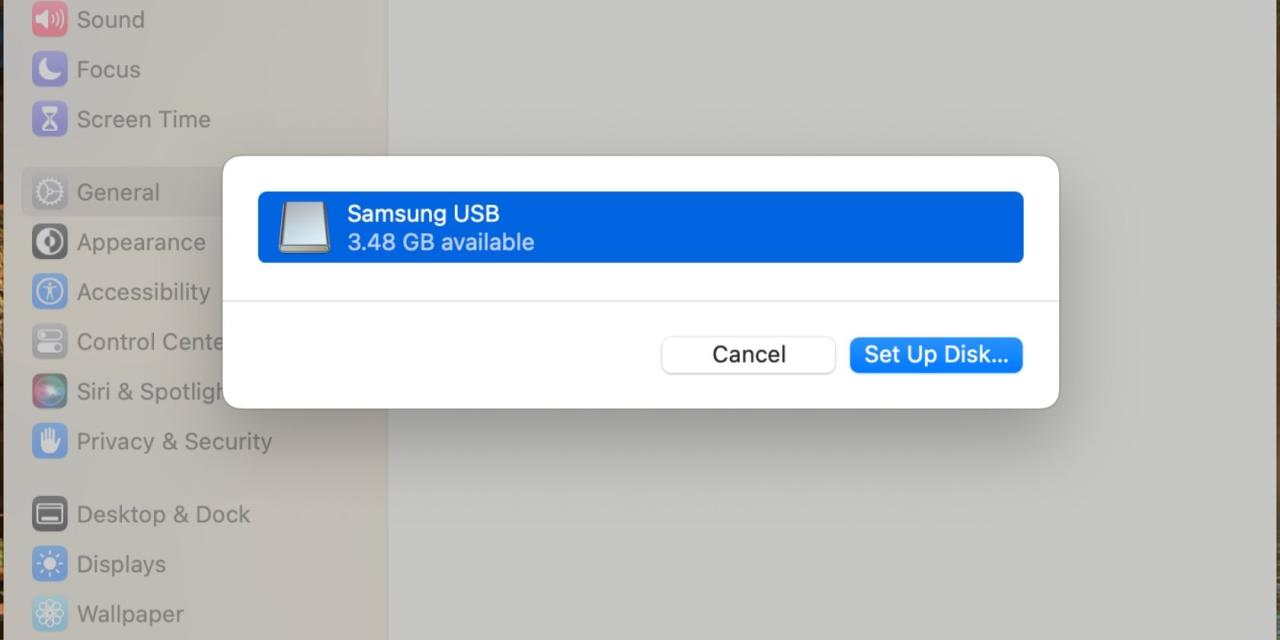
3.外付けドライブの互換性を確認する

Time Machineバックアップ用のバックアップドライブを選択する場合、ドライブの特定の機能が、必要なストレージデバイスの要件に適合している必要があります。バックアップドライブ'の互換性を確認するための3つのポイントです:
- USB、Thunderbolt、FireWireポートで接続可能であることを確認します。
- ストレージデバイスの空き容量が、バックアップするデータサイズの2倍以上であることを確認します。
- デバイスがmacOSと互換性があることを確認します。
Time Machineバックアップに適したバックアップディスクは、Apple's Supportページで見つけることができます。
4.アンチウイルススキャンを停止させる
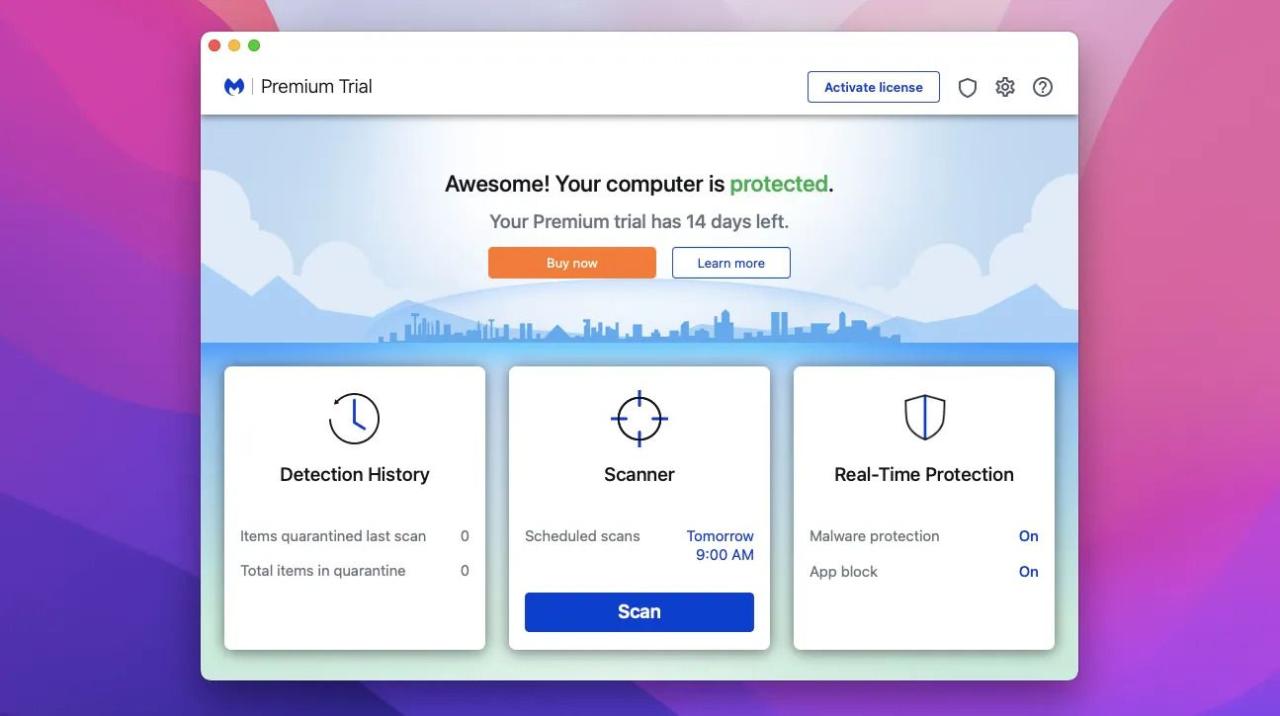
Macでウイルス対策プログラムを使用している場合、Time machineバックアップが極端に遅くなることがあります。これは、Time Machineのバックアップ中にウイルス対策プログラムがウイルスのセキュリティスキャンを実行した場合に起こります。
この問題を回避するために、ウイルス対策ソフトが自動的にスキャンできるファイルからバックアップディスクを削除してください。また、macOSとウイルス対策ソフトが最新バージョンであることを確認してください。
5.Macを再起動し、バックアップを取る
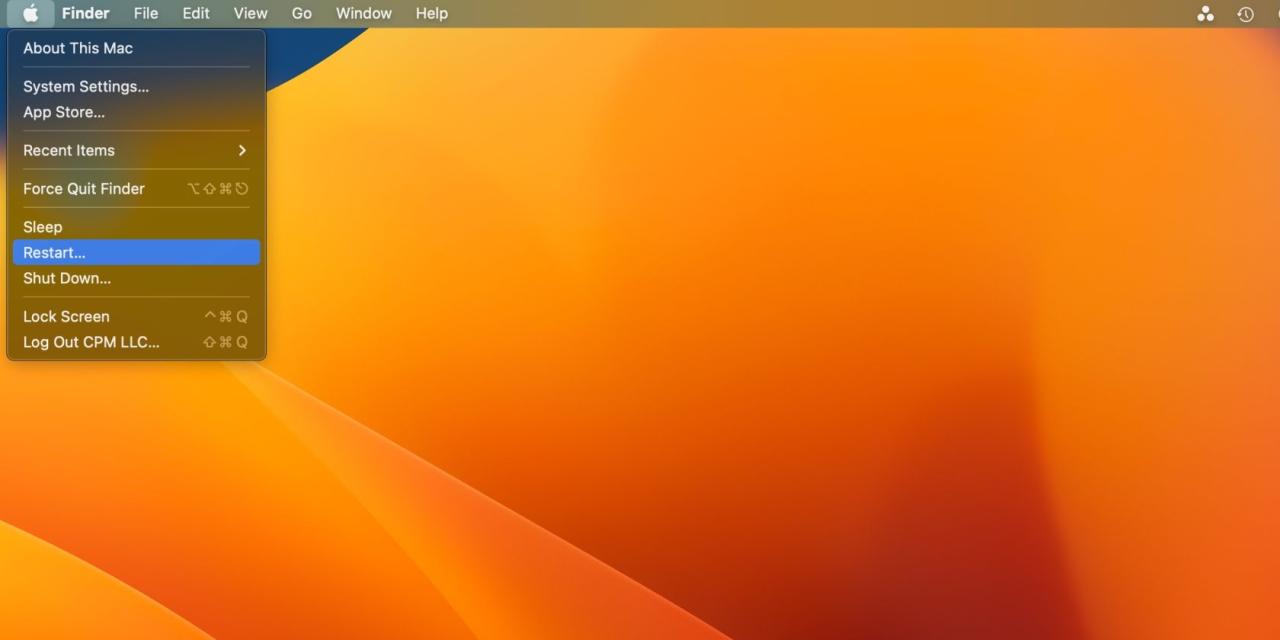
Macを再起動し、最後の手段としてTime Machineバックアップを再試行します。Macを再起動するには、Mac上のすべてのアプリケーションとプログラムを終了し、Appleメニューに移動して、ドロップダウンから再起動を選択します。
そして、Macが再起動したら、適切な手順でTime MachineでMacをバックアップすることを忘れないでください。
Time Machineバックアップの問題を回避する
Time Machineを使用してMacのデータをバックアップできないのは、心配の種です。幸いなことに、いくつかのトラブルシューティングを試すことができます。
大切なファイルや書類のバックアップを忘れずに取っておくと、予期せぬトラブルに見舞われたときに、大切なデータを復旧することができます。








