目次
あなたのような読者が、MUOを支えています。当サイトのリンクを利用して購入された場合、アフィリエイト報酬を得ることがあります。続きを読む
Chromeで特定のファイルをダウンロードする際に、"failed – virus detected"と表示されるエラーに遭遇したことはありませんか?このエラーは通常、Chrome または Windows Defender が、ダウンロード中の悪意のあるファイルからウイルスを検出したときに発生します。その結果、ダウンロード処理が中断され、コンピュータが感染するのを防ぐためにこのエラーメッセージが表示されます。
信頼できるソースから安全なファイルをダウンロードしている場合でも、Chromeが偽のフラグを立てることがあります。このような場合、どうすればよいのでしょうか?ファイルが安全であることを確認する最善の方法は何ですか?安全なファイルであれば、このエラーメッセージを回避するにはどうすればいいのでしょうか?この記事ですべてをカバーします。
スタートする前に
さらに、ブラウザを閉じて再起動し、問題が解決するかどうか試してみてください。また、キャッシュとクッキーを消去して、ダウンロードの妨げにならないようにしてください。
1.ダウンロードするファイルが安全かどうか確認する
正規のソースからファイルをダウンロードする場合でも、そのファイルが安全にダウンロードできることを確認することが不可欠です。以下の手順で、ファイルがウイルスに感染していないことを確認してください:
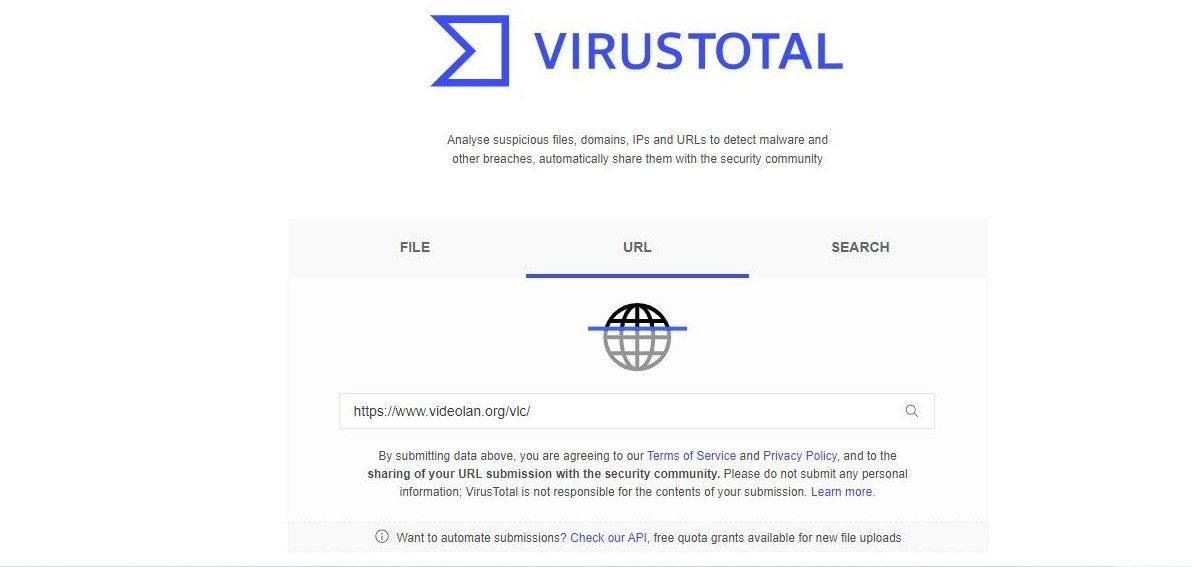
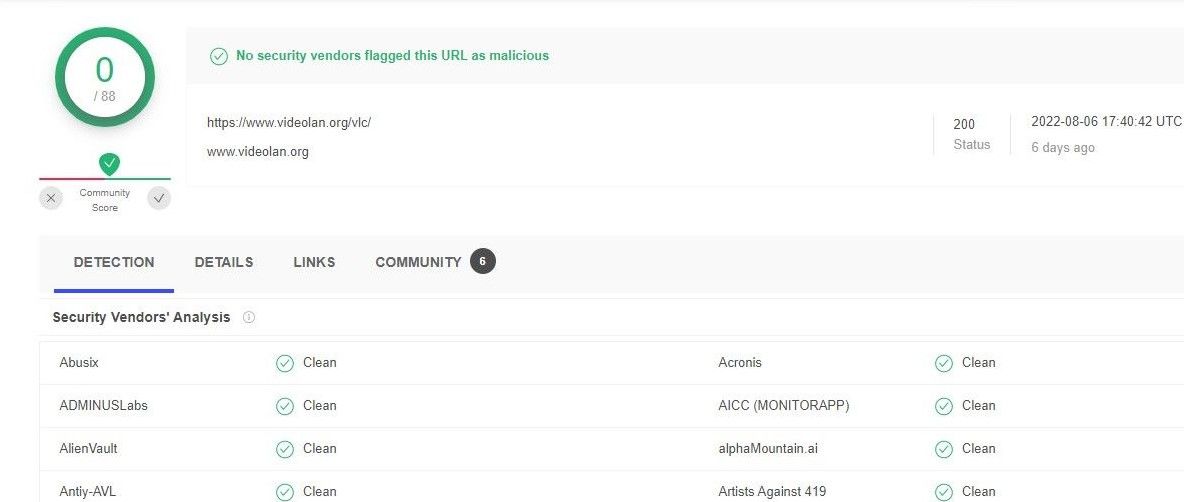
スキャンが完了したら、クリーンな結果が返されるかどうかを確認してください。ウイルスが検出された場合は、そのファイルをダウンロードしない方がよいでしょう。スキャンがクリーンな状態で戻ってきても、まだエラーが出るようであれば、他の方法を試してみてください。
2.問題は特定のファイルに関するものですか?
特定のファイルをダウンロードしたときにのみエラーが発生するかどうかを確認してください。もしそうなら、別のソースからダウンロードする必要があるかもしれません。
したがって、別のウェブサイト、できれば公式のウェブサイトから同じファイルをダウンロードして、成功するかどうか試してみてください。そうでない場合、または複数のファイルをダウンロードする際にエラーが発生し続ける場合、問題はより広範囲に及んでいます。
残りの修正プログラムは、ダウンロードするファイルが安全であることが絶対に確実な場合にのみ適用してください。
3.セキュリティ拡張機能を無効にする
使用しているセキュリティ拡張機能(特にウイルススキャナー)は、ダウンロードのプロセスを妨害し、Chromeが途中で停止する可能性があります。そのため、ダウンロードの妨げになると思われるブラウザのセキュリティ拡張機能をすべて無効にすることをお勧めします。どうすればいいかわからない場合はすべてのブラウザでブラウザ拡張機能を無効化または削除する方法を参照してください。
4.Windows Defenderからダウンロードフォルダを除外する
Microsoft Defenderは、デフォルトでは、コンピュータ上のすべてのフォルダをスキャンします。そのため、ウイルスが検出された場合、ダウンロードが完了しないようになります。ファイルのダウンロード先フォルダを除外することで、このエラーを解消できる可能性があります。
ダウンロード先を変更していない限り、以下の手順でWindows Defenderのダウンロードフォルダを除外してください:
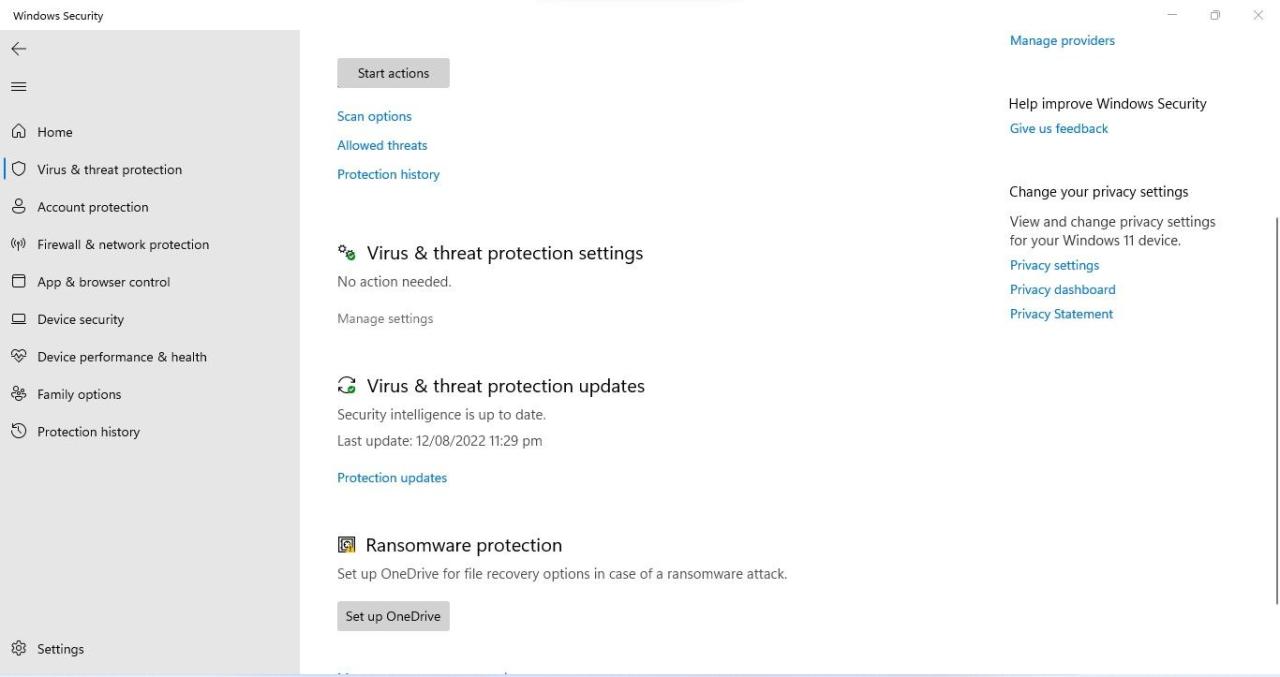
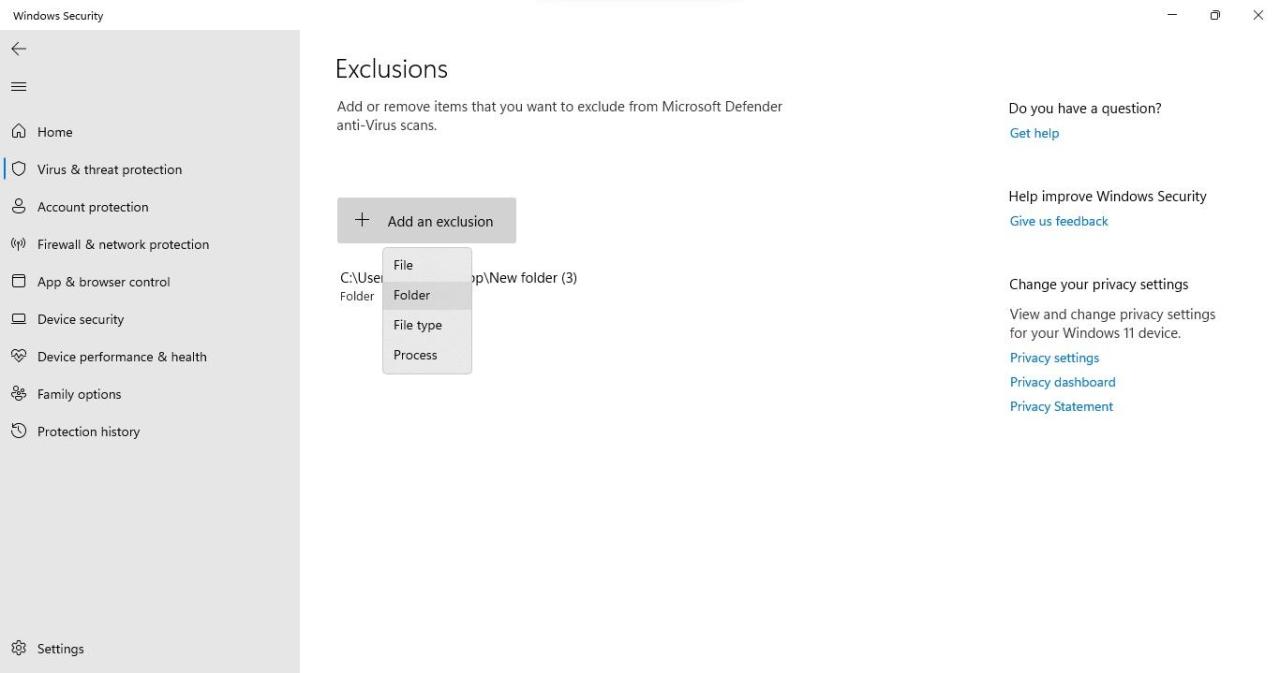
上記の手順で、ダウンロードフォルダ内のファイルをWindows Defenderでスキャンしないようにすることで、ダウンロードしたファイルが安全であってもWindows Defenderでエラーが発生することがなくなります。
5.Windows Defenderのホワイトリストにファイルを追加する。
Microsoft'のWindows Defenderファイアウォールは、完全に安全なファイルやプロセスであっても、ダウンロードや実行をブロックすることで悪名高いです。そのため、ファイルをダウンロードするためには、Windows Defenderで排他的に許可する必要がある場合があります。ここでは、その方法をご紹介します:
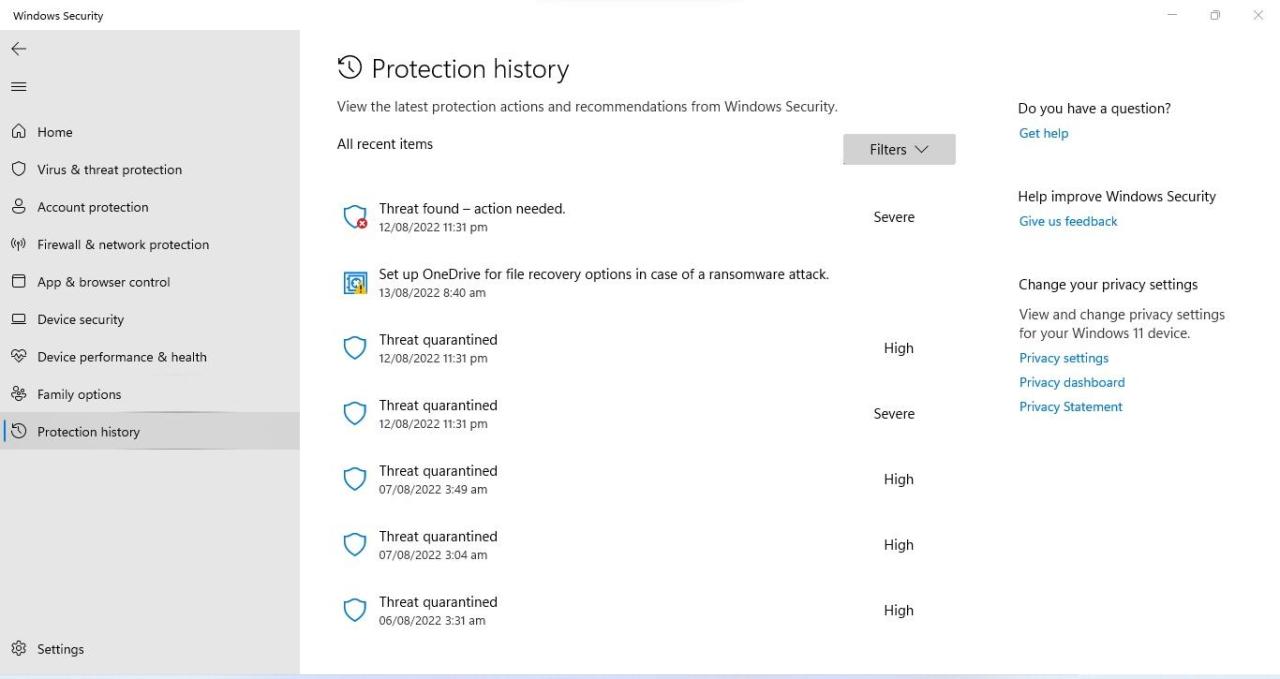
これで、ファイルをダウンロードする際にエラーが発生することはありません。問題が解決しない場合は、Chromeのセキュリティ設定を変更してください。
6.Microsoft Defenderファイアウォールを一時的に無効にする
ダウンロードフォルダを除外し、Microsoft Defenderのホワイトリストに追加することで、Windowsの内蔵セキュリティスキャナがこのファイルをスキャンすることを防ぎ、正常にダウンロードできるようになります。しかし、それでも同じエラーが発生する場合は、Microsoft Defenderのファイアウォールを一時的に無効にしてみることをお勧めします。
ファイアウォールを無効にしたことがない場合は、Windows 11でMicrosoft Defenderファイアウォールを無効にする方法についてのガイドを参照してください。
Microsoft Defenderは、コンピュータが直面するマルウェアや脅威に対する最初の防御手段であるため、ファイルをダウンロードした後、Microsoft Defenderをオンにすることを忘れないでください。
7.Chrome'のセキュリティ設定を変更する
Chromeがまだあなたのファイルを脅威とみなしている場合、その設定からセーフブラウジング機能を無効にする必要があります。以下は、その手順です:
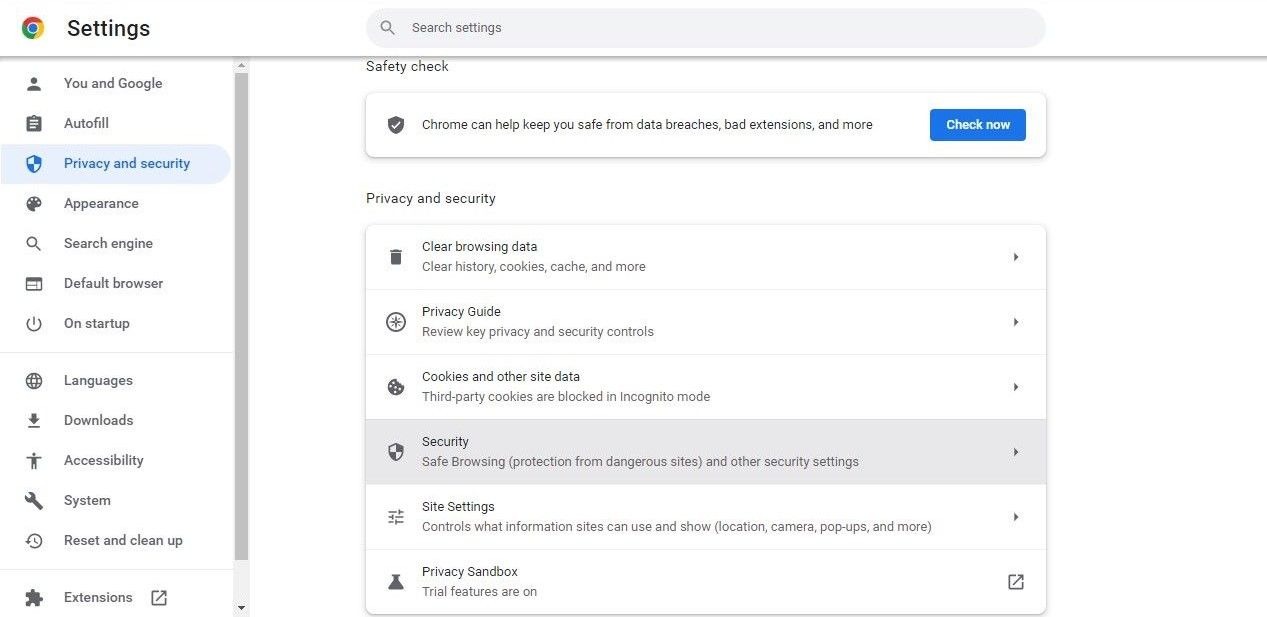
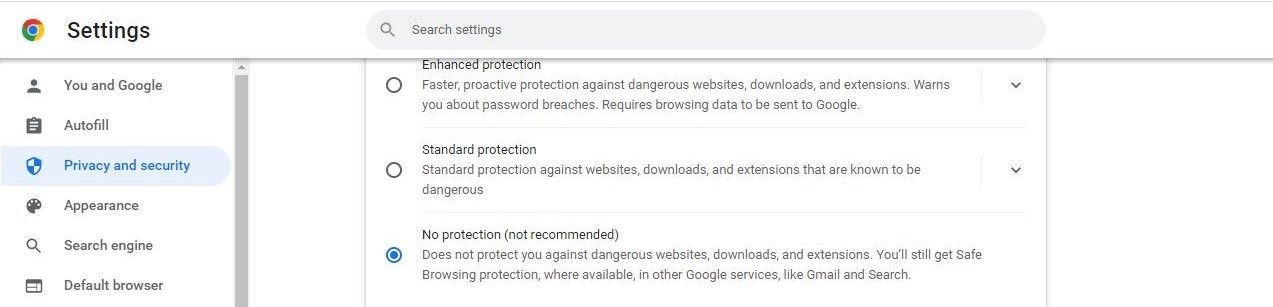
セーフ ブラウジングを無効にすると、ファイルを正常にダウンロードできるかもしれませんが、一度無効にすると、Chrome の内蔵セキュリティではマルウェアや悪意のあるダウンロードから保護されません。したがって、ファイルをダウンロードした後は、必ずセーフ ブラウジングを再度有効にしてください。
8.Windowsレジストリエディタをいじる
Windows Defenderはまだ完全に安全なファイルのダウンロードをブロックしているのでしょうか?もしそうなら、レジストリエディタを操作して、ダウンロードした添付ファイルをスキャンしないようにアンチウイルスに強制させましょう。以下の手順でそれを行うことができます:
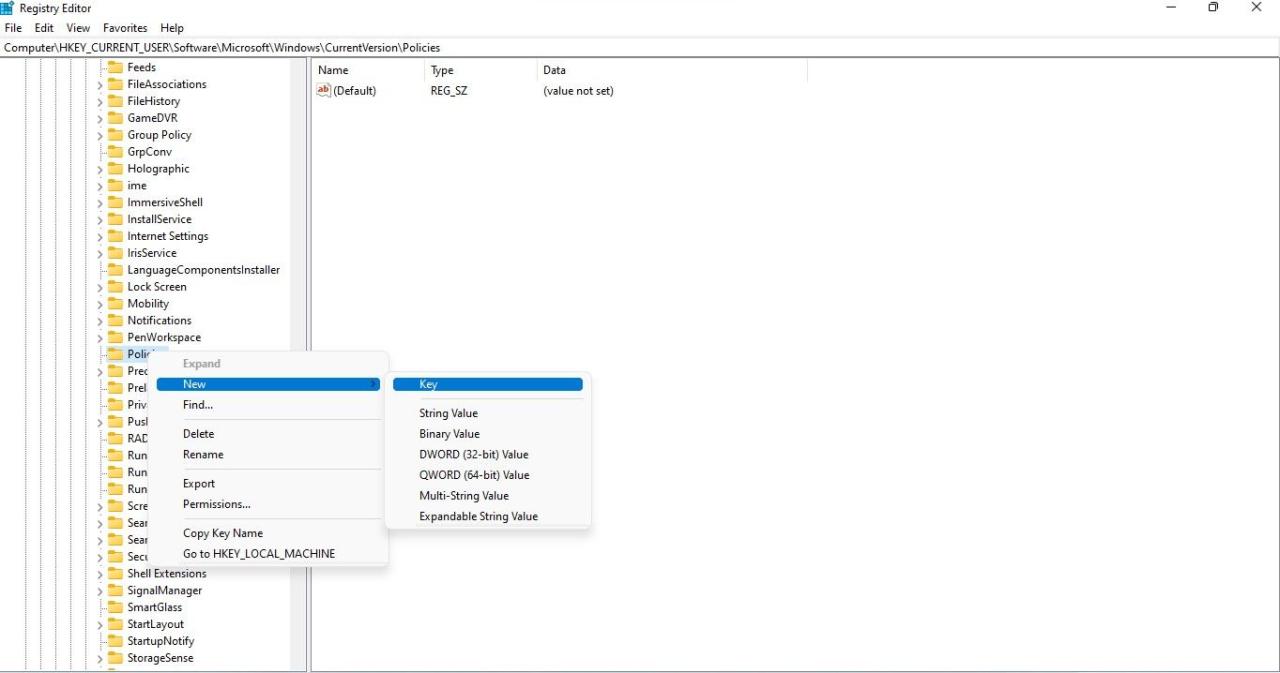 にします。
にします。 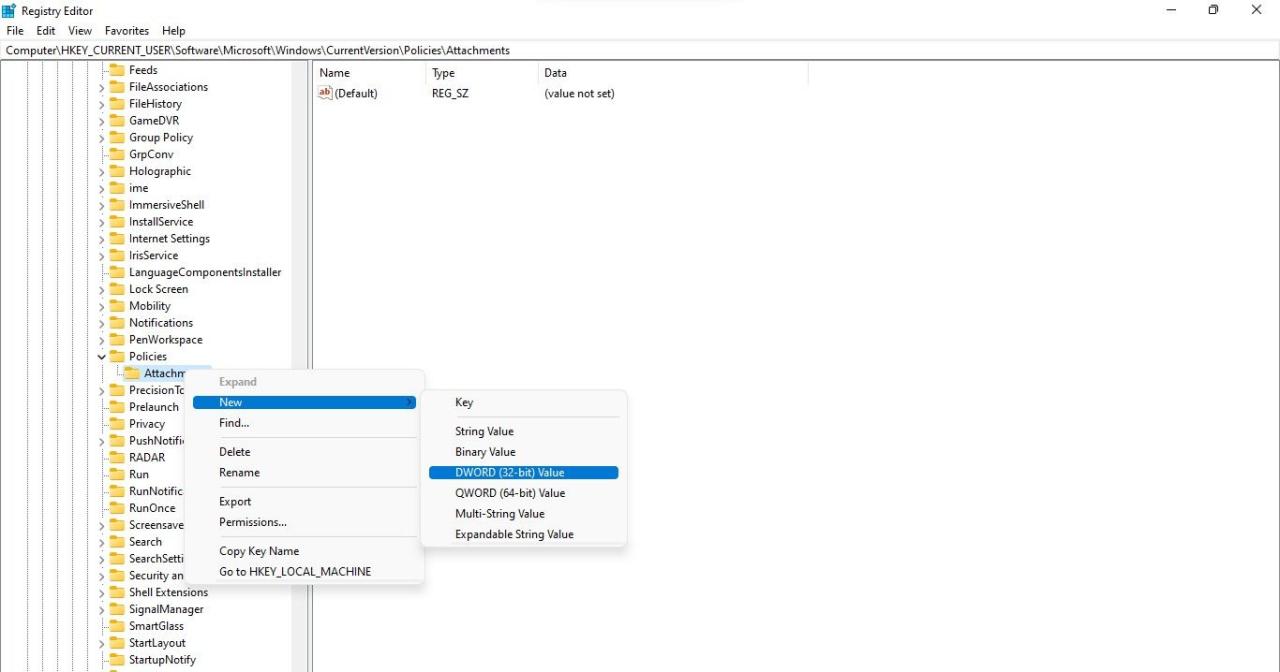
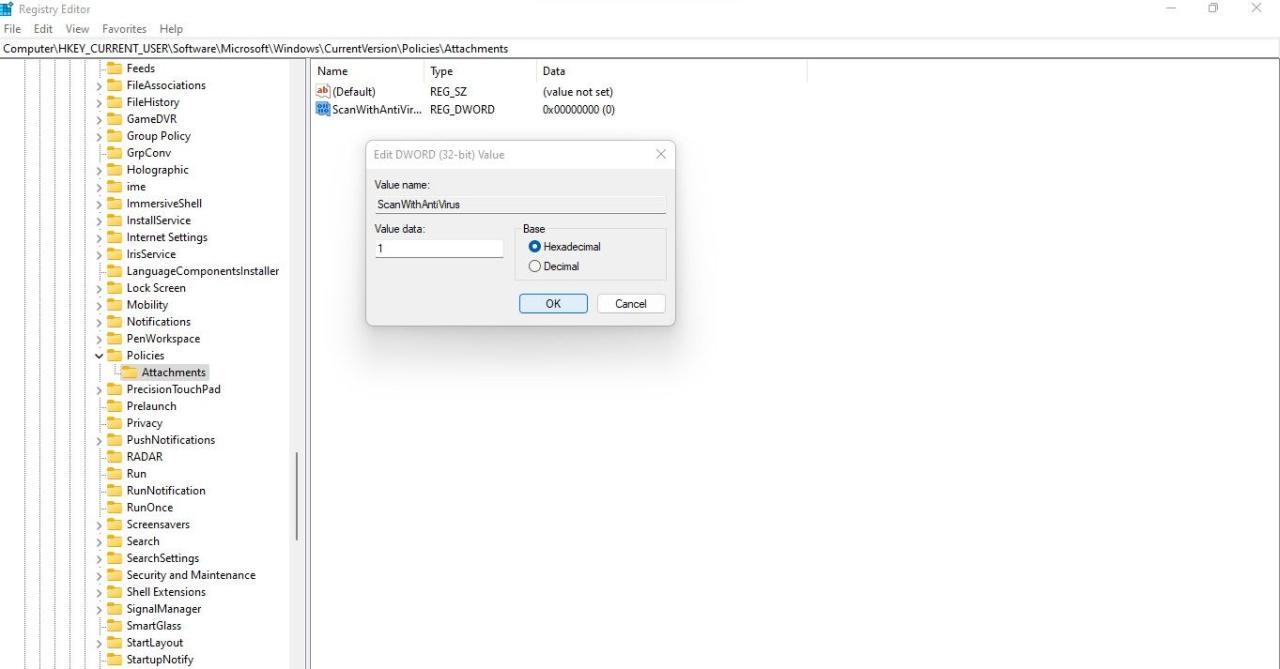
レジストリエディタの編集は厄介で有害な場合があるため、レジストリエディタを手動で編集する方法がわからない場合は、専門家に依頼してこの修正を行うことをお勧めします。
9.マルウェアスキャンを実行する
上記の対処法を適用してもまだ問題が解決しない場合は、お使いのデバイスが感染して異常な動作をしていないかどうかを確認してください。端末内にマルウェアが潜んでいると、Chromeがファイルをダウンロードできないことがあります。そのため、そのようなことがないことを確認する必要があります。
この可能性を排除するために、マルウェアスキャンを実行します。サードパーティ製のウイルス対策ソフトを使用してデバイスの脅威をスキャンすることができますが、ウイルスを完全に除去するためにMicrosoft Defenderのオフラインスキャンを実行することをお勧めします。
f}失敗した – ウイルスが検出された"を取り除くWindows版Chromeの不具合について
このガイドを読めば、ファイルをスキャンし、エラーメッセージ「Failed – Virus detected"」を回避することができるはずです(誤検出の場合)。どの対処法もうまくいかず、エラーが続くようであれば、ブラウザを変更した方がよいかもしれません。一般的には、Firefox、Edge、Opera GXが高く評価されています。








