目次
"動画を編集したいが、携帯で使える信頼できる動画編集ソフトが見つからない。iPhoneの動画をPCに送って正確に編集するにはどうしたらいいでしょうか?"
スマートフォンは、私たちの日常生活にさらなる付加価値を与え続けています。さらに、人々は画像や動画などのコンテンツを友人と共有するのが好きです。しかし、ビデオ編集アプリが登場したことで、誰も自分のビデオを編集し、より多くの価値を加えることを望んでいない。これは、視聴者をロックし、あなたの投稿動画に固執するように従事する最良の方法です。しかし、モバイルデバイス用のビデオ編集アプリは限られています。そのため、潜在的な視聴者と共有する前に編集するために、iPhoneからPCにビデオを転送する手段を選択するユーザーが何人もいます。
パート 1:MobileTrans [ベストチョイス]でiPhoneの動画をPCに転送する。
MobileTransは最先端の技術で構成され、iPhoneからPCに動画を取り込むことを支援します。また、ある携帯電話から他の携帯電話、または異なるOSのデバイスにデータを転送するために使用することもできます。このソフトは動画、連絡先、メッセージなどのデータをPCに簡単に転送できます。動画をPCに転送して素早く編集する方法をチェックしましょう。
Wondershare MobileTrans
数回のクリックでiPhoneからPCに動画を転送する!
- – 写真、音楽、ビデオ、メッセージ、アプリをスマホとPC(Windows/Mac)間で転送します。
- – 18種類のスマホデータをPC(Windows/Mac)にバックアップ&復元します。
- – 6000台のモバイルデバイスの間で18種類のデータを転送することができます。
- – AndroidとiOSデバイスの間でWhatsAppデータの転送をサポートします。
- – 最新のiOS 15とAndroid 12.0に対応します。
それでは、MobileTransでiPhoneの動画をパソコンに転送する方法を紹介します。
ステップ1.USBケーブルでiPhoneをPCに接続する
まず、iPhoneをパソコンに接続する必要があります。そして、MobileTransが検出したら、「電話転送」>「パソコンにエクスポート」オプションをクリックします。
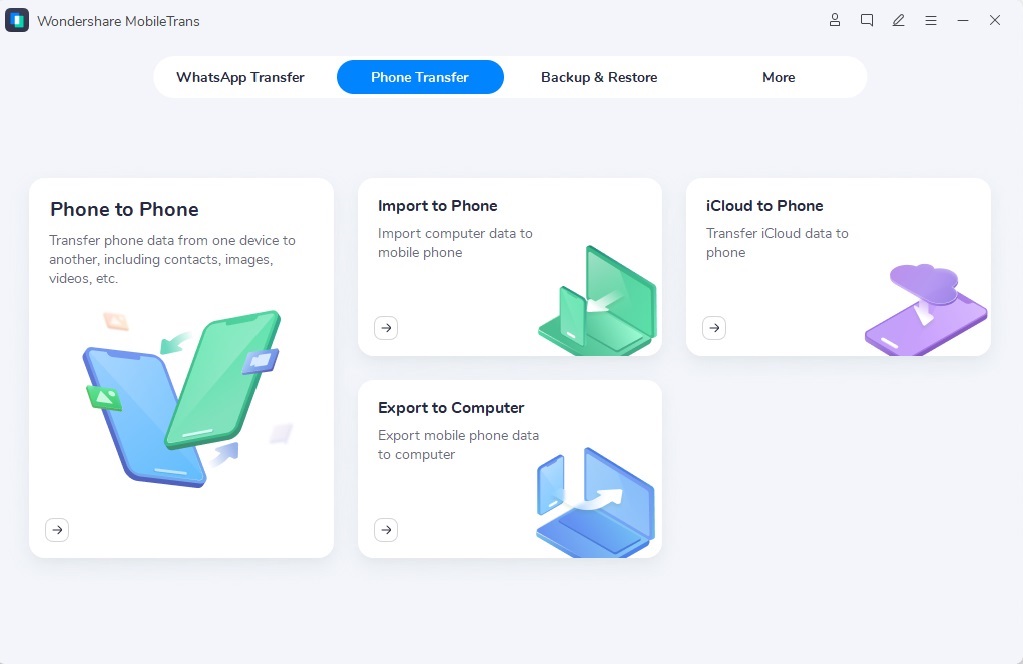
ステップ2.転送する動画を選択する
PCに転送したい動画を選択します。動画を確認し、「エクスポート」タブをクリックし、転送を進めます。
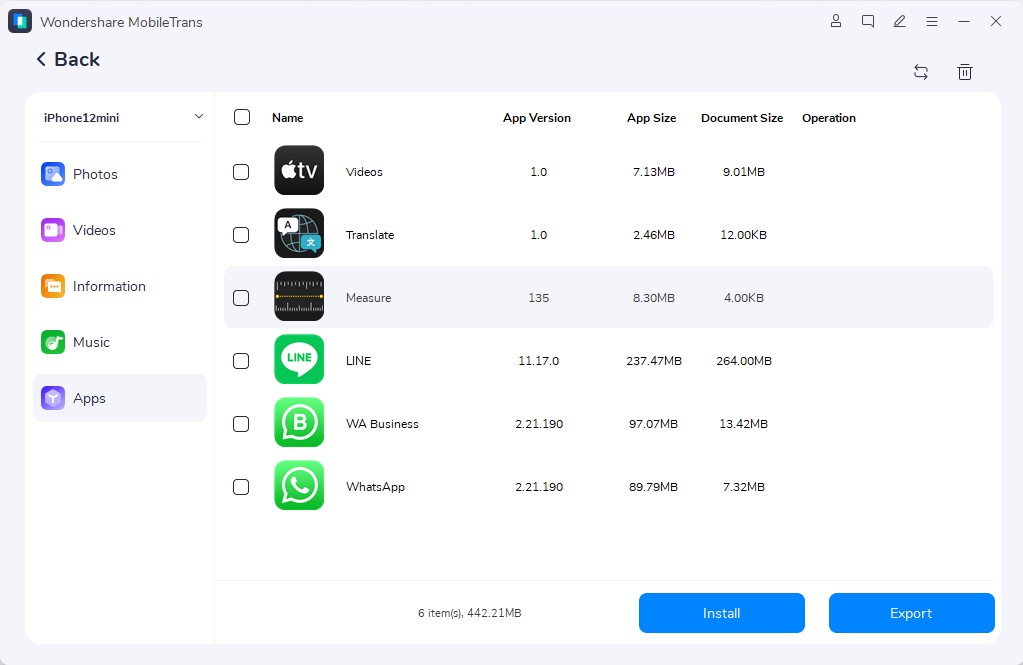
ステップ3.動画をPCに転送する
最後に、あなたの動画がiPhoneからコンピュータに転送されます。すべての動画が転送されるまでは、ケーブル接続を邪魔しないようにしましょう。
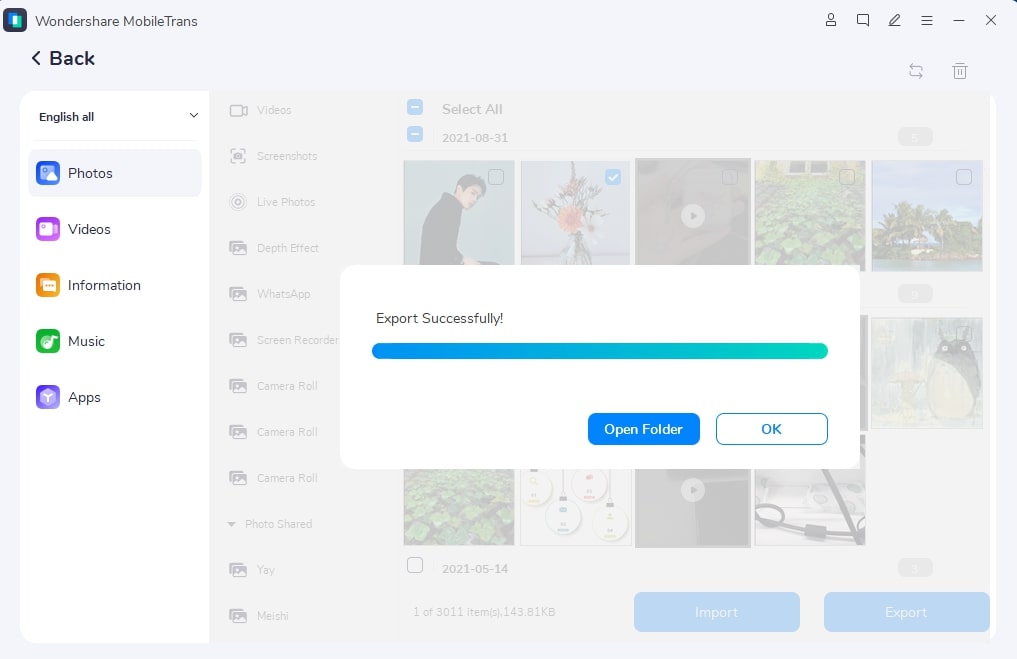
パート2:iTunes経由でiPhoneの動画をPCにコピーする
解決策その2は、iTunes経由でiPhoneからPCに写真やビデオを転送することです。しかし、この方法は簡単にデータを失う可能性があるため、非常に型破りな方法であることに注意してください。まずバックアップをとっていることを確認してください。
ステップ1.まず、最新版のiTunesをダウンロードし、コンピュータにインストールします。以前にインストールしていた場合は、古いバージョンにアップグレードすることも可能です。
ステップ2.iTunesを起動し、USBケーブルでiPhoneを接続します。
ステップ3.次に、iTunesであなたのデバイスをクリックします。
ステップ4.左サイドバーを確認し、「ファイル共有」オプションをクリックします。
ステップ5.ファイル共有アプリを選択し、共有可能なファイルを確認します。
ステップ6.スマホの「動画」フォルダをパソコンのフォルダにドラッグ&ドロップして、動画をコピーします。
ステップ7.保存」ボタンをクリックし、転送した動画をパソコンに保存します。
ステップ8.最後に、先ほど「ファイル共有」で選んだアプリで、パソコン上の共有ファイルを開くことができます。
コンサ
データ消失の可能性が高い。
パート3:iCloudを使ってiPhoneから動画を取り出す
ここでは、iCloudを使ってiPhoneからPCに写真やビデオを取り込む方法の手順を紹介します。ファイル用に5GBまでの無料ストレージスペースを提供しています。
ステップ1.あなたのiPhoneデバイスの「設定」タブをクリックします。そして、Apple IDを入力し、「iCloud」オプションをクリックします。次に、下にスクロールして「iCloud Drive」を有効にします。
ステップ2.PCに送りたいiPhoneの動画ファイルを探します。
ステップ3.次に、「ファイルに保存」タブを選択し、「iCloud Drive」オプションをクリックします。次に、iCloud Driveに動画を保存するためのフォルダを作成します。
ステップ4.PCで「iCloud.com」にアクセスし、iPhoneで使用している「Apple ID」でサインインします。
ステップ5.利用可能なオプションから「iCloud Drive」を選択し、動画を保存したフォルダをクリックします。
ステップ6.iPhoneから動画を選択し、PCにダウンロードします。
コンサ
5GBのストレージ容量しかないため、この容量がいっぱいになると、バックアップデータを上書きしてしまいます。
パート4:写真アプリを使ってiPhoneからPCに動画を転送する
Windows 8または10を操作している場合、「写真」アプリを使ってiPhoneからPCに写真やビデオを転送することが可能です。 詳しい手順を確認してみましょう。
ステップ1.USBケーブルでiPhoneとPCを接続します。
ステップ2.iPhoneのロックを解除するように要求するポップアップメッセージが表示されます。このデバイスを信頼する」オプションをクリックするだけです。
ステップ3.次に、「スタート」メニューから「写真アプリ」を実行します。
ステップ4.インポート」の項目にチェックを入れ、「USBデバイスから」のオプションを選択します。
ステップ5.アプリがiPhone内の動画の検索を開始します。
ステップ6.次に、転送したい動画を選択します。次に、「インポート」先を設定し、「選択したものをインポート」オプションをクリックします。
コンサ
写真アプリは、Windows 8と10のバージョンにのみ対応しており、それ以下のバージョンでは動作しません。
パート5: ファイルエクスプローラーでiPhoneの動画をPCにダウンロードする
iPhoneからPCに写真やビデオをコピーするもう一つの可能な方法は、ファイルエクスプローラを使用することです。この方法では、デバイスをUSBケーブルで接続する必要があります。
ステップ1.最初のステップは、USBケーブルを使って携帯電話をコンピュータに接続することです。
ステップ2.次に、デバイスの使用を有効にするために「iPhoneパスワード」を入力します。プロンプトが表示されたら、iPhoneの「信頼」アイコンをタップして、コンピュータを信頼します。
ステップ3.次に、開いている「このPC」をクリックし、iPhoneを見つけます。そして、それを右クリックし、「写真とビデオをインポートする」オプションを選択します。
ステップ4.今すぐすべての新しいアイテムをインポートする」を選択して、ビデオのインポートを有効にし、「次へ」タブをタップして続行します。
ステップ5.ここで、転送したい動画を選択し、「インポート」タブを押して、転送を開始します。
この方法は、より大きなファイルを転送することはできません。この方法では、大きなファイルを転送することはできません。また、転送速度も遅く、多くの時間を消費します。
結論
これらの方法で簡単に動画を転送することができます。iPhoneから大容量の動画ファイルを転送するには、MobileTransを利用するのが一番良い方法でしょう。このアプリは、転送するファイルのサイズに制限がありません。また、デバイスを越えて動作し、ビデオや写真の転送以外にもいくつかのデータタイプを管理することができます。








