目次
あなたのような読者が、MUOを支えています。当サイトのリンクを使って購入された場合、アフィリエイト報酬を得ることがあります。続きを読む
Windows 0x80070005 のエラーで仕事が進まなくなった?Don't panic.0x80070005エラーは、Windowsのアクセス権限に関連しており、Windowsのアップデートや新しいプログラムをインストールしようとしているときに、ユーザーが特定のファイルに対する完全なアクセス権限を持っていない場合に遭遇することがあります。
この記事では、この問題を回避するためのさまざまな方法を提供します。それでは早速、Windows 10の0x80070005エラーコードを修正する方法をすべて見ていきましょう。
1.自分にフルパーミッションを与える
上記のように、エラーコード0x80070005はWindowsのプログラムにアクセスできない状態なので、解決するための最初の方法は、「設定」から完全な管理者権限を与えることです。ここでは、その方法を紹介します':
これで完了です。ここで、変更を有効にするためにシステムを再起動します。これで、Windows Updateエラー0x80070005が表示されることはありません。
2.マルウェアやウイルスのスキャン
エラー80070005は、マルウェアやウイルスが原因で、Windowsレジストリなどの重要なシステムファイルが削除されたり、変更されたりすることもあります。お使いのPCがマルウェアの影響を受けていないことを確認するために、マルウェアやウイルスと戦うためにWindowsが作成した無料のウイルス対策ツールであるWindowsセキュリティを実行してください。
まれにWindowsセキュリティが動作しなくなることがありますが、ほとんどの使用例では、サードパーティ製のアンチウイルスに対抗できる信頼性の高いアプリです。
スキャン後、PCを再起動し、Windowsのアップデートをインストールしてみてください:これでバグに直面することはありません。しかし、まだ同じエラーコード0x80070005が表示される場合は、気を落とさないでください。次の方法でクリーンブートを試してみてください。
3.クリーンブートを実行する
クリーンブートは、Windowsで問題を起こしているアプリケーションを特定するための方法です。最小限のプログラムとドライバーでPCを起動させることで、問題を引き起こしているプログラムがあれば、それを特定することができるようになります。
Windowsのセーフモードとは異なり、どのプログラムを終了させるかをより自由に選択することができます。ここでは、クリーンブートの使い方を説明します:
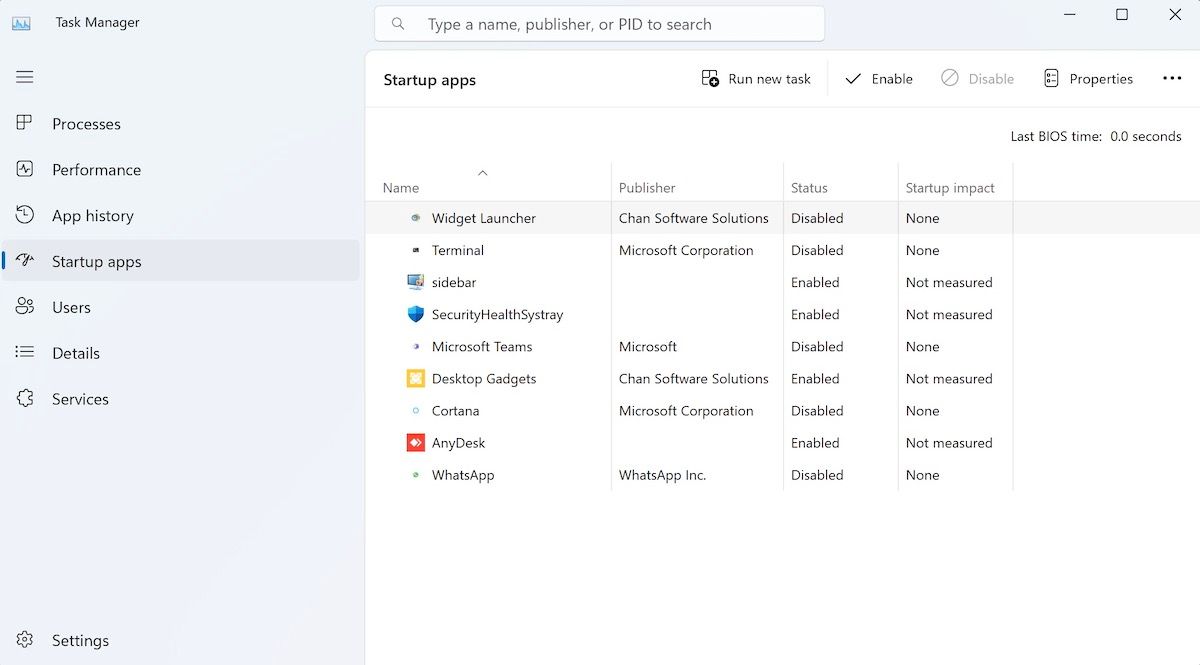
次にPCが再起動したら、問題があったアプリケーションを実行してください。それでも問題が解決しない場合は、無効化したプログラムが原因ではないことがわかります。
その後、すべてのスタートアップ・プログラムについて上記のプロセスを繰り返し、Windows PCのエラーコードox80070005の背後にある犯人かどうかを確認することができます。それでも解決しない場合は、次の方法に進んでください。
4.コマンドプロンプトでオーナーシップを取る
コマンドプロンプトの助けを借りて、Windows PCのほとんどすべてを管理することができます。ですから、当然、エラーコードox80070005を修正するためにも使用できます。
どのように?
f}takeown"コマンドで該当のファイルやフォルダの所有権を取得する。ファイルやフォルダの所有権を取得することで、そのファイルやフォルダの権限設定を変更することも可能です。
その方法をご紹介します:
takeown /f [ファイル/フォルダのパス] /r /d
コマンドプロンプトに上記のコマンドを入力し、Enterキーを押します。パラメータ /f には、所有権を取得したいファイルまたはフォルダのパスを指定し、/r には、そのファイルと指定したフォルダ内のサブフォルダの所有権をそれぞれ取得するように指定します。最後に、/dパラメータで"takeown"がファイルまたはフォルダの所有権を取得し、指定したユーザーまたはグループにアクセス権を付与することを指定します。
例えば、D:ドライブにある"newfolder"というフォルダの所有権を取得したい場合、以下のようなコマンドになります:
takeown /f D:\newfolder /r /d
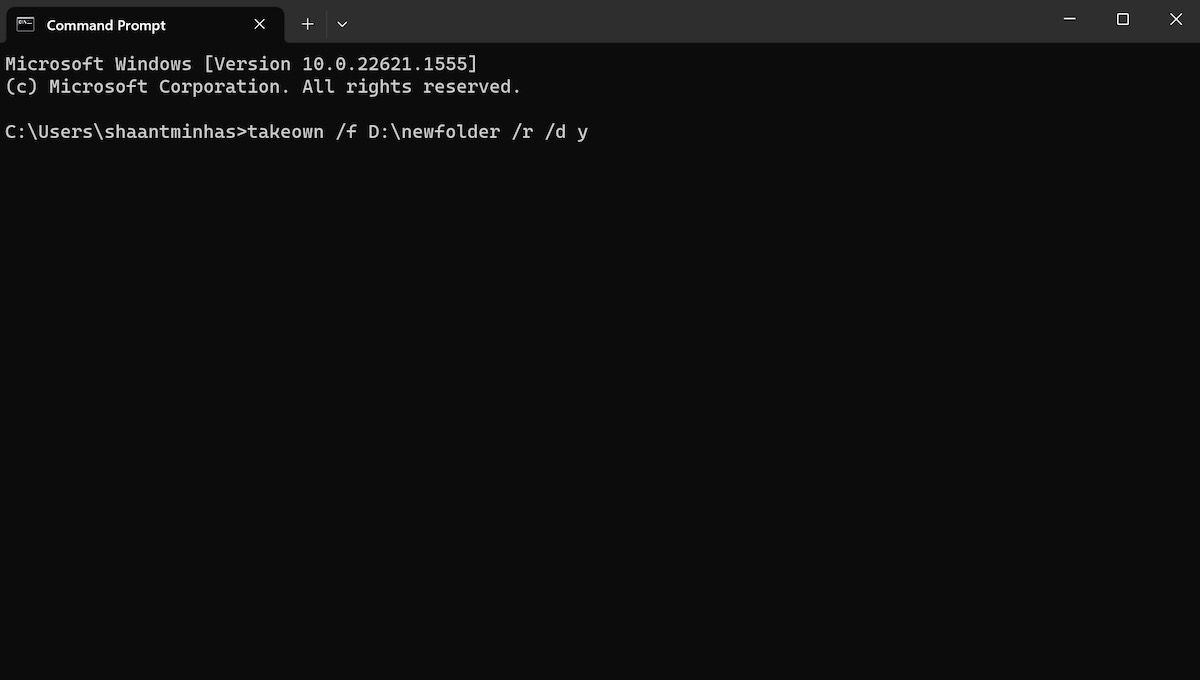
これで完了です。ファイルやフォルダの完全な所有権を得たので、もう一度実行してみて、ox80070005エラーコードにまだ直面しているかどうか確認してみてください。
4.Windows Troubleshooterを実行する
Windowsのトラブルシューターは、アップデートエラー、Bluetoothやオーディオの問題など、Windowsの小さな問題を解決するためにMicrosoftが提供する一連の統合ツールです。
Windows Updateの不具合で、Windowsのエラーコード0x80070005になった可能性があります。
以下の手順で、Windowsエラー80070005を修正してください:
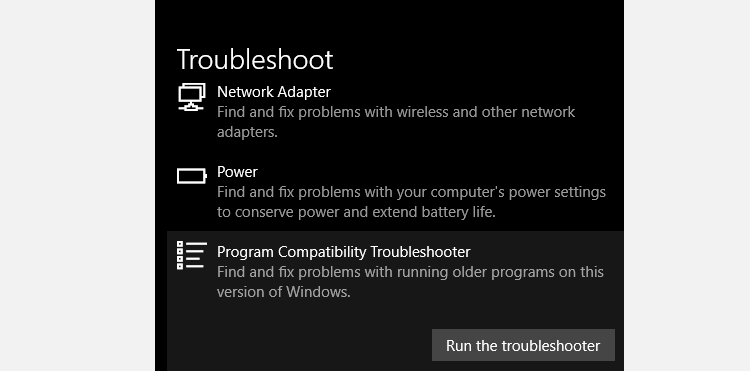
しかし、このツールで'Access is Denied'エラーを修正できない場合は、次の方法に進んでください。
5.SFC(システムファイルチェッカー)
Windowsシステムファイルチェッカー(SFC)は、ユーザーが破損したファイルをスキャンして修正するのに役立つアプリケーションで、この場合、Windowsアップデートのインストールを阻害している可能性が非常に高いです。このユーティリティツールを操作するには、以下のコマンドを実行します:
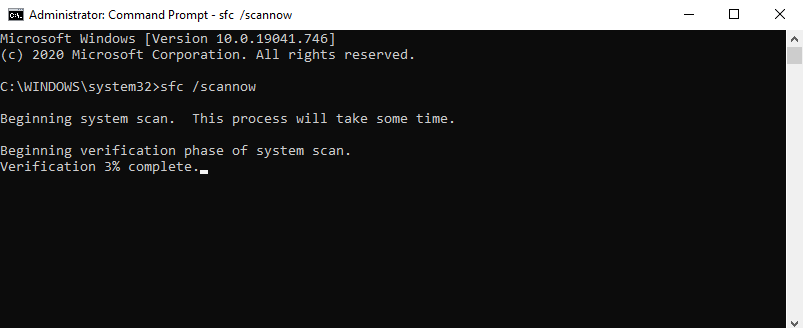
処理が正常に実行されれば、Windows Access Deniedのエラーコードメッセージが再び表示されることはありません。
6.SubInACLでパーミッションをリセットする
SubInACLは、ファイル、フォルダ、レジストリ、その他のオブジェクトのパーミッションを変更するのに役立つ、無料のコマンドラインアプリケーションです。状況によっては、この方法が非常に有効な場合もあります。以下に示す手順に従って、エラーコード0x80070005を永久に解消してください。
まず、SubInACLをダウンロードし、インストールします。そして、新しいメモ帳ファイルを開き、その中に以下のテキストを入力します:
Set OSBIT=32IF exist"%ProgramFiles(x86)%" set OSBIT=64setRUNNINGDIR=%ProgramFiles%IF %OSBIT% == 64setRUNNINGDIR=%ProgramFiles(x86)%subinacl/subkeyreg ︓ HKEY_LOCAL_MACHINE︓SOFTWARE︓Microsoft︓Windows︓CurrentVersion︓Component Based Servicing"/grant="nt service십installer"=f
All Filesにreset.cmdとして保存します。その後、右クリックで「管理者として実行」を選択し、管理者としてファイルを実行します。その後、プログラムを更新し、.cmdファイルを削除してください。
7.Windows 10を手動でアップデートする
Windowsのアップデート中にエラーコード0x80070005が発生した場合、手動アップデートが解決策となる可能性があります。Windowsを手動でアップデートするには、Windows Updateカタログを使用します。Windowsの更新プログラムは自動的にダウンロードされ、インストールされますが、時には不具合が発生することがあります。そこで登場するのが「Windows Update Catalog」です。これは、すべてのWindowsオペレーティングシステムのアップデートを提供するMicrosoftによる無料のウェブサイトです。
エラーコード0x80070005と同様に、Windows'の自動更新が機能しない場合でも、そこから手動で累積更新プログラムをダウンロードすることができます。
以下の手順で進めてください:
次に、Windowsアップデートカタログにアクセスし、検索バーにWindowsアップデートバージョンコードを貼り付けます。その後、ダウンロードボタンをクリックすると、画面にポップアップが表示されます。
ポップアップから、.msuファイルのリンクをクリックし、ダウンロードします。ダウンロードが完了したら、.msuファイルをクリックして、Windowsアップデートを手動でインストールします。その後、システムを再起動します。これでWindowsは正常に動作するようになります。このように、手動更新を行うことで、0x80070005エラーコードを無効化することができます。
No More Windows エラーコード 0x80070005
以上、エラー080070005を解消するための裏技を紹介しました。しかし、上記の方法がどれもうまくいかなかった場合、Windowsの主要な問題の粉砕機である「工場出荷時のリセット」を使用することができます。しかし、上記の方法をすべて実行した場合、Windows 0x80070005 access is denied エラーコードの解決策を得ることができると信じています。








