目次
あなたのような読者が、MUOを支えています。当サイトのリンクを使って購入された場合、アフィリエイト報酬を得ることがあります。続きを読む
近年、アプリやOSのダークモードが普及していますが、その理由の多くは、日が暮れると美観が良くなり、目に優しくなるからです。
Windowsには、システム全体の美観を向上させるダークテーマが搭載されています。しかし、このオプションは限定的で、特定のアプリには影響しません。そのようなアプリの1つがメモ帳アプリで、このアプリではダークモードを手動で有効にする必要があります。
このガイドでは、メモ帳とノートパッドでダークモードを有効にする手順について詳しく説明します。これらの変更とその取り消しは、驚くほど簡単です。
Windows 10のメモ帳でダークモードを有効にする方法
この機能についてよくわからないという方は、ダークモードを有効にする前に、ダークモードとは何か、どのように機能するのかについてのガイドをお読みください。
Windows 10のメモ帳でダークモードを有効にする最も簡単な方法は、設定アプリの「アクセスのしやすさ」設定を変更することです。その機能を有効にしたくない場合は、Microsoft Storeを使用して同様のサードパーティ製アプリケーションをダウンロードすることができます。
どちらの方法を選択された場合でも、両方の方法について詳しく説明します。
1.アクセスしやすさ設定の変更
Windows 10のメモ帳でダークモードを有効にする最も簡単な方法は、「アクセスの容易さ」設定で「高コントラスト」機能を有効にすることです。ただし、この機能はすべての人に適しているわけではありません。
ハイコントラストは、視覚障害者のために特別に設計されたWindowsの機能です。背景画像を非表示にし、ボタンなどの特定のUIコントロールを明るい色で埋め、ナビゲーションを容易にする。このモードでは、Windowsのテーマ全体が黒に変わり、テキストは白のままです。
ここでは、それを有効にする方法を説明します:
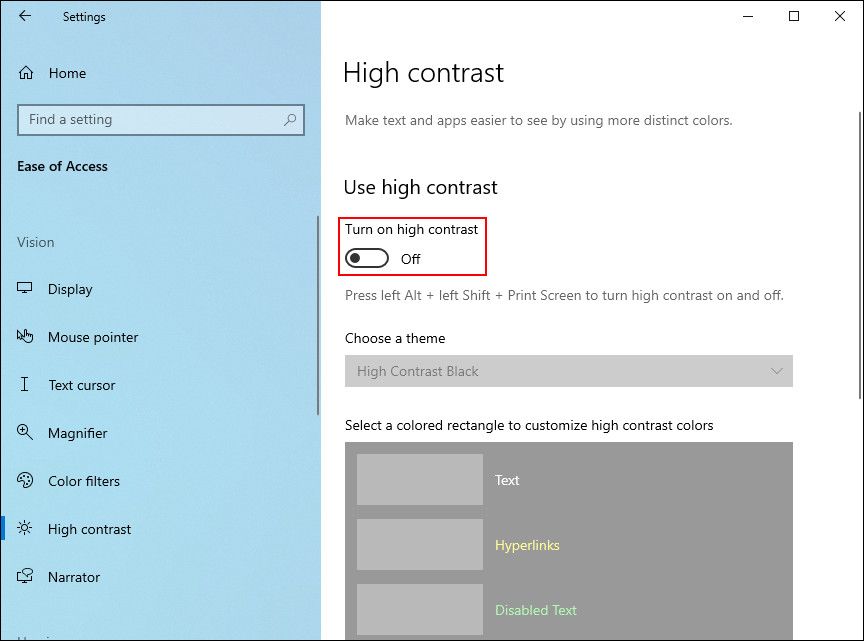
システムがこれらの変更を適用するのに数秒かかります。それが終わると、メモ帳を起動して、変更が適用されているかどうかを確認することができます。
2.サードパーティ製の代替品をダウンロードする
先に述べたように、ハイコントラスト機能は誰にでも使えるというわけではないかもしれません。この機能を有効にしたくない場合は、Microsoft Storeを使用してサードパーティ製の代替品をダウンロードすることができます。
最も人気のあるオプションは、Black Notepadアプリで、その機能はWindowsのデフォルトのメモ帳とほぼ同様です。Microsoft Storeで無料配布されているので、すぐにダウンロードして使い始めることができます。
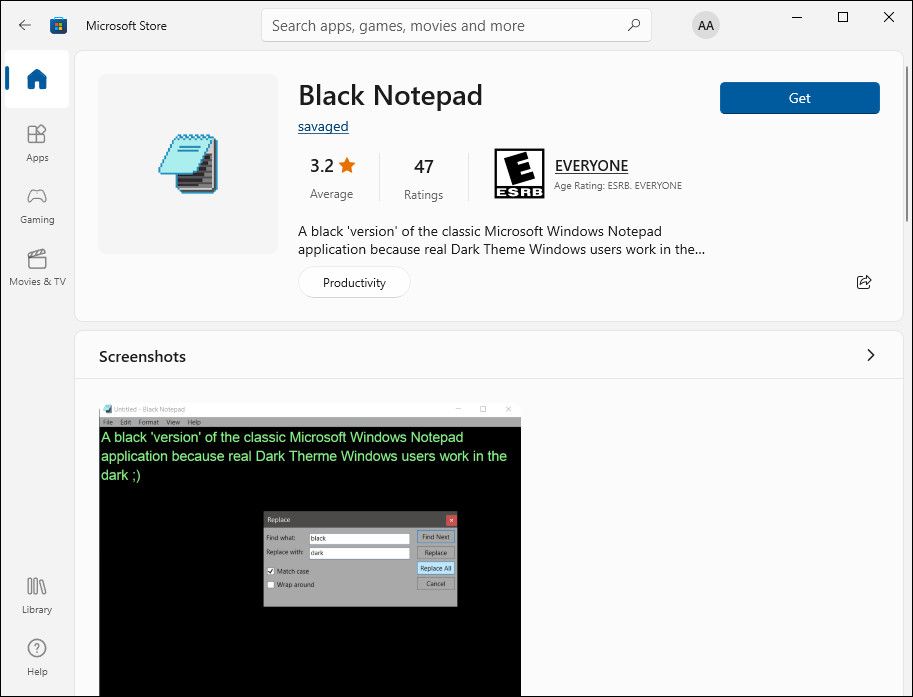
また、メモ帳を日常的に使用する場合は、高度な機能を備えた他の選択肢をオンラインで探すこともできます。
サードパーティ製のテキストエディタをダウンロードし、メモ帳の代わりに使い続けたい場合は、そのテキストエディタをデフォルトエディタにする必要があります。そのためには、テキストファイルを右クリックし、「他のアプリケーションで開く」を選択します。
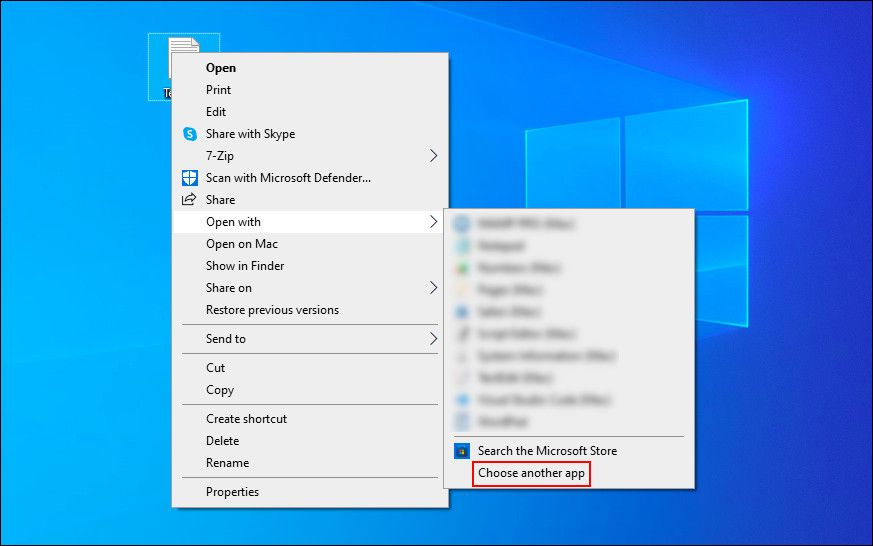
以下のダイアログで対象のアプリを選択し、"常にこのアプリで.txtファイルを開く"のチェックボックスをオンにします。
Windows 11でメモ帳のダークモードを有効にする方法
新しいWindowsオペレーティングシステムでは、Windows 10と同様に、ユーザーが自分のシステムでダークモードを有効にしてカスタマイズすることもできます。Windows 11のユーザーであれば、以下のいずれかの方法でメモ帳のダークモードを有効にしてください。
1.設定アプリを使う
この方法では、ダークシステムモードに切り替えることになります。ただし、Windows上のメモ帳がシステムテーマを使用するように設定されていない場合、これらの変更はうまくいきません。その場合は、以下の次の方法に進んでください。
ここでは、「設定」アプリ内で変更する方法をご紹介します:
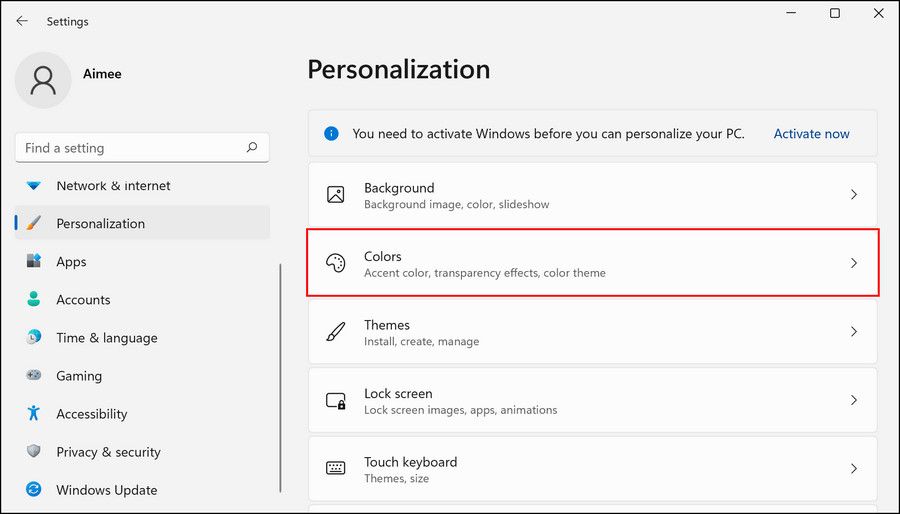
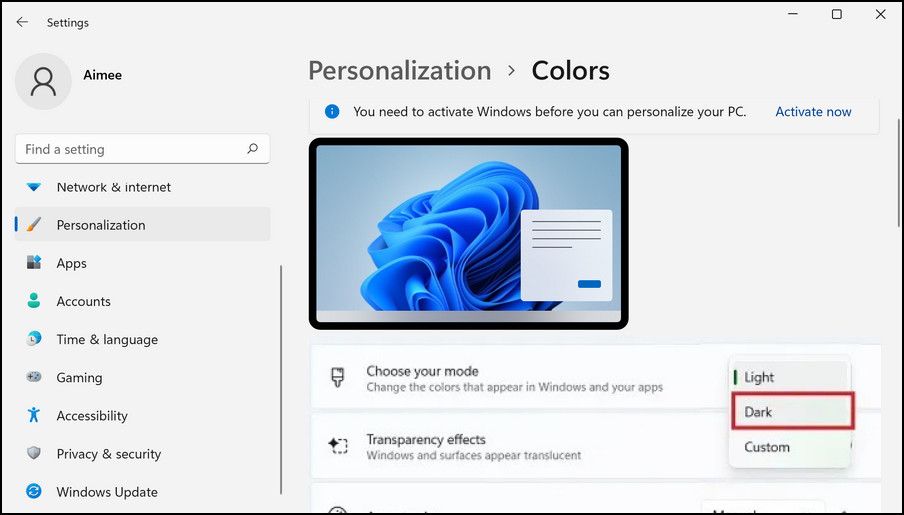
これでメモ帳を起動し、ダークモードが正常に有効になったかどうかを確認することができます。もしそうでない場合は、次の方法の手順に従ってみてください。
2.メモ帳の設定を変更する
この方法では、アプリケーション内の「設定」オプションにアクセスして、Notepadのテーマをダークに変更します。
以下の手順で進めてください:
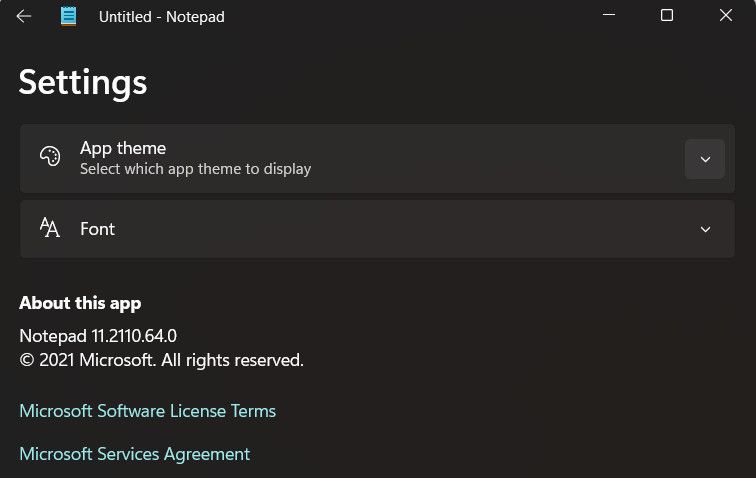
これで、メモ帳のダークモードが正常に有効になるはずです。とはいえ、Windows 11でも、何らかの理由で前述の方法がとれない場合は、Microsoft Storeなどからサードパーティ製のアプリケーションをインストールすることができます。
これらの変更を元に戻すには、上記の手順をもう一度実行し、リストから「ライト」または「システム設定を使用」オプションを選択するだけです。これでメモ帳がライトモードに戻るはずですが、戻せない場合は、ダークモードになったWindowsデバイスを修復する方法をご覧ください。
メモ帳でダークテーマを有効にする方法
Notepadは、ステロイドの古典的なNotepadです。このテキストエディタはMicrosoftによって開発され、古典的なNotepadでは利用できない高度な機能を提供しています。
約80種類のプログラミング言語を扱うことができ、複数のファイルを同時に起動することも可能なテキストエディタです。
メモ帳を使用している場合、アプリでダークテーマを有効にする方法は次のとおりです:
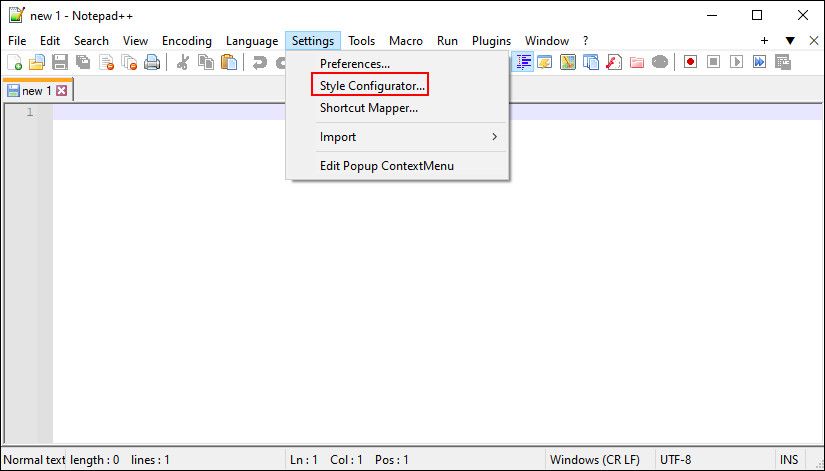
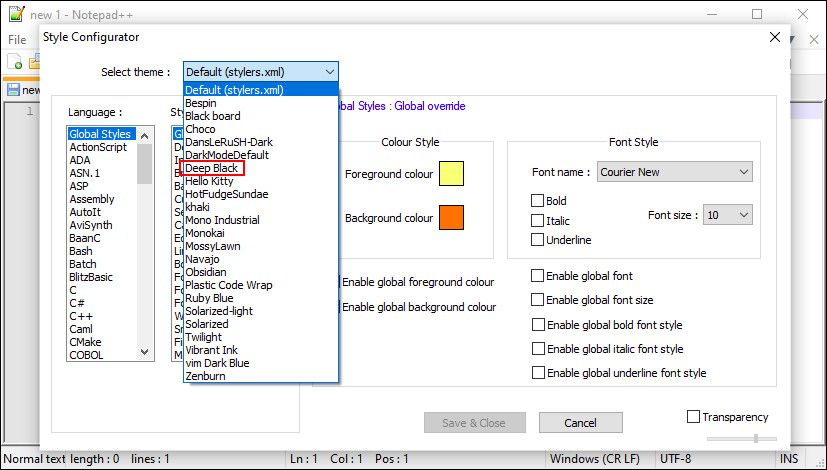
メモ帳アプリがダークモードを表示するようになりました。上記の手順で、メモ帳をデフォルトのテキストエディターとして設定することを忘れないでください。
メモ帳のダークモードを使いやすくする
ダークモードのトレンドはテックジャイアントの間で急速に広まり、今ではFacebook、Messenger、Instagram、Slack、そしてあらゆる検索エンジンなど、ほとんどすべてのアプリがこの機能をサポートしています。ダークモードでの表示に慣れてしまうと、明るいモードやライトなモードに切り替えると違和感を覚えることがあります。
上記の方法で、問題なくダークモードに切り替えられるといいですね。もし、気が変わったら、同じ手順でいつでも元に戻せます。








