目次
あなたのような読者が、MUOを支えています。当サイトのリンクを使って購入された場合、アフィリエイト報酬を得ることがあります。続きを読む
マイクロソフトはWindows 11で、多くの欠点や欠陥を抱えたまま発売したため、飛びついたのかもしれません。これらのいくつかは後のバージョンで解決されましたが、他のものは今日でも存在しています
マイクロソフトのチームが数ヶ月間手を加えても、この問題で重要な文書を印刷できない場合は、この問題を解決するために試行錯誤された方法をまとめたものをご覧になるとよいでしょう。
基本的な点検・修理の実施
以下の事前チェックと修正を適用すると、すぐに問題が解決する場合がありますので、まず適用してください:
- プリンターの電源を切り、再度電源を入れる。
- プリンターの電源プラグを抜き、再接続する。
- 有線プリンターの場合は、プリンターが正しく接続されているか、プリンターとデバイスをつなぐケーブルが正常かどうかを確認します。
- プリンターを別のUSBポートに接続して、ポートの問題の可能性を排除します。USBポートの問題が問題の根本的な原因であることが判明した場合は、「USBポートの問題の診断と修正方法」の指示に従ってください。
- ワイヤレスプリンターをお持ちの場合は、お使いのデバイスと正しくペアリングされていることを確認してください。また、一時的な不具合がないことを確認するために、一度接続を解除して再度修復することも可能です。
- デバイスに複数のプリンターが接続されている場合は、使用する予定のプリンター以外をすべて外してください。
- オフィスプリンターが正常に動作しない場合は、すでに許可された以上の機器に接続されていないことを確認してください。
- 用紙がなくなった場合は、プリンタートレイを再装填してください。
- プリンターのインクやトナーが切れていないか確認してください。
前述の基本的なチェックと修正で問題が解決しない場合は、残りの修正方法を適用することができます。
1.プリンタートラブルシューターを実行する
プリンターのトラブルシューターを実行して、問題の調査を開始します。Windowsに内蔵されているユーティリティで、プリンターの問題を診断し、解決するためのアドバイスを提供します。
トラブルシューターを実行するには、設定>システム>トラブルシューティング>その他のトラブルシューター を開きます。ここで、Windowsのトラブルシューターリストの中に、Printerトラブルシューターが見つかります。その横にある[実行]ボタンをクリックして、トラブルシューターを起動します。
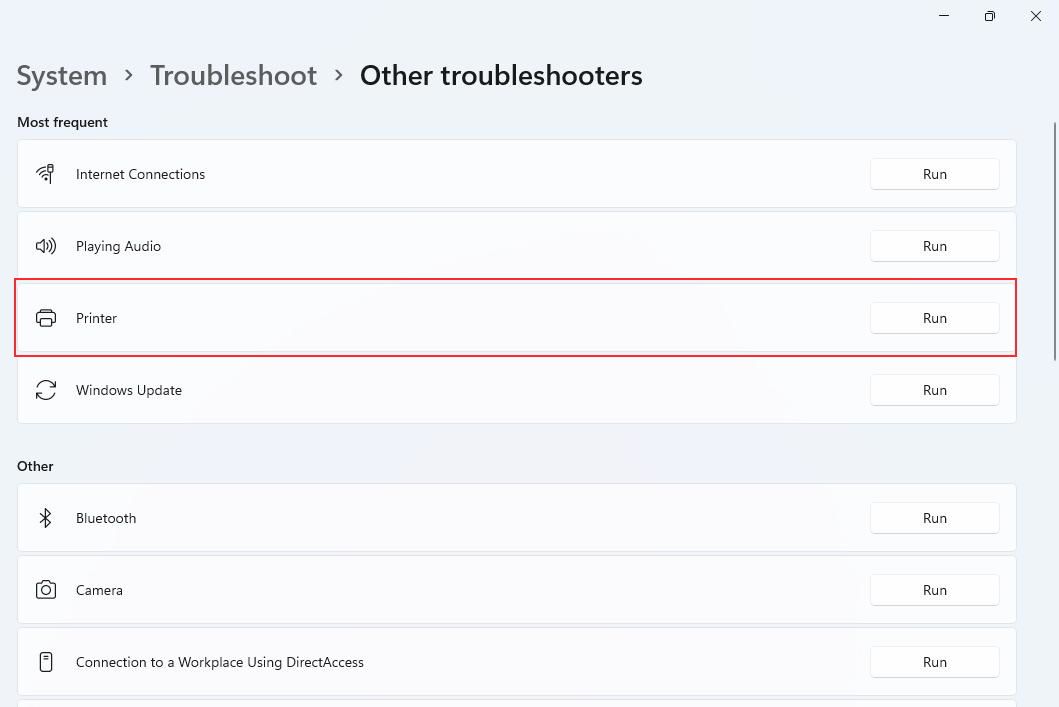
その後、画面の指示に従って、トラブルシューターがプリンターの問題を診断するのを支援します。印刷プロセスを阻害するソフトウェアの問題がある場合、トラブルシューターがその修正方法を教えてくれる可能性があります。
2.関連ドライバをアップデートする
トラブルシューターは、エラーや問題が発生したときに実行するものです。しかし、トラブルシューターを実行しても、問題が解決することはもちろん、診断されることも非常にまれです。このため、次のステップとして、ドライバの更新を確認し、ドライバが最新であることを確認することが合理的です。ここでは、その方法について説明します:
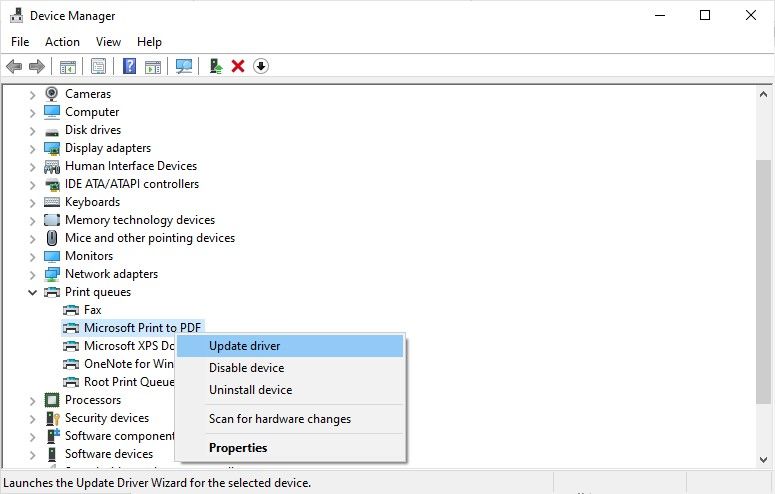
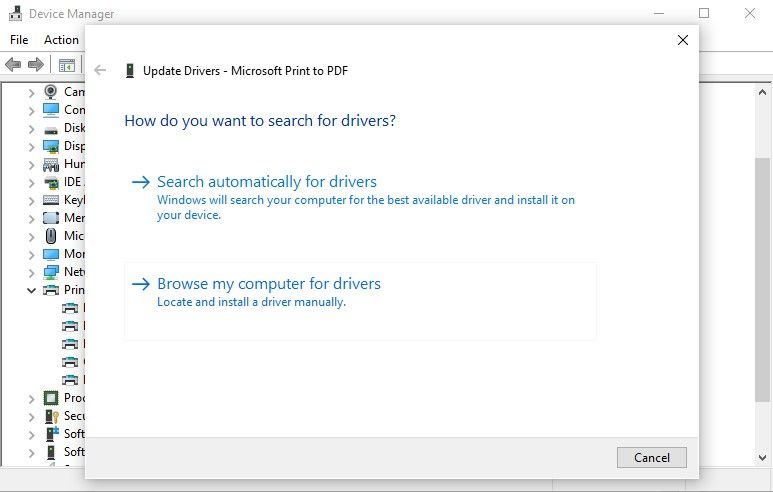
もし、最適なデバイスドライバがすでにインストールされていると表示された場合でも、手動オプションを試してみることができます。これを行うには
3.Print Spooler Serviceを再起動する。
プリンタードライバーを更新しても問題が解決しない場合は、プリントスプーラーサービスが実行されているかどうかを確認する必要があります。プリンタスプーラサービスは、オペレーティングシステムとプリンタとのやり取りを処理するサービスです。このサービスがオフになっていたり、ファイルが破損していたりすると、プリンターが検出されないことがあります。
そのため、サービスを再起動し、すべてのファイルを再構築する必要があります。そのためには、以下の手順で行います:
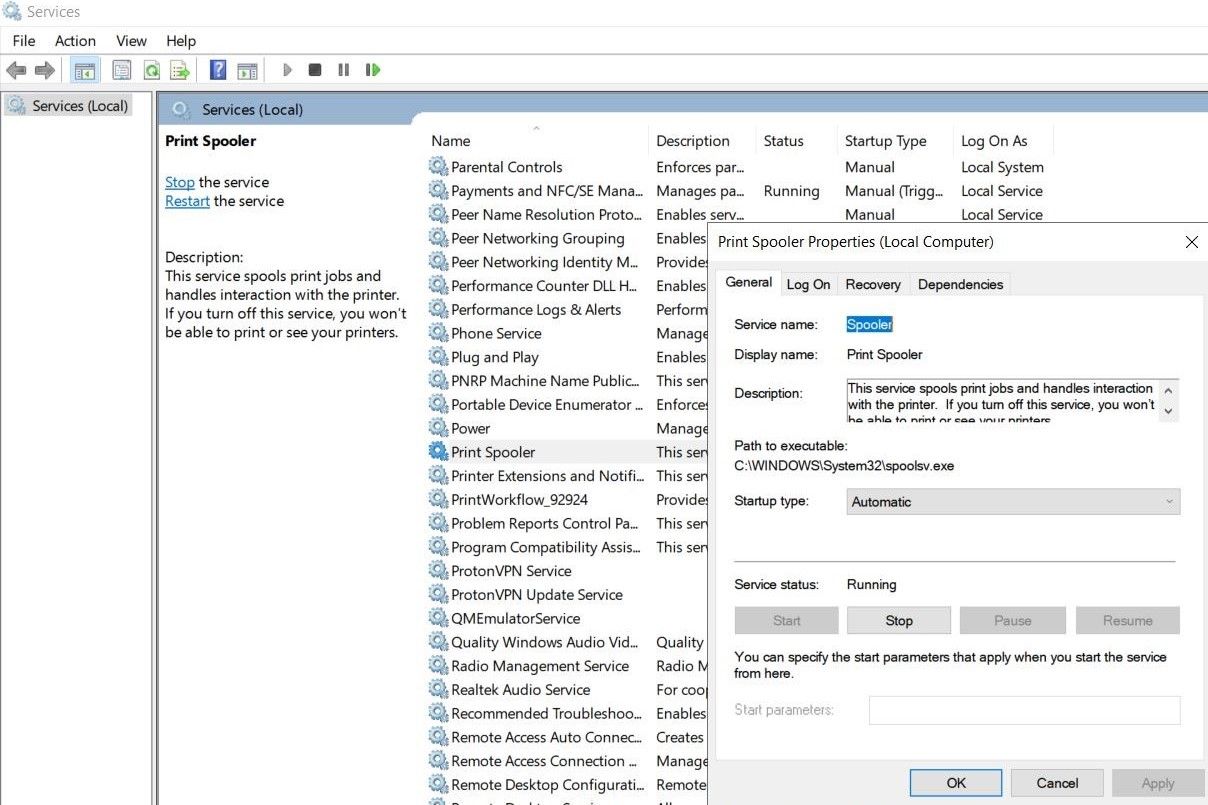
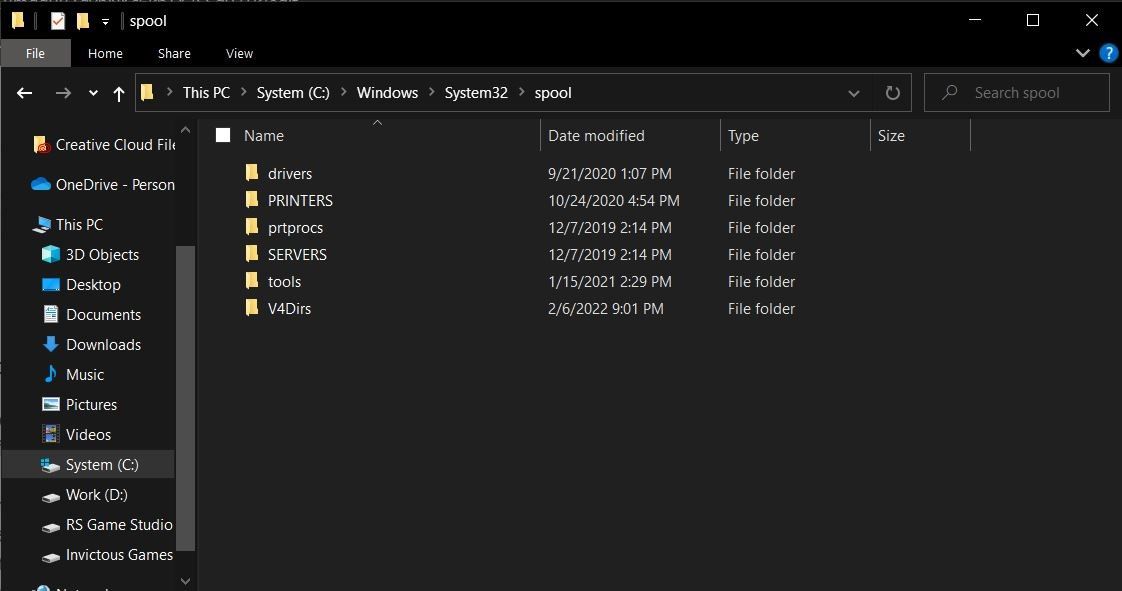
4.デフォルトのプリンターを再確認する
多くの場合、プリンターやスキャナーの設定が不適切であることが、印刷の問題の主な原因です。プリンターの問題に直面する最も一般的な理由は、PDFプリンターをデフォルトの印刷デバイスとして選択しなかったか、間違ったポートに設定したことです。これは、単純に以下の方法で解決できます:
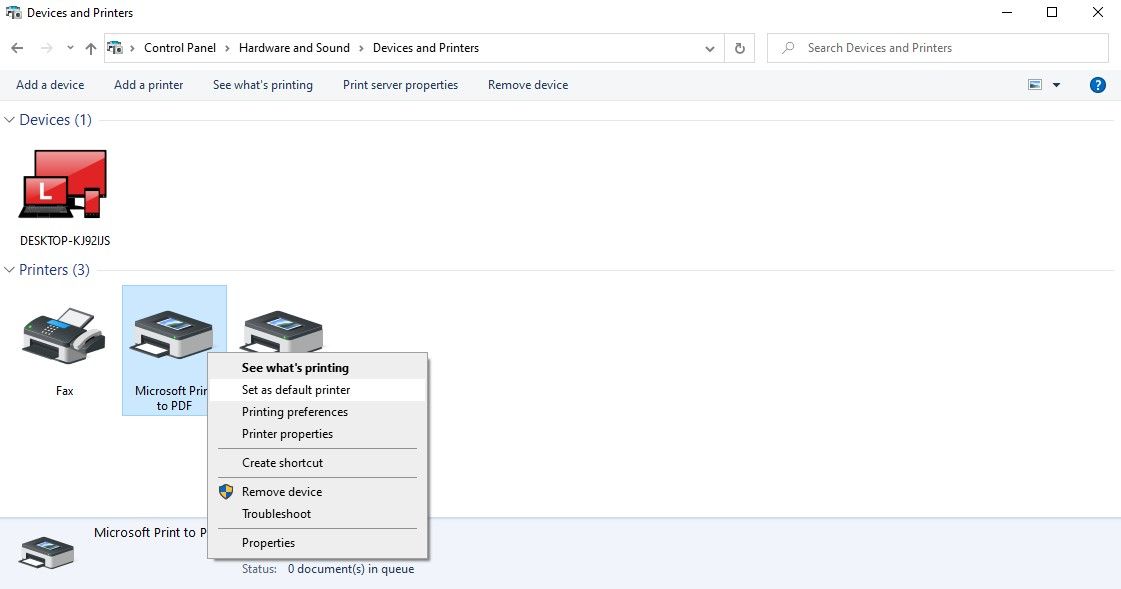
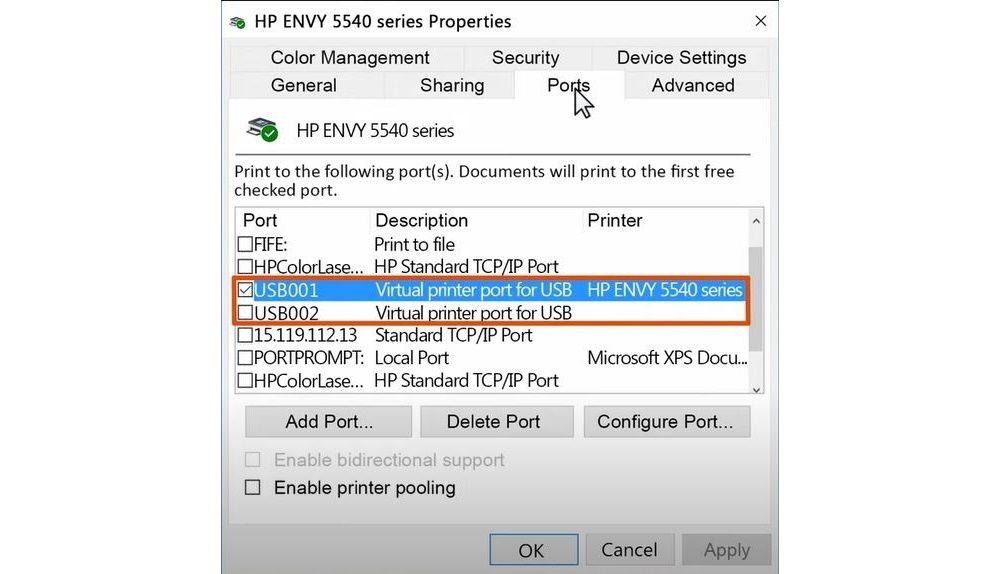
5.Windows Defenderファイアウォールを無効にする
それでも問題が解決しない場合、最も可能性の高い原因はWindows Defenderファイアウォールかもしれません。ファイアウォールが厳しく設定されているため、プリンターが正しく動作しない可能性があります。ファイアウォールをオフにすることで、問題を解決できる可能性があります。
ファイアウォールを無効にしたことがない方は、Microsoft Defenderファイアウォールを一時的に無効にする方法をご覧ください。
6.新しいWindowsのアップデートを確認する
Windowsは、オペレーティングシステム内の既存のバグを修正するために、定期的に更新プログラムをリリースしています。更新プログラムを一時停止したままにしていたり、時間通りにインストールさせなかったりすると、予期せぬ問題に遭遇する可能性があります。そのようなことがないように、新しいアップデートが利用可能かどうかを確認してください。もしあれば、すぐにインストールしてください。
それを確認する方法をご紹介します:
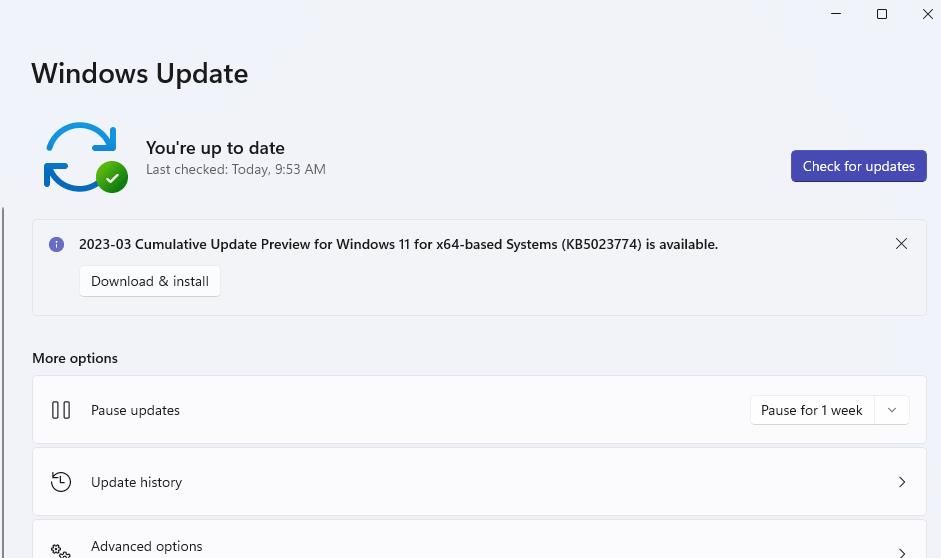
Windowsは自動的に更新プログラムを検索し、新しいバージョンがあればそれをインストールすることで、プリンタのエラーを解決します。
7.最後に行ったWindows 11のアップデートを削除する
皮肉なことに、Windowsの新しいアップデートは、プリンターを使えなくするバグを招くこともあります。Windowsのアップデートの直後にプリンターが動かなくなった場合は、そのアップデートをパソコンから削除する必要があります。
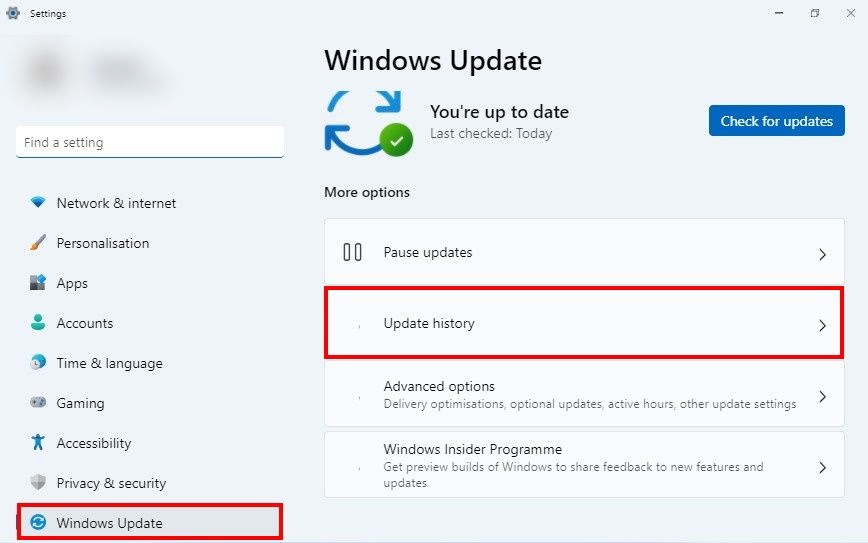
そのためには、「設定」>「Windows Update」>「更新履歴」にアクセスします。ここで、下にスクロールして、「関連する設定」の下にある「更新プログラムのアンインストール」に進みます。この操作により、Windowsの更新プログラムのリストが表示されるので、最新のものを選択し、「アンインストール」をクリックする必要があります。
Windows 11の最新アップデートが原因であれば、それを元に戻すことで、再びプリンターを起動させることができるはずです。
8.システムの復元を実行する
Windows 11にアップグレードしたとたんに問題が発生し、他の手段をすべて使い果たした場合、1つの最終的な解決策があります。
復元ポイントに戻るには
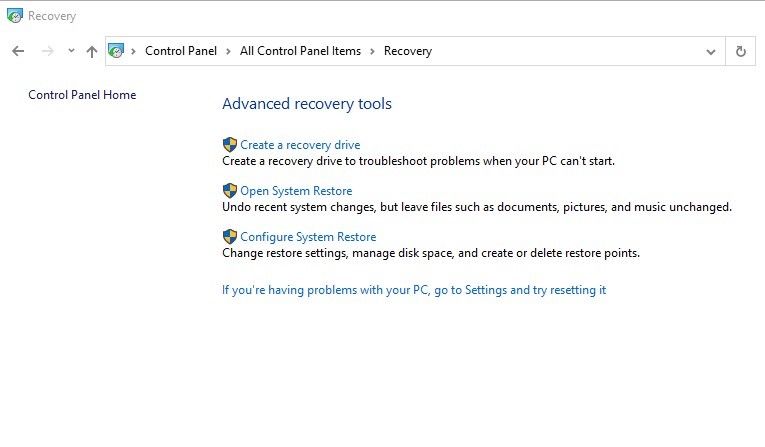
Windows 11を最後の復元ポイントにリセットする間、PCが再起動します。
プリンター(a2}の修理と実行(ab})次は?
オペレーティングシステムのトラブルや一般的なハードウェアの問題でプリンターが誤動作している場合、イライラすることがあります。しかし、うまくいけば、あなたのプリンタは、上記の修正の助けを借りて、再びスムーズに稼働しています。ご家庭やオフィスのプリンターをもっと活用するために、ぜひ参考にしてみてください。








