目次
あなたのような読者が、MUOを支えています。当サイトのリンクを使って購入された場合、アフィリエイト報酬を得ることがあります。続きを読む
Windows PCをシャットダウンしたり、サインアウトしたりするときに、コマンドが中断されることがあります。これは様々な理由で起こりますが、ほとんどの場合、実行中のプログラムが何かを終了する必要があるためです。ほとんどの場合、シャットダウンまたはログオフプロセスをキャンセルして、その仕事を終えようとしているものを手動で処理することが最善です。
しかし、このような現象が頻繁に起こり、エラーメッセージが表示されていることを確認し、アプリが突然終了して保存していないデータを失わないようにするには、シャットダウンまたはログオフ時にWindowsが開いているアプリケーションを自動的に閉じるように設定することができます。
なぜAutoEndTasksを有効にする必要があるのでしょうか?
前述の通り、Windowsの特定のデフォルト動作に固執するのがベストです;それらはあなたを保護するために存在します。しかし、Windowsのシャットダウンやログオフを頻繁に妨げる問題のあるアプリケーションがある場合、AutoEndTasksというレジストリを調整することで、その手間を省くことができるかもしれません。
Windowsがシャットダウン、再起動、ログオフをキャンセルするのを回避し、面倒なタスクを毎回手動で終了させる手間を省く方法を紹介します。
Windows 10でユーザーアカウントだけAutoEndTasksをオン/オフする方法
このハックは、自分のユーザーアカウントに対してのみ有効にしてください。
列を探します。
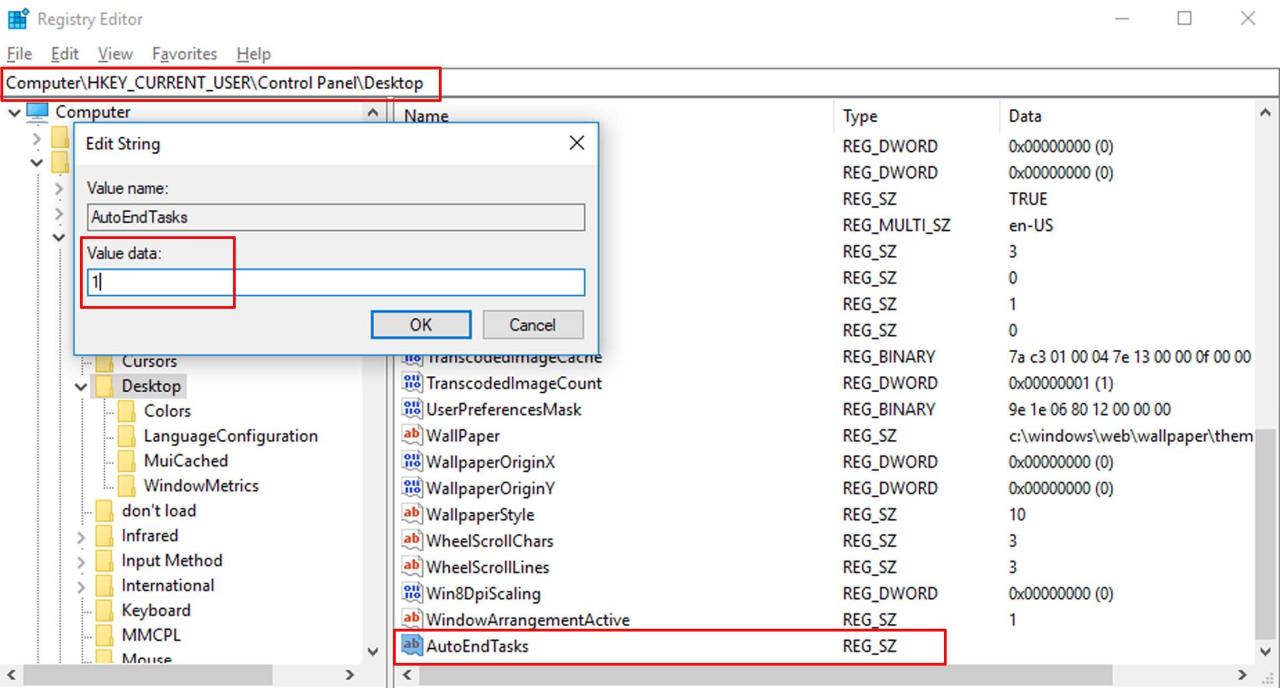
問題のあるプログラムがない場合、タスクホストがWindowsのシャットダウンを妨げている可能性があります。その問題を改善するためにできることがいくつかあります。
一方、開いているアプリの応答時間を長くしたい場合は、シャットダウンやログオフの際にWindowsを長く待たせる必要があります。
Windowsを強制的にシャットダウンまたはログオフさせる
AutoEndTasksを有効にすることで、システムのシャットダウンやログオフを強制し、システムのオーバーライドとユーザーコマンドの両方をバイパスすることができます。ただし、速度と安心感のトレードオフになります。保存されていないデータが失われる可能性があるため、慎重に使用してください。








