目次
あなたのような読者は、MUOをサポートするのに役立ちます。当サイトのリンクを使って購入された場合、アフィリエイト報酬を得ることがあります。続きを読む
タスクマネージャーでCPU使用率が高い場合、CPUに強いストレスがかかり、容量を超えていることを示します。余分な負担を取り除かなければ、ゲームのクラッシュ、パフォーマンスの低下、長いロード時間が発生します。また、過度な負荷がかかると、CPUにダメージを与える可能性もあります。
ゲームプレイ中にCPUの使用率が100%になるのを防ぎ、システムのパフォーマンスを最大限に引き出す方法をいくつかご紹介します。
1.Windowsの基本的な不具合を修正する
以下の基本的なチェックと修正を行うことで、すぐにCPU使用率を下げることができる場合がありますので、トラブルシューティングのプロセスを開始してください:
- デバイスを再起動して、一時的な不具合が原因でないことを確認します。
- CPUの性能を最大限に引き出すために、グラフィックドライバを更新します。
- Windows11のアニメーション効果を無効にする。CPUの負担を軽減することは間違いありませんが、ゲームやWindowsのルック&フィールに影響を与えます。
- Windows OSが古いと、このような問題が発生することがありますので、Windowsの更新プログラムがあればインストールしてください。
- バックグラウンドアプリとスタートアッププログラムを無効にして、CPUを解放します。
- SFCスキャンを実行し、破損したシステムファイルがCPUの速度を低下させていないことを確認します。
上記のいずれのチェックでも問題が解決しない場合は、次のステップに進んでください。
2.ゲームが本当にCPUを酷使しているかどうかを確認する
まず、CPU使用率が高い原因となっているゲームが、本当にCPUに負担をかけているかどうかを再確認してください。ゲームと同時に実行されている他のプログラムが、ゲーム自体よりも多くのCPUリソースを使用している可能性があります。そこで、それらのリソースを大量に消費するタスクを単独で終了させることで、十分なリソースを解放し、CPU使用率を下げることができるかもしれません。
CPUを最も消費するプロセスを表示するには、Windowsのスタートアイコンを右クリックし、タスクマネージャーを開きます。次に、CPU列のヘッダーをクリックし、リソースの消費量でプロセスを降順に並べ替えます。次に、各プロセスで消費されるリソースの割合を確認します。
他のタスクがCPUリソースを占める割合が高いようであれば、それらのプロセスはゲームよりもCPUに負荷がかかっています。したがって、必要不可欠でない場合はそれらを閉じれば、CPU使用率は劇的に低下します。タスクを終了させるには、そのタスクを右クリックして「タスクの終了」をクリックします。
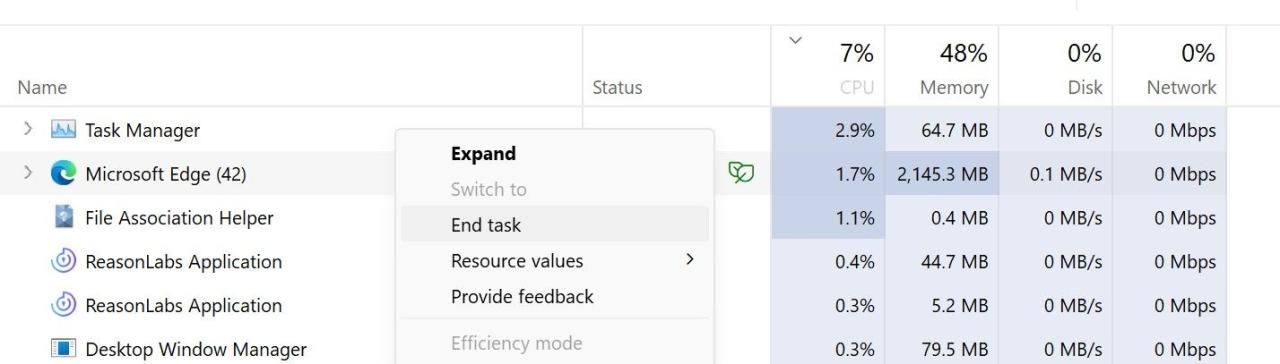
しかし、ゲームだけが最もCPUに負担をかけているようであれば、さらに問題を調査する必要があります。
お使いのデバイスに専用GPUがインストールされている場合は、次の見出しの指示に従います。そうでない場合は、次の修正をスキップして、見出し#4へ直接ジャンプします。お使いのコンピュータに専用GPUが搭載されているかどうかわからない場合は、Windowsでグラフィックスカードを確認する方法を参照してください。
3.専用GPUを使用したグラフィックス処理をゲームに強制する(可能な場合のみ)
通常、専用GPUがデバイスにインストールされている場合、グラフィックスを多用するタスクは専用GPUが処理します。専用GPUがインストールされているにもかかわらず、ゲームのプレイ中にCPU使用率が高い場合は、ゲームがGPUを使用してグラフィックを処理していない可能性があります。そのため、GPUを使用するようにゲームを設定することで問題を解決できます。方法はこちら'です:
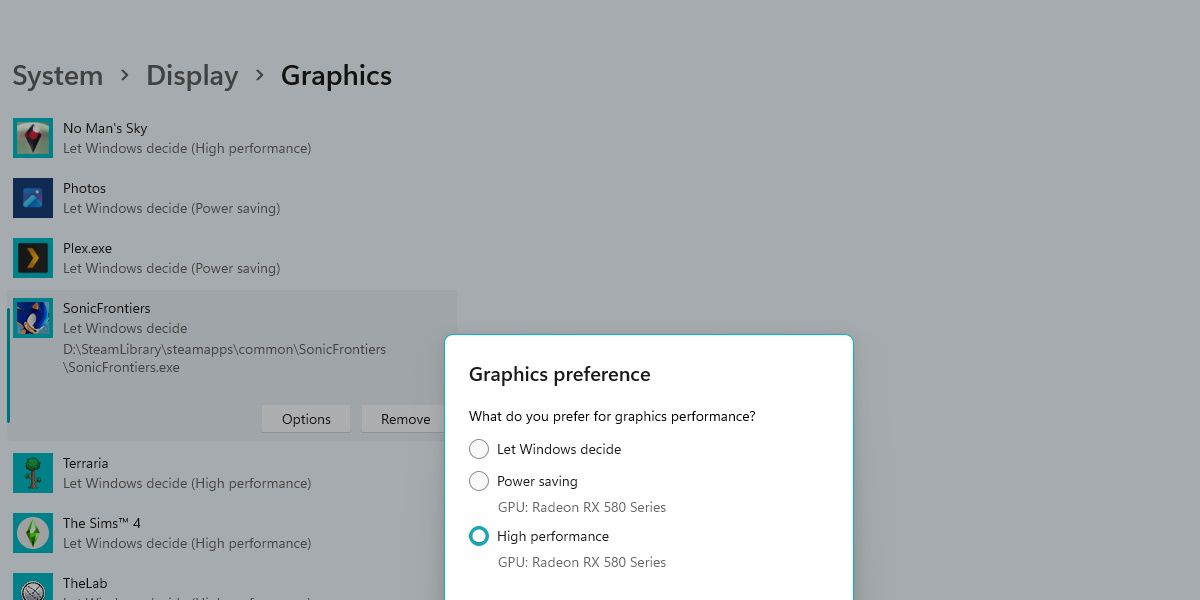
ゲームに専用GPUを強制的に使用させることで、CPU使用率が下がる可能性があります。そうでない場合は、問題がゲーム固有のものであるかどうかを確認してください。
4.問題が1つのゲームに限定されていないことを確認する
特定のゲームを実行したとき、またはグラフィックスを多用するすべてのゲームでCPU使用率が急上昇するかどうかを確認します。リソースを多用しない1つのゲームにのみ問題が発生する場合、そのゲームのバージョンが古いか破損している可能性があります。この可能性を排除するために、ゲームとゲームクライアントをアップデートしてください(ゲームがゲームクライアントを介して実行される場合)。
同様に、新しく発売されたゲームでこの問題が発生した場合は、そのゲームのバージョンに問題がないことを確認してください。ゲームの公式フォーラムで、他のユーザーが同じ問題を経験しているかどうかを確認してください。他のユーザーが同じ問題を経験している場合、ゲームのバージョンに問題がある可能性があります。その場合、アップデート版のリリースを待つ必要があります。
5.グラフィックの品質を犠牲にする
上記のチェックと修正を行ってもCPUリソースの消費が減らない場合は、ゲームのグラフィック設定を下げてください。これにより、ゲームのグラフィック処理要件が低下し、CPUへの負荷が軽減されます。この方法でCPUの使用量が減るのは間違いありませんが、その分ゲームのグラフィック品質が低下します。
6.ゲームの効率化モードを有効にする
上記のいずれの方法でも問題が解決しない場合、最後の手段として、ゲームの効率化モードをオンにする必要があります。Windows 11の効率化モードは、重要度の低いタスクのCPUリソース使用を制限し、重要なプロセスを先に実行できるようにする機能です。ゲームの効率化モードをオンにすると、優先度の低いプロセスとして扱われ、CPUリソースをすべて占有することはありません。
ゲームを優先順位の低いプロセスとして実行すると、CPU使用率が大幅に低下しますが、ゲームのクラッシュ、スローダウン、ラグなどの問題が発生する場合があります。しかし、ゲームのパフォーマンスを低下させてでもCPU使用率を下げることだけを考えるのであれば、このモードをこのように有効にすることができます:
Windowsでは、ゲームによっては効率化モードを有効にできないことがあり、その場合はタスクマネージャでこのオプションがグレーアウトして表示されます。
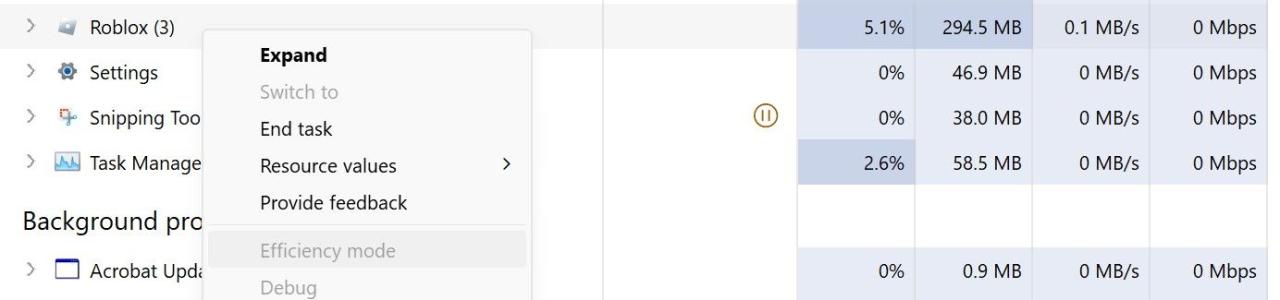
このようなゲームがCPUリソースを大量に消費するのを防ぐには、そのサブプロセスの効率化モードを有効にする必要があります。サブプロセスの効率化モードを有効にするには、ゲームプロセスを展開し、CPUに最も負担をかけているサブプロセスを見つけ、その上で右クリックし、効率化モードを選択します。
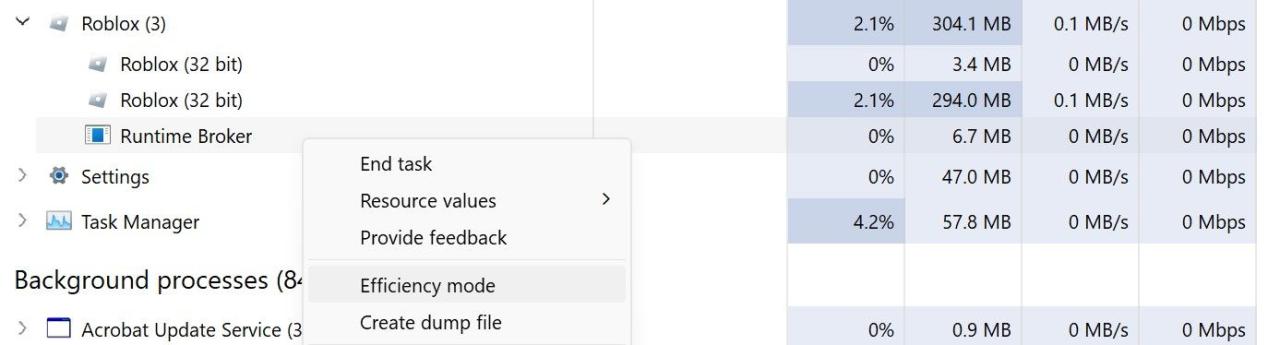
WindowsでゲームをしているときのCPU使用率を下げる
CPU使用率の高さは、ゲーム体験に影響を与え、システム全体のパフォーマンスを低下させます。CPU使用率が高くなる理由をよりよく理解していただくために、CPU使用率が高くなる理由を説明しました。上述した修正を適用した後、最終的にCPU使用率の割合が減少することを期待します。
何も効果がない場合は、アイドル時のCPU使用率を確認してください。プロセスやゲームが実行されていない状態でも高いままであれば、CPUに欠陥がある可能性があります。このような場合は、デバイスを点検する必要があります。








