目次
あなたのような読者が、MUOを支えています。当サイトのリンクを使って購入された場合、アフィリエイト報酬を得ることがあります。続きを読む
Windowsの指先書き込み機能は、スタイラスやペンを使わずに、指先を使ってタッチ対応デバイスに書き込むことができる機能です。これを使えば、文書やアプリケーションに直接テキストを簡単に入力することができます。
以下では、Windowsの手書きパネルで指先の書き込み機能を有効または無効にするさまざまな方法について説明します。
1.設定アプリで指先書きの有効・無効を設定する
指先の書き込み機能を有効または無効にする最も簡単でわかりやすい方法は、「設定」アプリを使用する方法です。Bluetooth &デバイスのセクションでこれらの変更を行うことができ、システムにも管理者アクセス権を持つ必要はありません。
ここでは、その進め方について説明します:
2.レジストリエディターによる指先の書き込みの有効化/無効化
設定アプリで"指先で書く"オプションが無効になっている場合は、レジストリエディタを使用してもこれらの変更を行うことができます。
Windows レジストリは、通常、重要なシステム設定や構成を管理するために使用される強力なツールです。これは管理者レベルのユーティリティなので、標準のユーザーアカウントを使用している場合は、管理者アカウントにログインして使用する必要があります。また、標準のユーザーアカウントを管理者アカウントに変換することもできます。
Windowsに管理者としてログインしたら、念のためレジストリのバックアップを作成してください。
その後、以下の手順で進めてください:
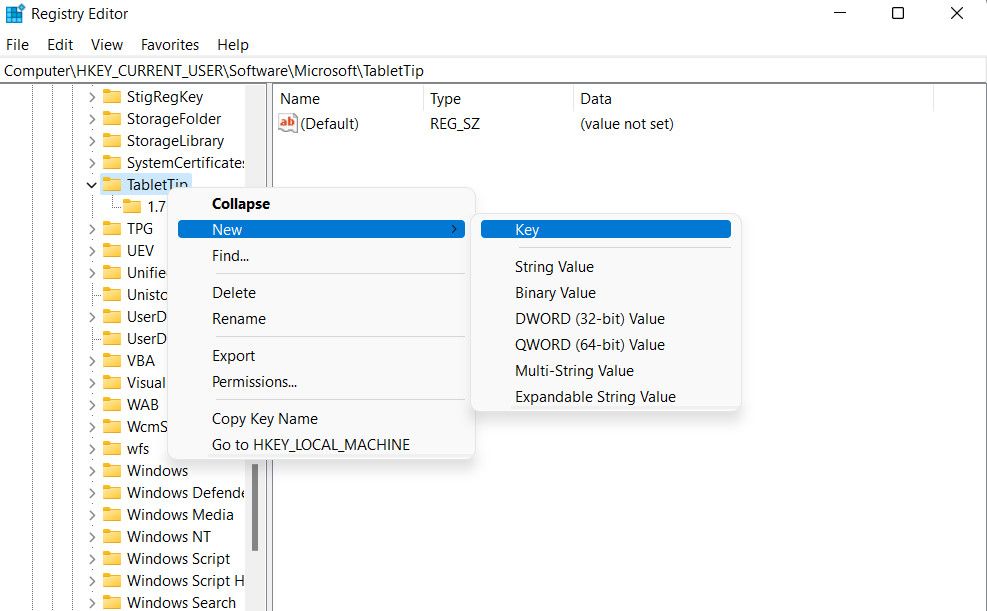
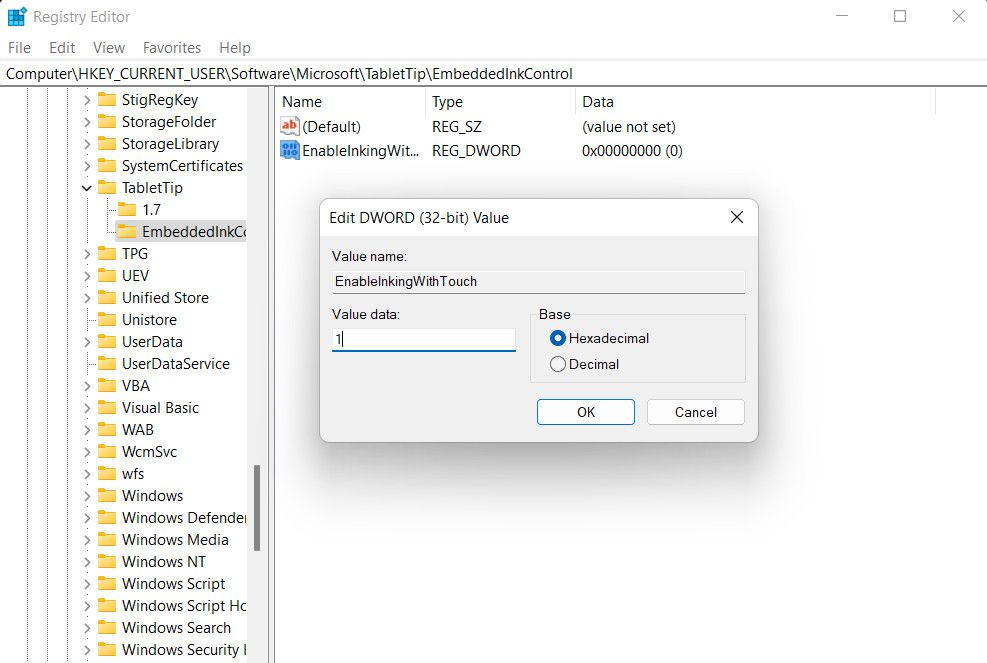
再起動すると、指先での筆記機能が使えるようになるはずです。この機能を無効にするには、前述の手順をもう一度行い、EnableInkingWithTouchキーの値データを0に変更します。
3.グループポリシーエディターによる指先の書き込みの有効化・無効化
指先の書き込み機能を有効/無効にする3つ目の方法は、グループポリシーエディターを使用する方法です。Windowsレジストリと同様に、このユーティリティも、管理者がWindowsの高度なレベルのシステム設定を管理することができます。
指先の書き込み機能を管理するためにグループポリシーエディターを使用するには、以下の手順で行います:
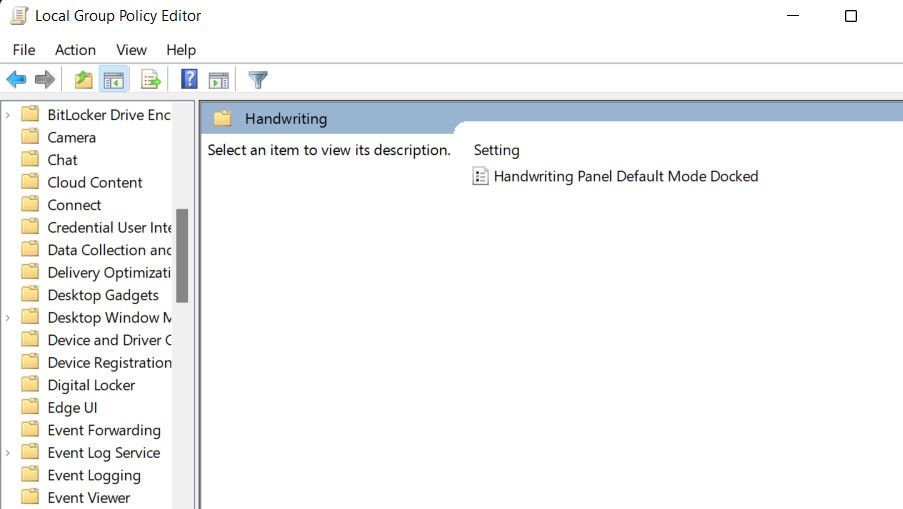
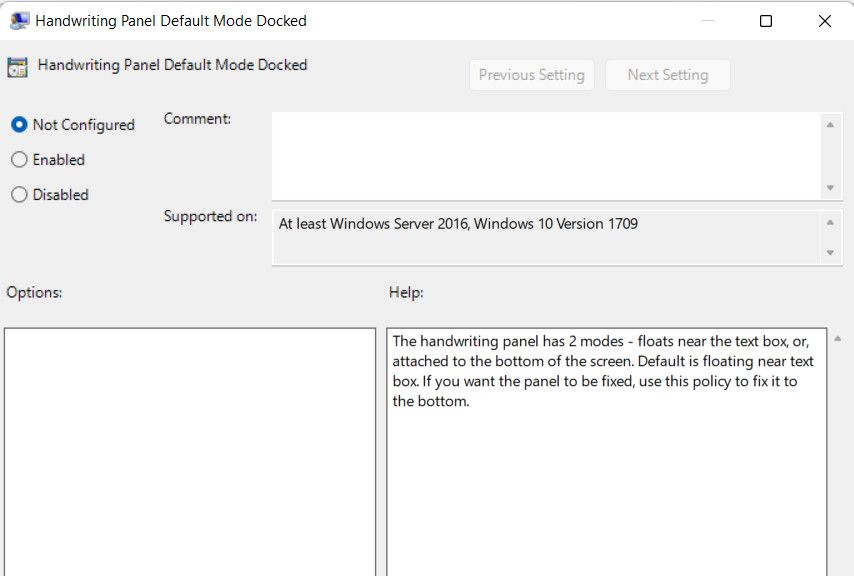
これで、グループポリシーエディターを閉じて、指先の書き込み機能を簡単に使い始めることができます。
指先を使ってWindowsに書き込む
指先で書く機能は、スタイラスや筆記具を好まない方にとって、とても便利なツールです。手書きのメモを自動的にデジタルテキストに変換し、さらに整理して共有することができます。
上記で紹介した3つの方法を使えば、この機能を簡単に管理できるはずです。ただし、システムの設定や構成に変更を加える前に、注意を払い、バックアップを作成することが重要です。








