目次
あなたのような読者は、MUOをサポートするのに役立ちます。当サイトのリンクを使って購入された場合、アフィリエイト報酬を得ることがあります。続きを読む
どんなに高性能なコンピューターシステムでも、必ず問題が発生します。そのひとつが、ログイン時に再起動が必要なWindows Audio Serviceです。特に、サウンドベースのアプリケーションやアクティビティが中断される場合は、イライラすることがあります。
この問題を解決して、コンピュータで途切れることのないオーディオを楽しんでください。
1.Windows Audio Serviceを手動で再起動する
Windows Audio Serviceは、コンピュータのサウンドを制御しており、ログイン時に再起動が必要な場合、オーディオの問題が発生する可能性があります。このサービスとその依存関係をすべて再起動することが、この問題を解決する簡単な方法です。
Windows Audio Serviceを手動で再起動する場合は、以下の手順で行います:
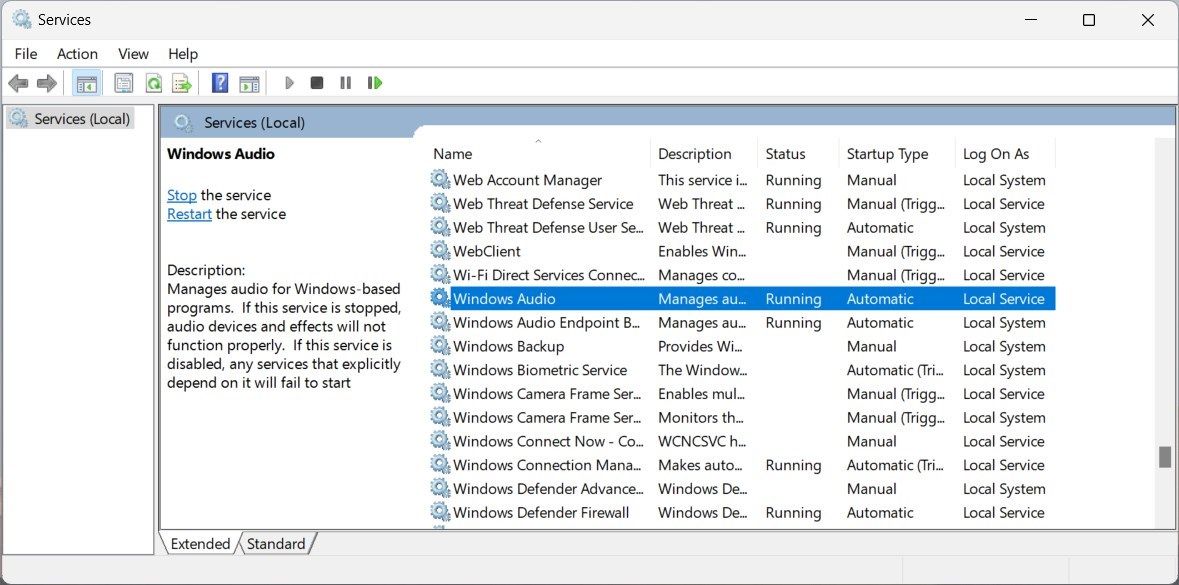
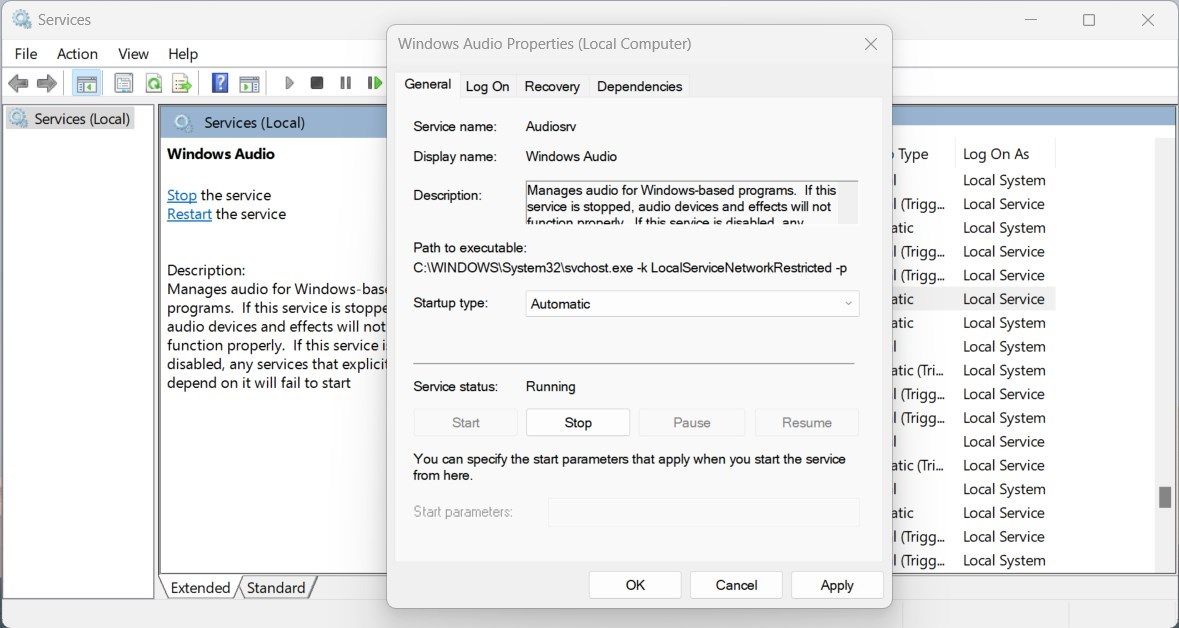
Windows Audio Serviceを再起動した後、関連するすべてのサービスを再起動する必要があります。これを行うには、以下について上記の手順を繰り返します:
- プラグアンドプレイサービス
- マルチメディアクラススケジューラー(ある場合のみ)
- リモートプロシージャコール(RPC)
- Windows Audio Endpoint Builder
2.オーディオドライバを更新する
Windows Audio Serviceの問題は、古いオーディオドライバが原因である可能性があります。このようなことがないように、オーディオドライバを最新のバージョンに更新してください。以下はその方法です:
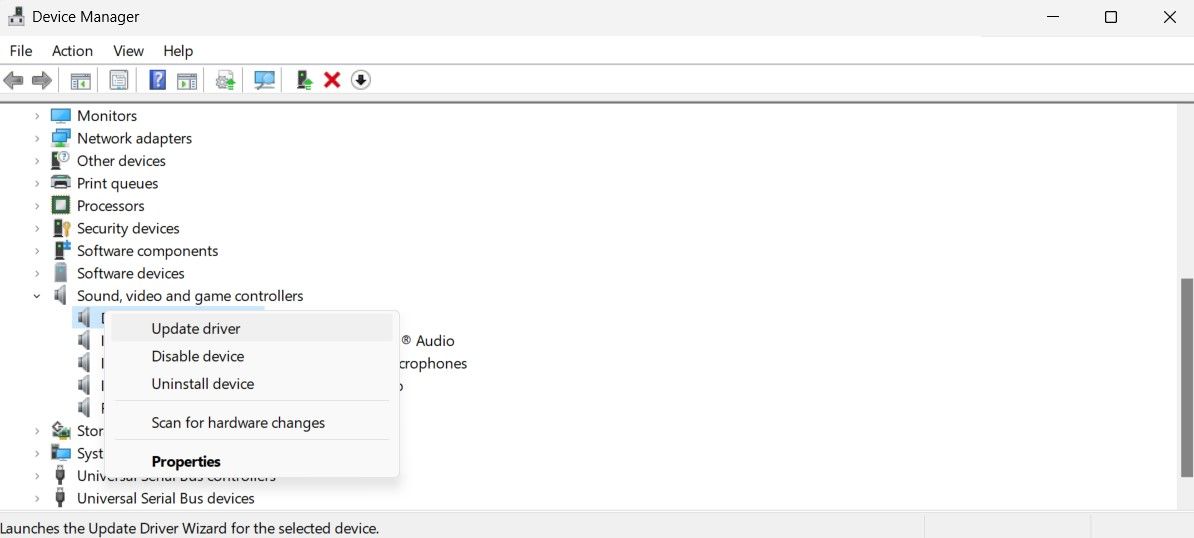
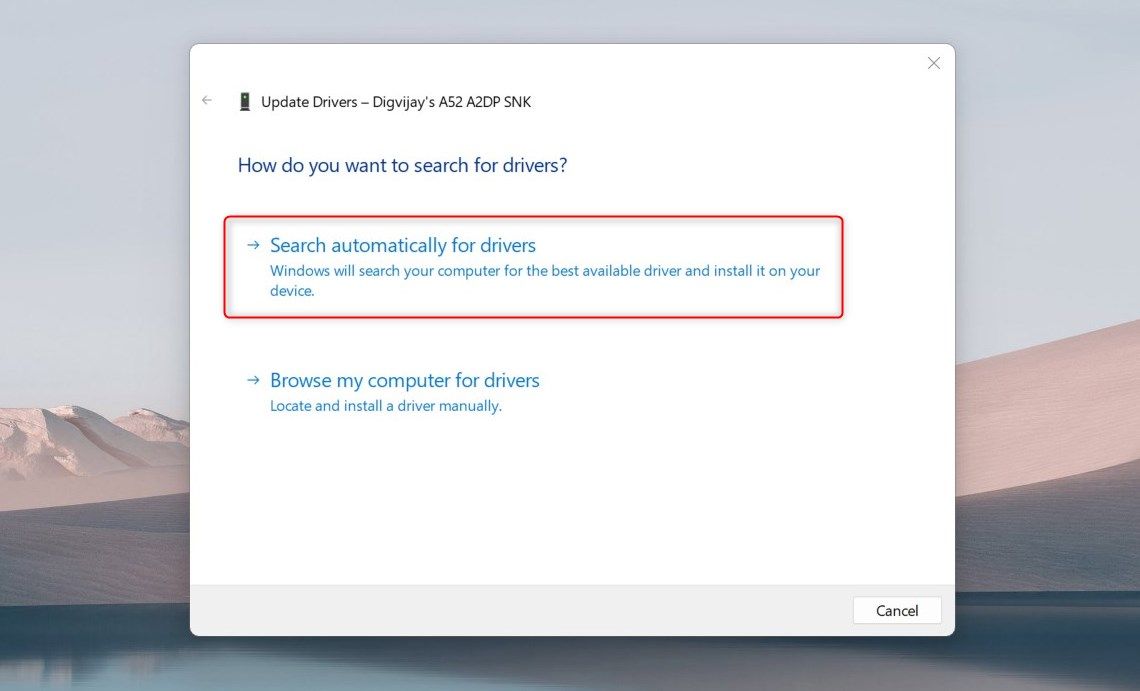
3.オーディオドライバの再インストール
ドライバを更新してもうまくいかない場合は、オーディオドライバの再インストールが最善の方法です。オーディオドライバーを再インストールすることで、必要なファイルがすべて存在し、正しく設定されていることを確認できます。
オーディオドライバーを再インストールする場合は、以下の手順で行います:
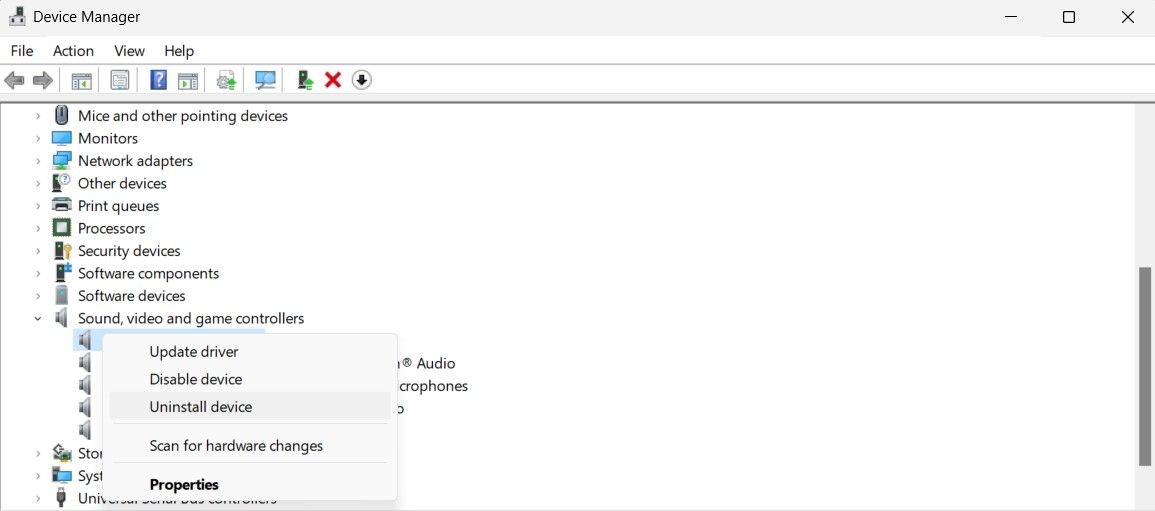
上記の手順を実行した後、コンピュータを再度再起動し、問題が解決されるかどうかを確認します。
4.Audio Troubleshooterを実行する
Windowsには、一般的なオーディオの問題を検出して解決するトラブルシューティングツールが内蔵されています。オーディオトラブルシューターを実行するには、次の手順に従います:
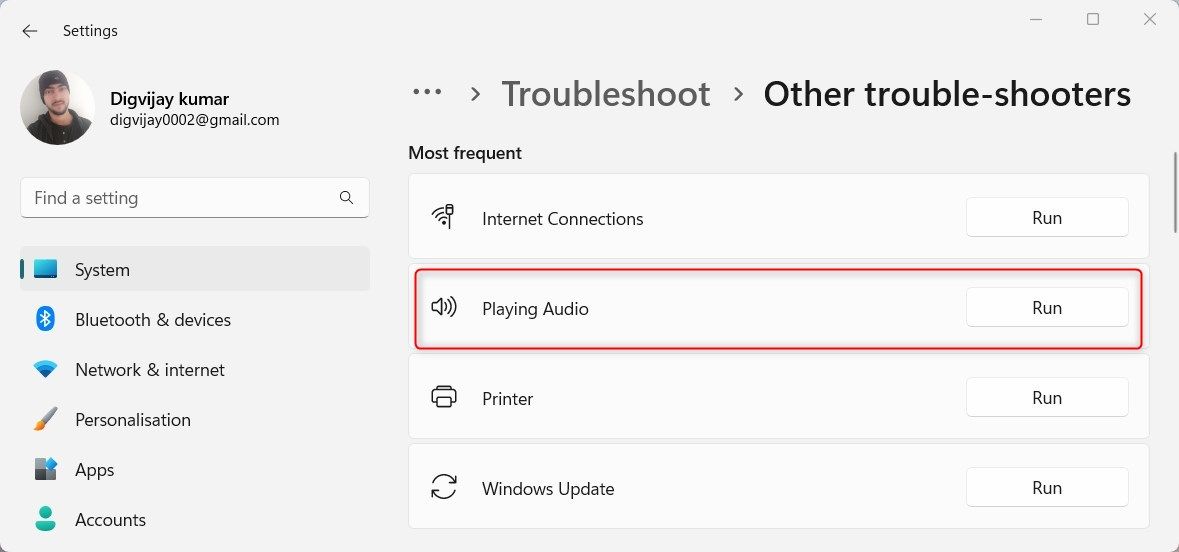
Audio Troubleshooterが問題をスキャンし、自動的に問題を解決しようとします。プロセスが完了したら、コンピュータを再起動し、問題が解決されるかどうかを確認します。
5.Windowsの一般的な修正を行う
その他の方法でWindows Audio Serviceの問題が解決しない場合は、Windowsベースの一般的な解決策を適用することができます。これには、高速スタートアップを無効にすることと、システムファイルチェッカーツールを実行することが含まれます。また、DISMツールを使用してシステムイメージを修復し、Windows Updateコンポーネントをリセットすることができます。
これとは別に、コンピュータのクリーンブートを実行して、互換性のないサービスを無効にしてみてはいかがでしょうか。そうすることで、問題の正確な原因を特定し、解決することができます。
Windows Audio Serviceのログイン時の再起動が不要になりました。
コンピュータにログインした後、Windows Audio Serviceを再起動しなければならないことがありますか?これらのヒントを試してみて、この問題を解決してください。








