目次
あなたのような読者が、MUOを支えています。当サイトのリンクを使って購入された場合、アフィリエイト報酬を得ることがあります。続きを読む
Windows Volume Mixerで音量設定に変更を加えた場合、常に設定が保存されるとは限りません。これは、いくら調整しても、もう一度調整しなければならないことを意味しています。
今回は、この問題のトラブルシューティングとWindowsボリュームミキサーを保存設定に戻す方法について説明します。
1.Windows Audio Troubleshooterを実行します。
Windowsには、オーディオに関するさまざまな問題を特定し、解決するためのトラブルシューターが内蔵されています。このツールを使用するには、次の手順に従います。
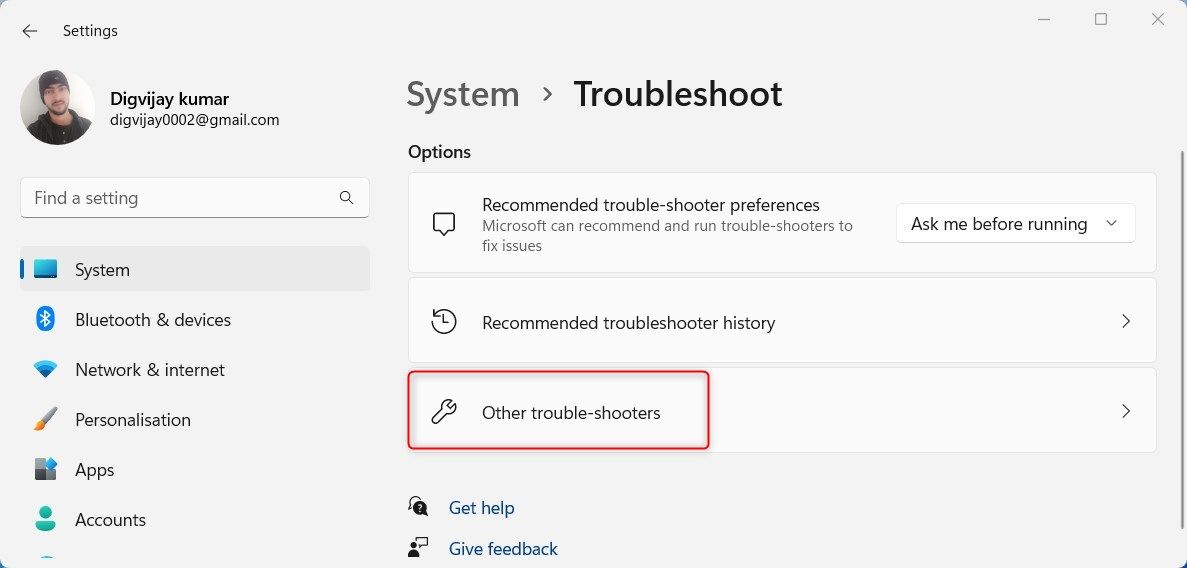
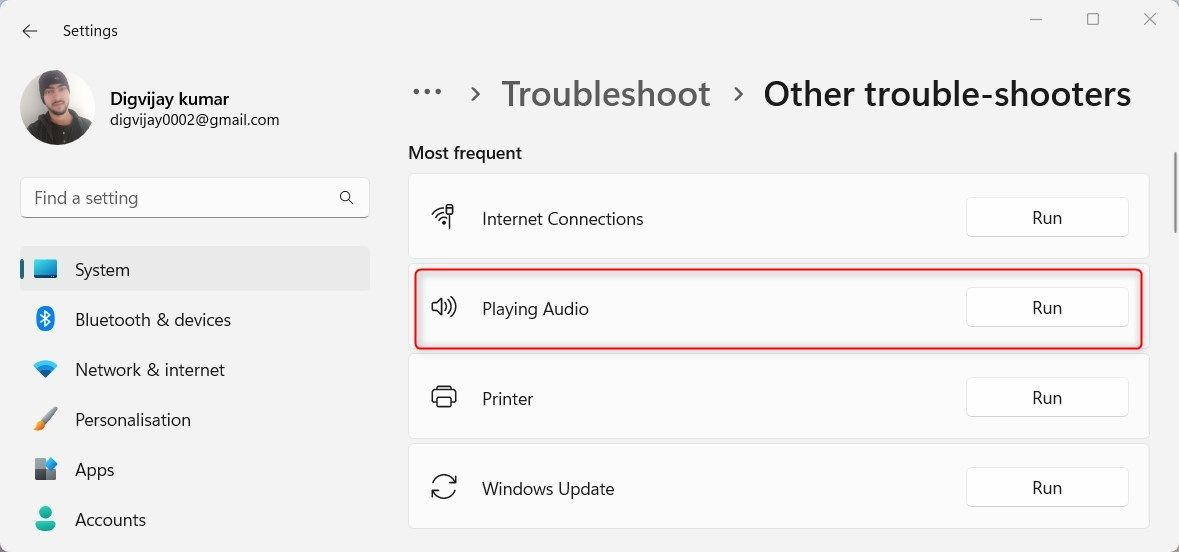
トラブルシューターが起動し、問題がないかスキャンを開始します。画面の指示に従って、検出された問題を解決してください。完了したら、コンピュータを再起動し、問題が解決されたかどうかを確認します。
2.オーディオドライバの更新または再インストール
古い、または破損したオーディオドライバは、この問題を含む様々なサウンドの問題を引き起こす可能性があります。そこで、オーディオトラブルシューターで問題が見つからなかった場合、次のステップとして、オーディオドライバを更新します。ここでは、その方法を説明します:
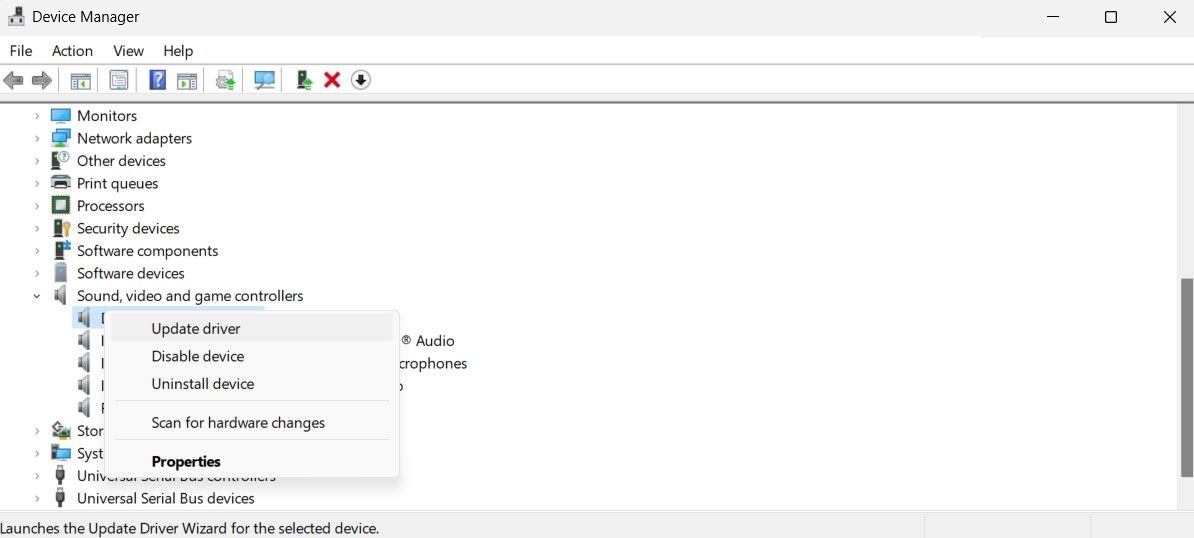
Windowsが更新されたドライバーの検索を開始し、自動的にインストールされます。必要であれば、画面の指示に従います。インストールが完了したら、コンピュータを再起動し、問題が解決されたかどうかを確認します。
そうでない場合は、オーディオドライバの再インストールが必要な場合があります。これを行うには、デバイスマネージャーをもう一度開きます。オーディオデバイスを右クリックし、「デバイスのアンインストール」を選択します。
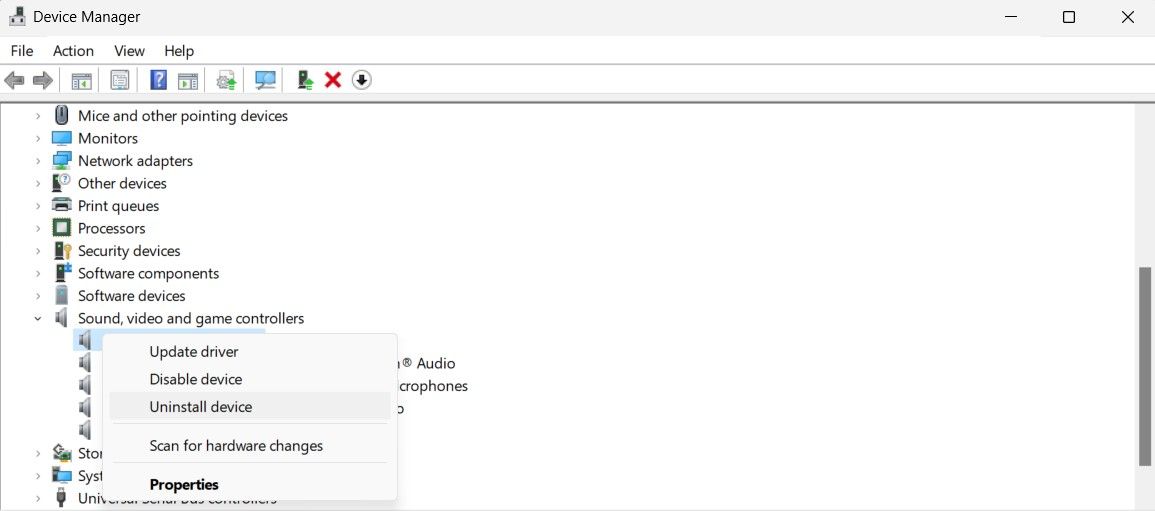
アンインストール後、コンピュータを再起動してください。Windowsが自動的にオーディオデバイスを検出し、必要なドライバをインストールします。
3.アプリケーションに排他的な制御を許可する
ドライバの更新や再インストールで問題が解決しない場合は、特定のアプリケーションがオーディオデバイスを独占的に制御できるようにする必要があるかもしれません。ここでは、その方法を説明します:
始めるには、コンピュータでVolume Mixerを起動します。ヘルプが必要な場合は、Windows 11でVolume Mixerを開く方法についてのガイドをご覧ください。
ボリュームミキサー]ウィンドウで[スピーカー]アイコンをクリックし、[プロパティ]ウィンドウを表示します。Advanced タブに切り替えると、Exclusive Mode のセクションが表示されます。
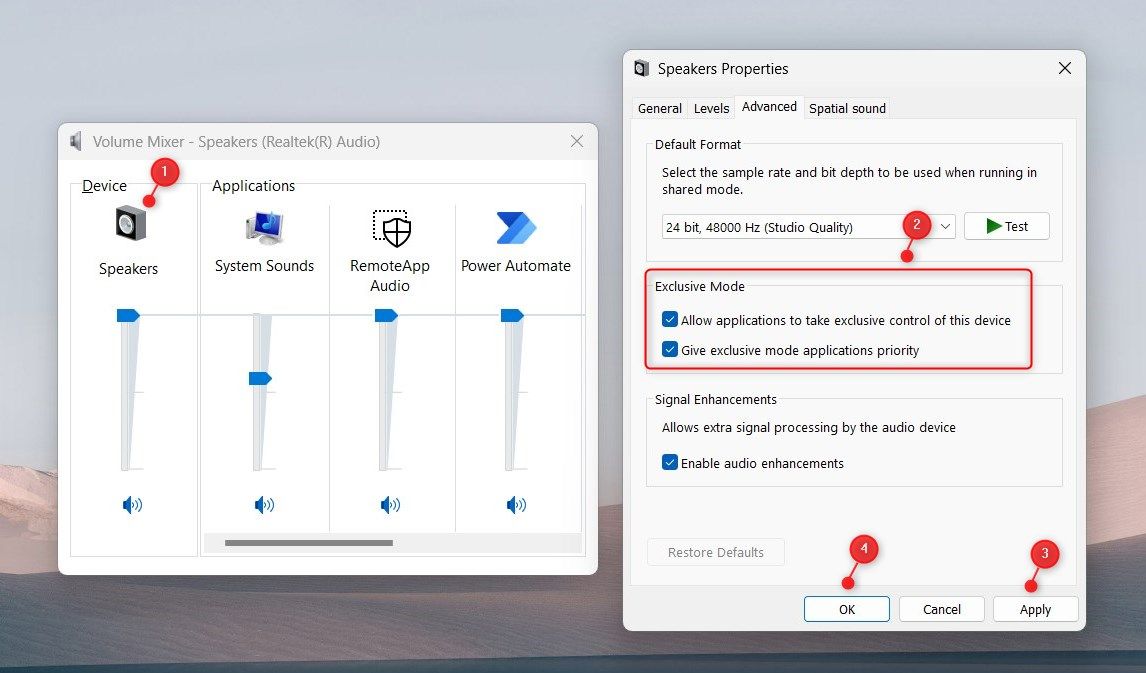
アプリケーションがこのデバイスを排他的に制御することを許可する」と「排他モードアプリケーションを優先する」の横にある両方のボックスをチェックします。
Apply > OK をクリックして、変更を保存します。ここで、もう一度音量を調節してみて、これで問題が解決するかどうかを確認します。
4.新しいユーザーアカウントを作成する
Windows Volume Mixerの設定を保存できない場合は、Windowsのユーザーアカウントを新規作成する必要がある場合があります。このプロセスでは、以前のプロファイルやデータは削除されませんが、設定を再設定する必要があります。作成後、現在のアカウントからログアウトし、新しいアカウントにログインして、設定のリセットの問題が解決されるかどうかを確認してください。
5.一般的なWindowsの修正をいくつか実行する
上記の方法で問題が解決しない場合は、一般的なWindowsの修正方法を試してみてください。ここでは、そのいくつかを紹介します:
- 破損したシステムファイルを修復する – 破損したシステムファイルは、このような様々なエラーの原因となります。これを修復するには、システムファイルチェッカー(SFC)ツールを実行する必要があります。このWindows内蔵のユーティリティは、システムをスキャンし、破損したファイルをキャッシュされたコピーに置き換えます。
- クリーンブートを実行する – クリーンブートは、問題を引き起こす可能性のあるソフトウェアに関連する競合を減らすトラブルシューティングの手法である。起動時にマイクロソフト以外のサービスやプログラムの実行を停止することで、問題の特定が容易になります。
ボリュームミキサーの設定を今すぐ保存する
ボリュームミキサーを使用してシステム音を小さくしたり、特定のサウンドアプリケーションをミュートしたりする場合、設定が失われるとイライラすることがあります。この問題は、音楽、ゲーム、または通知で発生する可能性があります。このガイドでは、設定が正しく保存されるように、問題のトラブルシューティングと修正を行うためのソリューションを提供します。








