あなたのような読者が、MUOを支えています。当サイトのリンクを使って購入された場合、アフィリエイト報酬を得ることがあります。続きを読む
NVIDIA Control Panelは、NVIDIA GPUを搭載したPCに含まれるアプリで、ユーザーはグラフィック設定を変更することができます。しかし、一部のユーザーは、以下の理由により、NVIDIA Control Panelのオプションを変更することができません。
のことです。
1.NVIDIAコントロールパネルを管理者として実行する
まず、一部のユーザーで効果があった、昇格した管理者権限でNVIDIA Control Panelを実行してみてください。そのためには、WindowsロゴのSキーボードボタンを押し、NVIDIA Control Panelと入力します。NVIDIA Control Panelを右クリックし、管理者として実行を選択します。
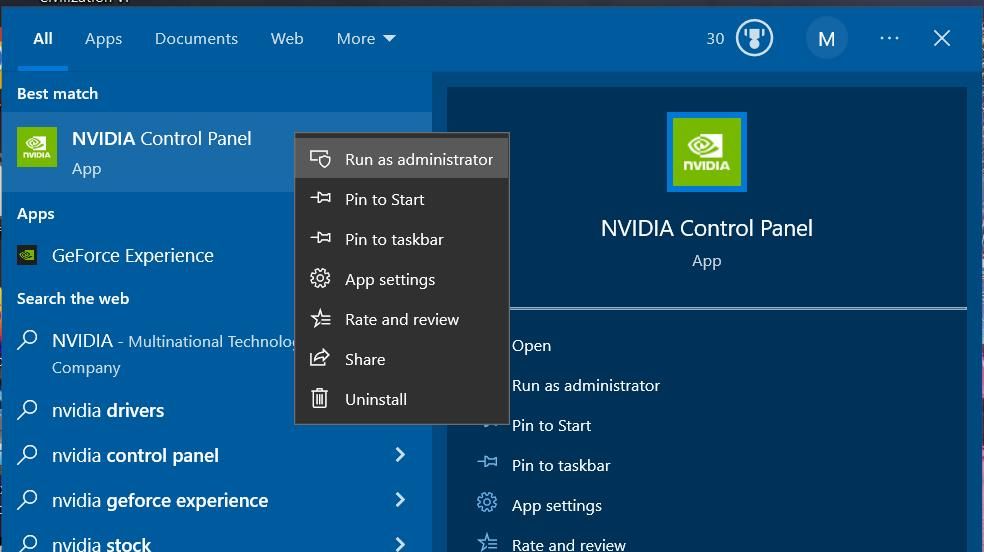
この潜在的な修正がうまくいくならば、NVIDIAコントロールパネルを常に管理者権限で実行するように設定するのがよいでしょう。しかし、そのUWPアプリは保護されたフォルダの中にあります。NVIDIAコントロールパネルに恒久的な管理者権限を設定するためには、WindowsAppsフォルダの所有権を取得する必要があります。
WindowsAppsフォルダの所有権を取得した場合、NVIDIACorpサブフォルダを開いてNVIDIAコントロールパネル・ファイルに到達します。次に、nvcplui.exe ファイルを管理者権限で実行するように設定する必要があります。このガイドの「アプリを常に管理者として実行するように設定する方法」の手順に従って、nvcplui.exe ファイルに昇格した権限を設定してください。NVIDIA Control Panelフォルダのパスは以下の通りです:
C:¥Program Files¥NVIDIACorp.NVIDIAControlPanel¥8.1.964.0¥x64__ 56jybvy8sckqj
2.NVIDIAコントロールパネルの修復とリセットのオプションを選択する
NVIDIAコントロールパネルアプリには、設定で選択できる修理とリセットのトラブルシューティングオプションがあります。どちらのオプションも、アプリが正しく動作していないときに修正するのに便利です。そこで、まず修復オプションを選択し、修復が十分でない場合はリセットでアプリのデータを消去してみてください。この修正方法を適用する方法については、Windowsのアプリのリセットに関するこの記事を参照してください。
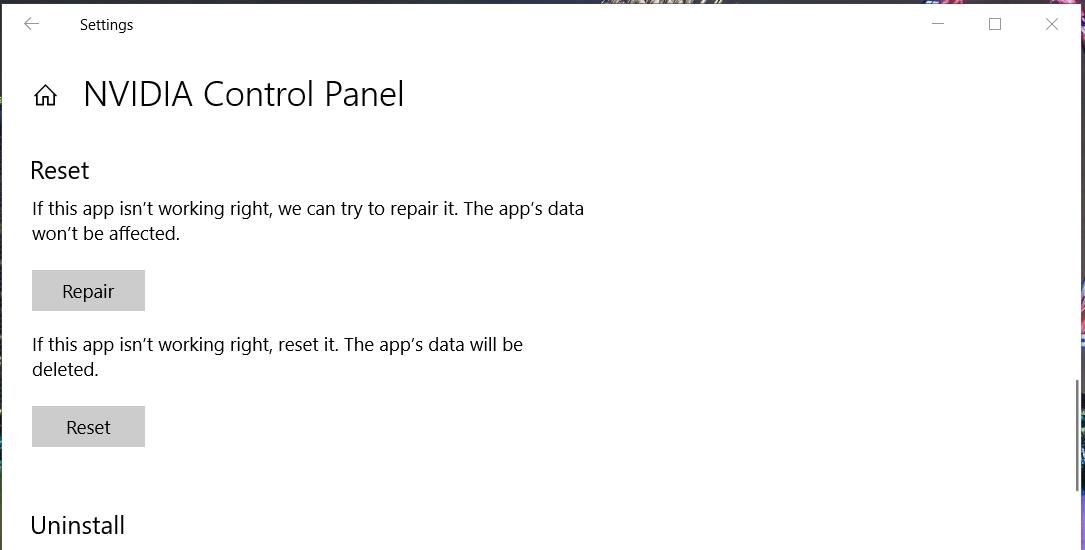
3.NVIDIA Display Container Serviceを起動または再起動する。
NVIDIA Display Containerは、他の多数のNVIDIAバックグラウンドタスクを実行する重要なGPUサービスです。そのサービスが実行されていることを確認するか、実行されている場合はそれを再起動します。NVIDIA Display Containerの起動または再起動は、次のように行います:
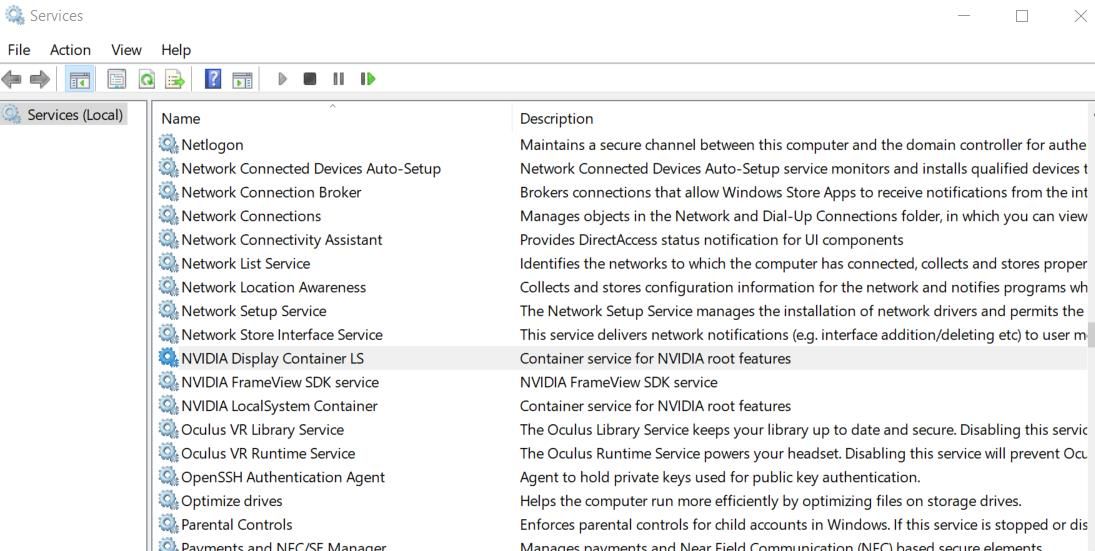 Screenshot captured by Jack Slater – No attribution
Screenshot captured by Jack Slater – No attribution required
します。
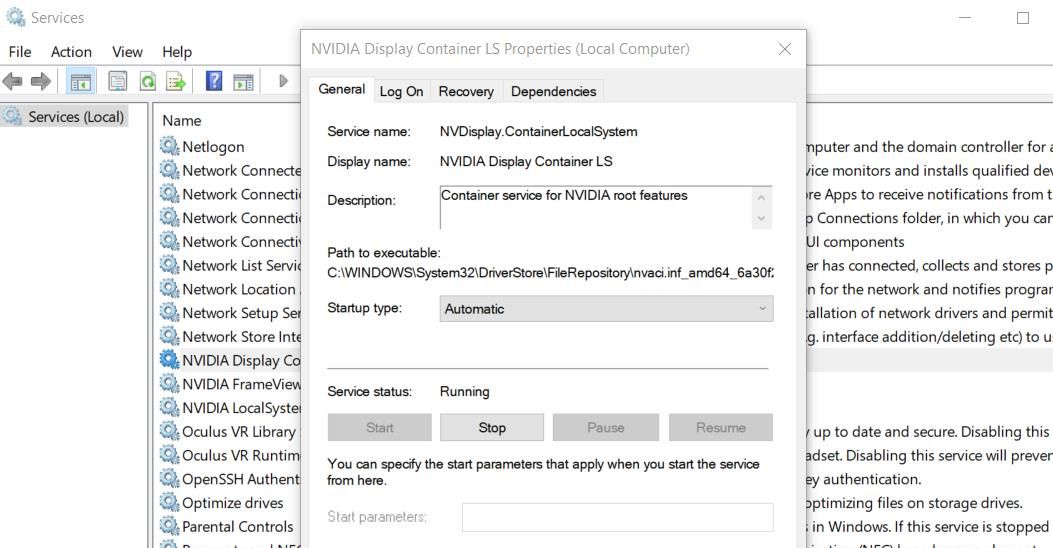
4.NVIDIAグラフィックカードのドライバを更新する
の修正は、最も広く確認されています。
GPUの最新のNVIDIAドライバパッケージをダウンロードしたら、そのセットアップファイルを含むディレクトリを表示させます。NVIDIAドライバパッケージファイルをダブルクリックしてセットアップウィザードを表示し、「カスタム」オプションを選択します。次に、「クリーンインストールを行う」チェックボックスを選択し、「次へ」をクリックしてインストールします。
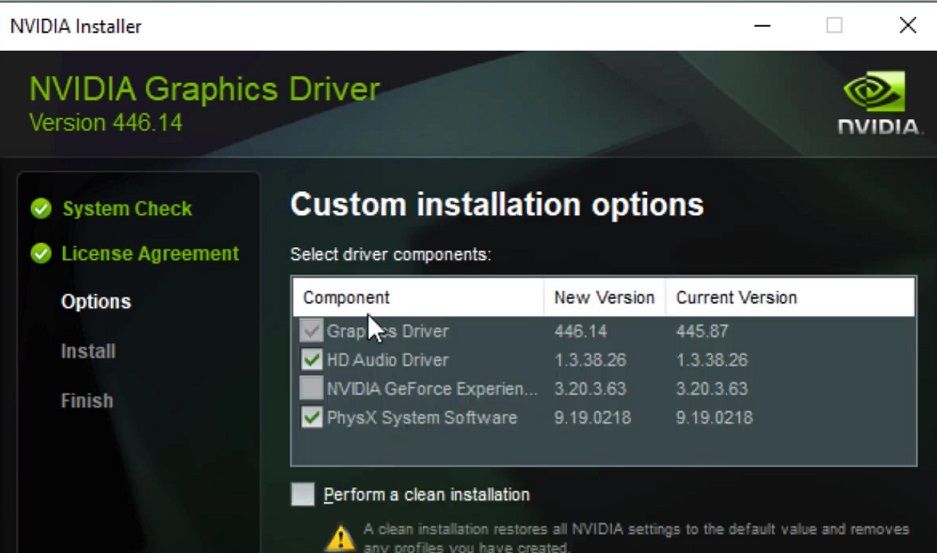
5.NVIDIAドライバをロールバックする
の場合は
ロールバックオプションがグレーアウトしている場合でも、システムの復元ユーティリティを使用して以前のNVIDIAグラフィックスドライバにロールバックできる可能性があります。Windowsを復元ポイントにロールバックすると、選択した日付以前にインストールされたドライバが復元されます。ただし、これは、お使いのPCにドライバ更新以前の復元ポイントがある場合にのみ機能します。
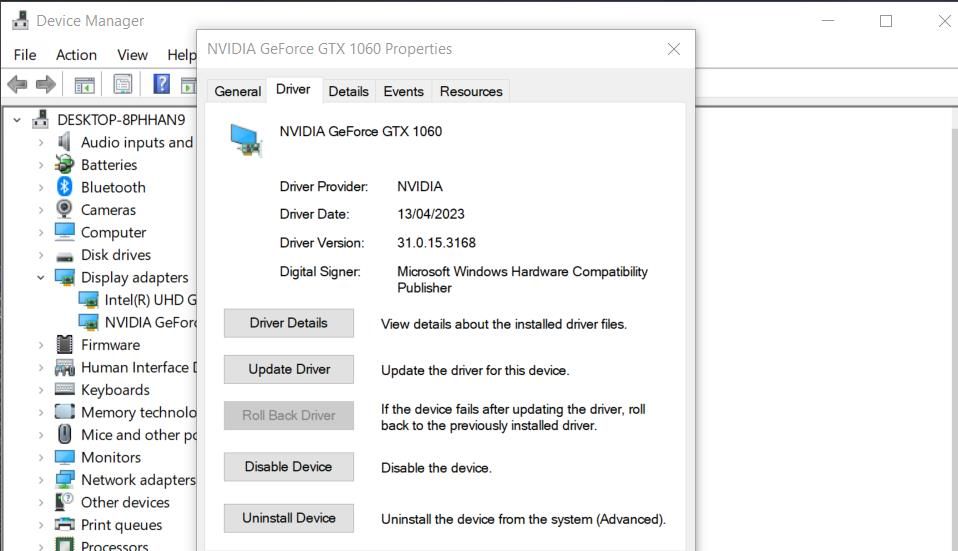
復元ポイントの作成と活用に関するこの記事では、Windowsをロールバックする方法についてお伝えしています。以前のNVIDIAグラフィックドライバを復元する復元ポイントを選択します。システムの復元で「影響を受けるプログラムのスキャン」をクリックすると、選択した復元ポイントがNVIDIAグラフィックスドライバを復元するかどうかを確認することができます。
6.DRSフォルダの旧バージョンをリストアする
NVIDIAコントロールパネルのユーザーからは、直ったという声もあります。
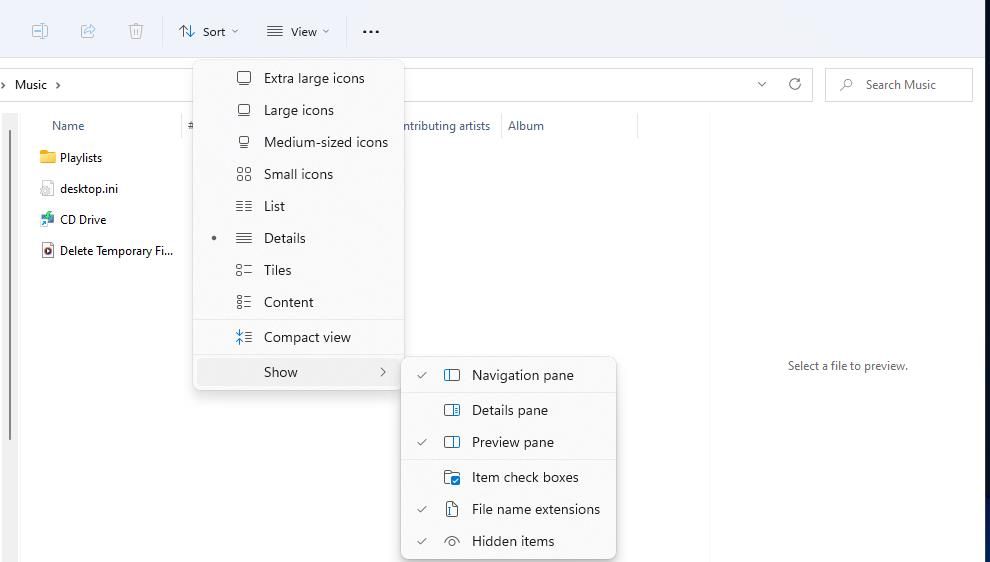
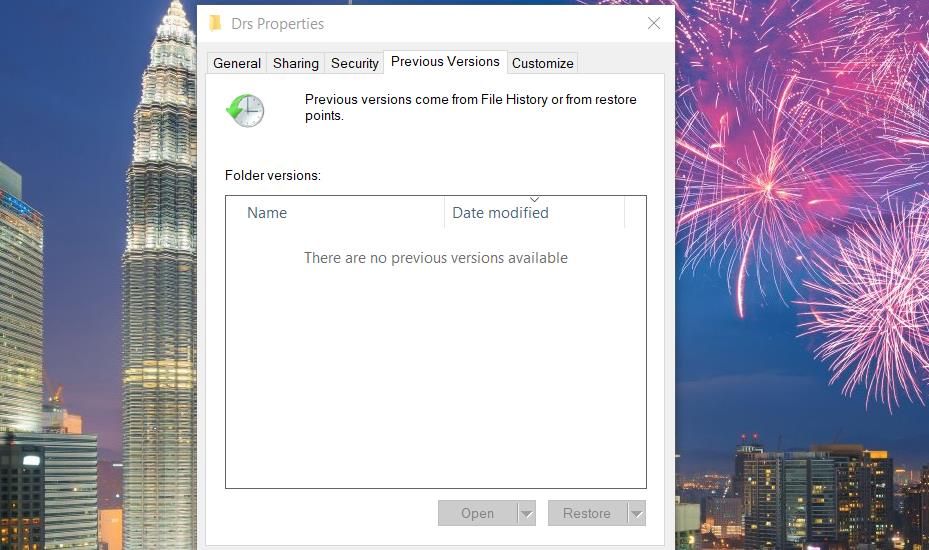
Windows 10で同じ「隠しアイテム」オプションを選択するには、エクスプローラーで「表示」タブを開く必要があります。そして、そのタブにある「隠しアイテム」というラベルのチェックボックスを選択します。
7.ゲームバーをOFFにする
また、NVIDIAコントロールパネルで何らかの問題が発生した場合に備えて、ゲームバーをオフにすることをお勧めします。Windows 11の設定アプリには、Game Barを無効にするための特定のオプションが含まれていないため、この潜在的な解決策はWindows 10に多く適用されます。Windows 10では、このようにGame Barをオフにすることができます:
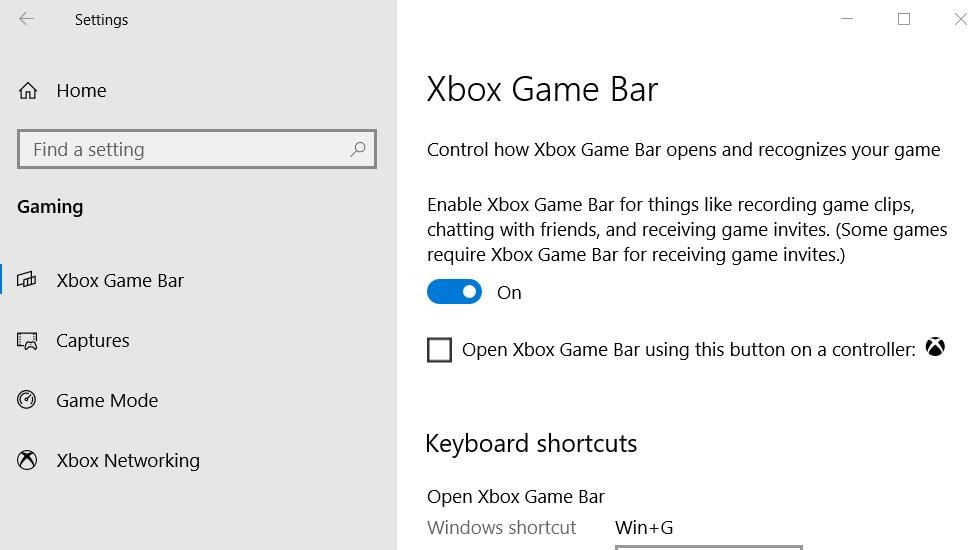
NVIDIAコントロールパネルで再度設定を変更する
多くのユーザーがNVIDIA Control Panel’を解決しています。








