目次
あなたのような読者が、MUOを支えています。当サイトのリンクを使って購入された場合、アフィリエイト報酬を得ることがあります。続きを読む
Windowsコンピュータでワイヤレス接続を使用してインターネットに接続しようとすると、"Windows could not start the WLAN AutoConfig service"というエラーメッセージがポップアップ表示されます。
以下では、この問題の原因として考えられる一般的な要因についてお話しし、その後、永久に解決するための方法をステップバイステップで説明します。
想定される原因の把握
f}Windows could not start WLAN AutoConfig service"エラーは、以下のようないくつかの要因で発生することがあります:
- 古いドライバーや互換性のないドライバー:サービスを利用するためには、WLANアダプターのドライバーが正しく動作している必要があります。これらのドライバが破損していたり、古かったりして互換性がない場合、このような問題が発生する可能性があります。
- サービスの依存関係:WLAN AutoConfigサービスは、リモートプロシージャコール(RPC)やDCOM Server Process Launcherサービスなど、いくつかの他のサービスに依存して機能します。関連するサービスのいずれかが無効または破損している場合、ワイヤレスネットワークに接続する際に問題が発生する可能性があります。
- レジストリエラー:レジストリキーが正しく設定されていないため、サービスが動作せず、エラーになる可能性があります。
- 破損エラーまたはマルウェア:システムが破損エラーまたはマルウェアに対処している可能性があり、そのコンポーネントやWLAN AutoConfigサービスのようなサービスに影響を及ぼしています。
問題を効果的に解決するためには、問題の根本原因を特定することが重要です。以下に示すトラブルシューティングの方法は、問題を一挙に解決するのに役立つはずです。ただし、ほとんどの方法でシステムへの管理者アクセスが必要になるため、Windowsの管理者アカウントに切り替えてから作業を進めることをお勧めします。
1.予備的な修正
高度なトラブルシューティングを行う前に、いくつかの予備的な解決策を試しておくとよいでしょう。これらの対処法は比較的簡単で、場合によっては複雑な手順を踏まずに問題を解決できるかもしれません。
まず、Wi-Fiアダプターの信号強度が強いことを確認します。信号が弱いと接続の問題が発生することがあるので、ルーターの近くに移動することを検討してください。また、コンピュータとルーターの両方を再起動すると、システムがリフレッシュされ、一時的な問題が解決される可能性があります。
また、機内モードが有効になっていると、接続の問題につながることがあるので、確認しておくとよいでしょう。タスクバーのWi-Fiアイコンをクリックして、機内モードが無効になっていることを確認することができます。
また、別のワイヤレスネットワークに接続してみて、問題が解決しないかどうかを確認するのも有効な手段です。これは、問題がお使いのシステムにあるのか、それともハードウェアにあるのかを判断するのに役立ちます。
いずれの方法でも解決しない場合は、以下に記載する解決策に移行してください。
2.ネットワークトラブルシューターを実行する
Windowsには、WLAN AutoConfigサービスに関連する問題を診断し、ユーザーの入力をあまり必要とせずに問題を解決するのに役立つネットワークトラブルシューターが組み込まれています。
ここでは、目の前の問題を解決するために、どのように実行すればよいかを説明します:
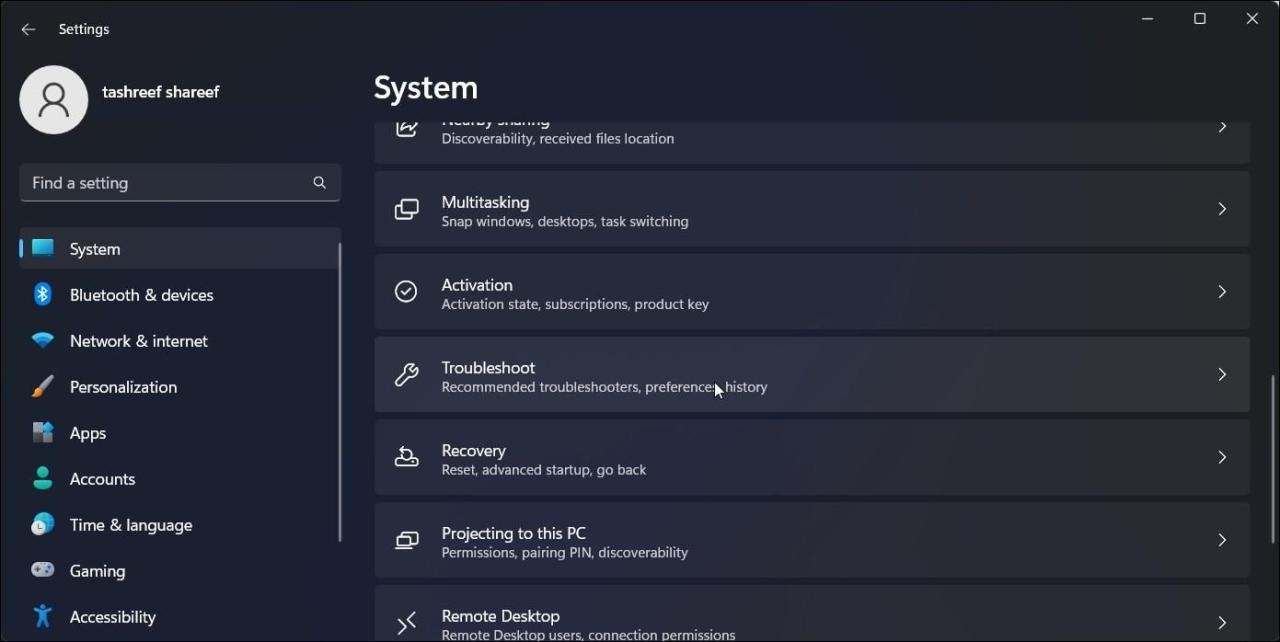
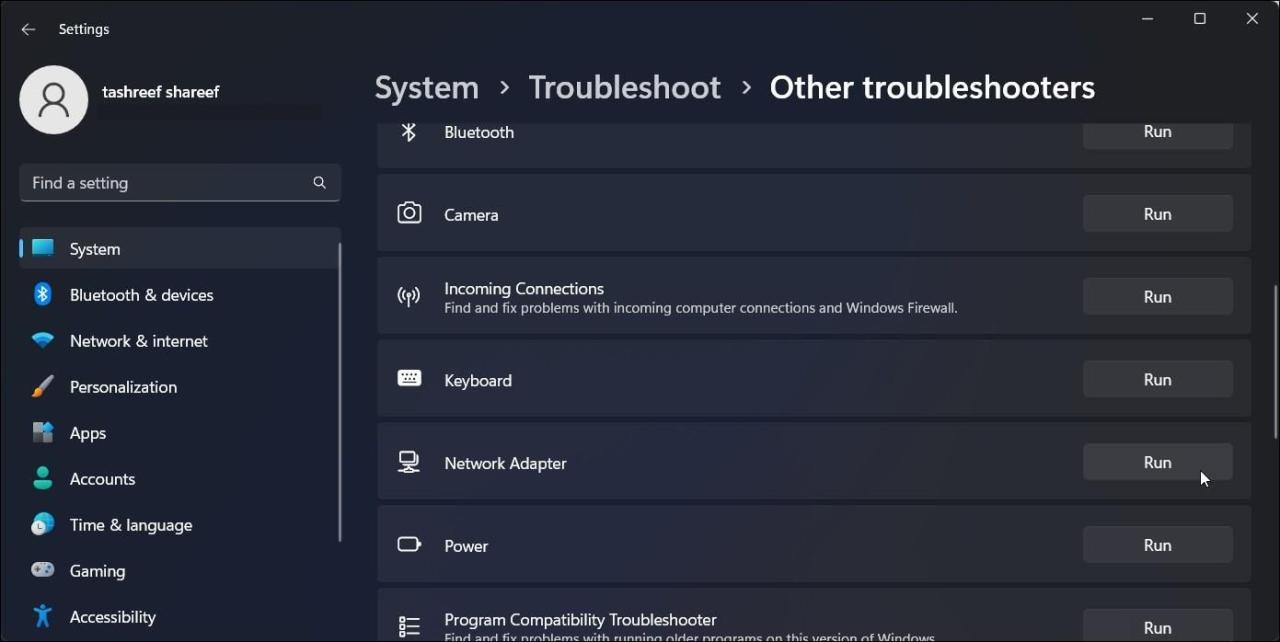
ユーティリティがスキャンを完了し、結果が表示されるのを待ちます。問題が特定された場合、トラブルシューターがその問題の修復を試みるか、その問題を解決するためのソリューションを提案します。トラブルシューターが問題を発見できなかった場合は、「トラブルシューターを閉じる」オプションをクリックし、以下の次の方法に進みます。
3.ネットワークアダプターの有効化と更新
先に述べたように、この問題は、WLAN AutoConfigサービスが動作するために不可欠な、古いまたは破損したドライバに関連している可能性もあります。
この方法では、デバイスマネージャーでWirelessアダプターを有効にして更新することで、問題の原因となるドライバー関連の問題を解消することができます。
以下の手順で進めてください:
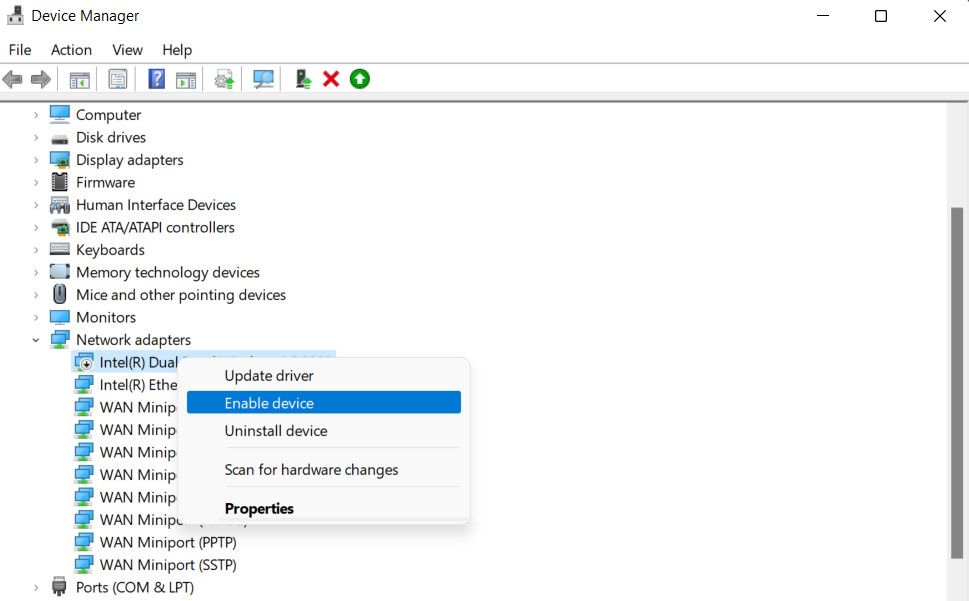
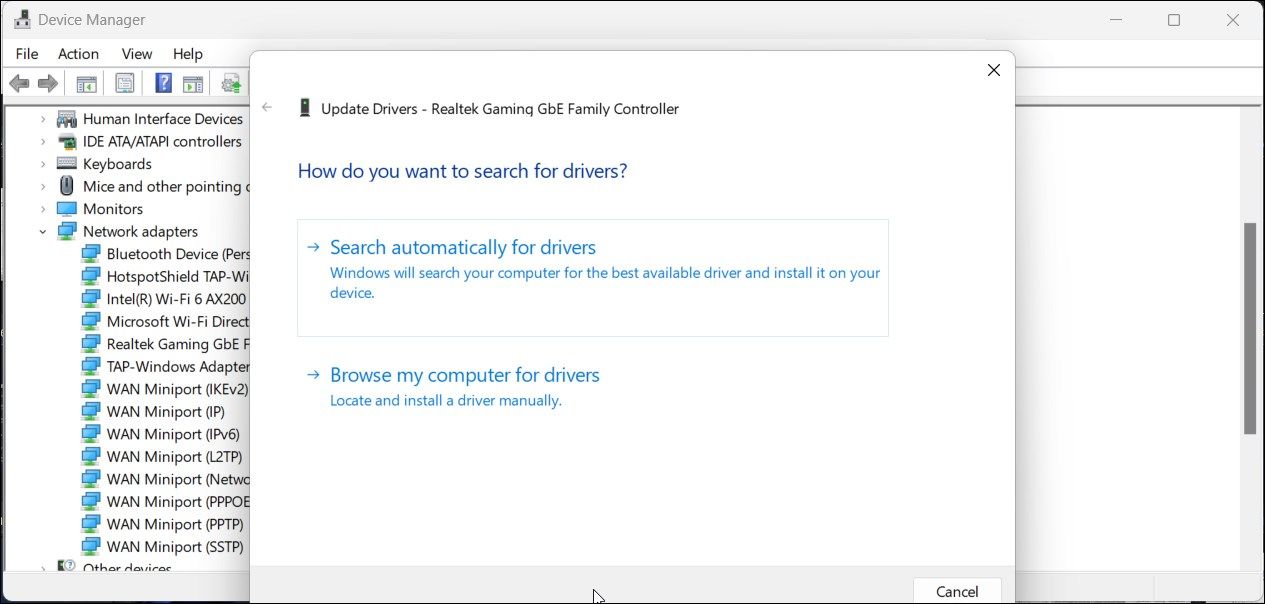
ドライバーの更新が完了したら、デバイスマネージャーを終了し、問題が解決しているかどうかを確認します。
4.レジストリの修正プログラムを適用する
また、WLAN AutoConfigサービスに関連するレジストリコンポーネント内に問題があり、ワイヤレスネットワークへの接続を妨げている可能性があります。
この特定のエラーの場合、DependOnServiceの値を変更することで問題を解決したユーザーがいましたので、同じことを試してみることをお勧めします。ただし、作業を進める前に、念のためレジストリのバックアップを作成しておくことが重要です。
それが完了したら、以下の手順で操作してください:
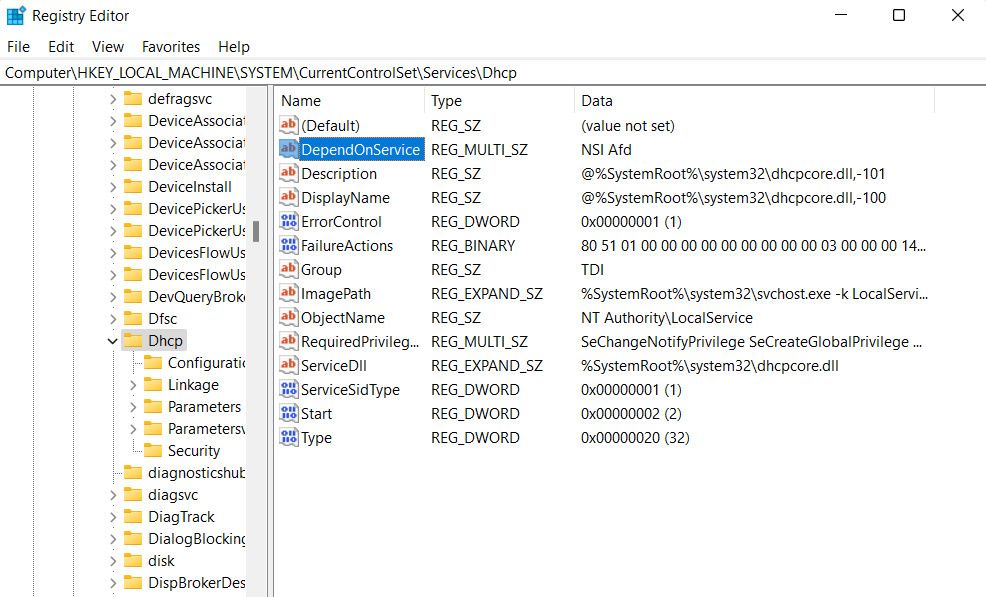
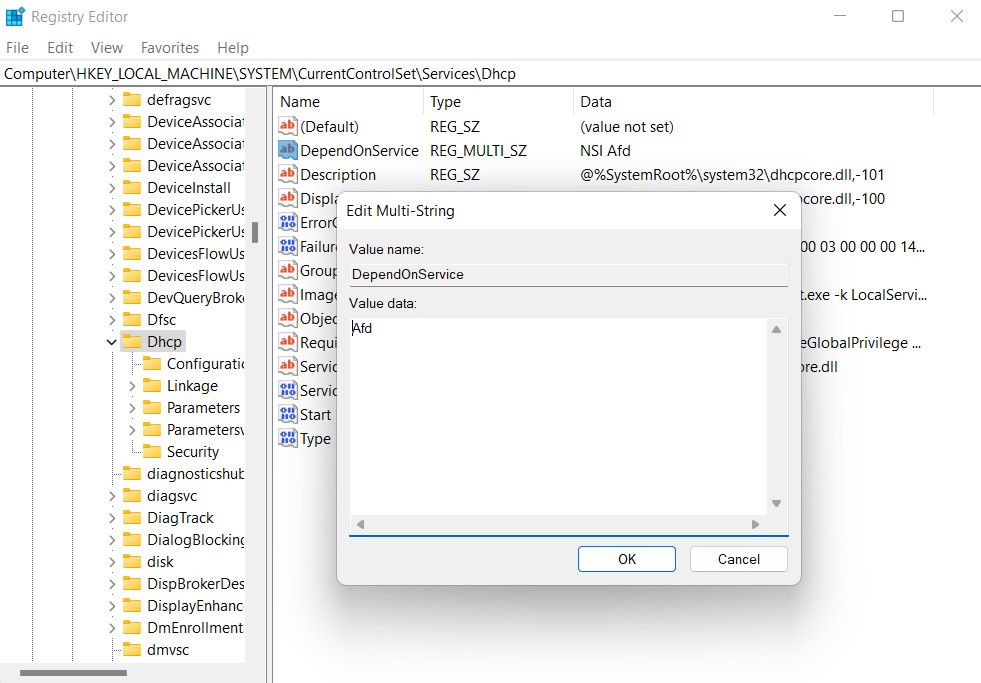
5.サービスを再起動する
WLAN AutoConfigサービス自体が、破損エラーや不具合に対処しており、正常に機能しない可能性があります。
サービスにそのような問題がないことを確認するために、サービスユーティリティを使用してサービスを再起動することができます。以下はその方法です:
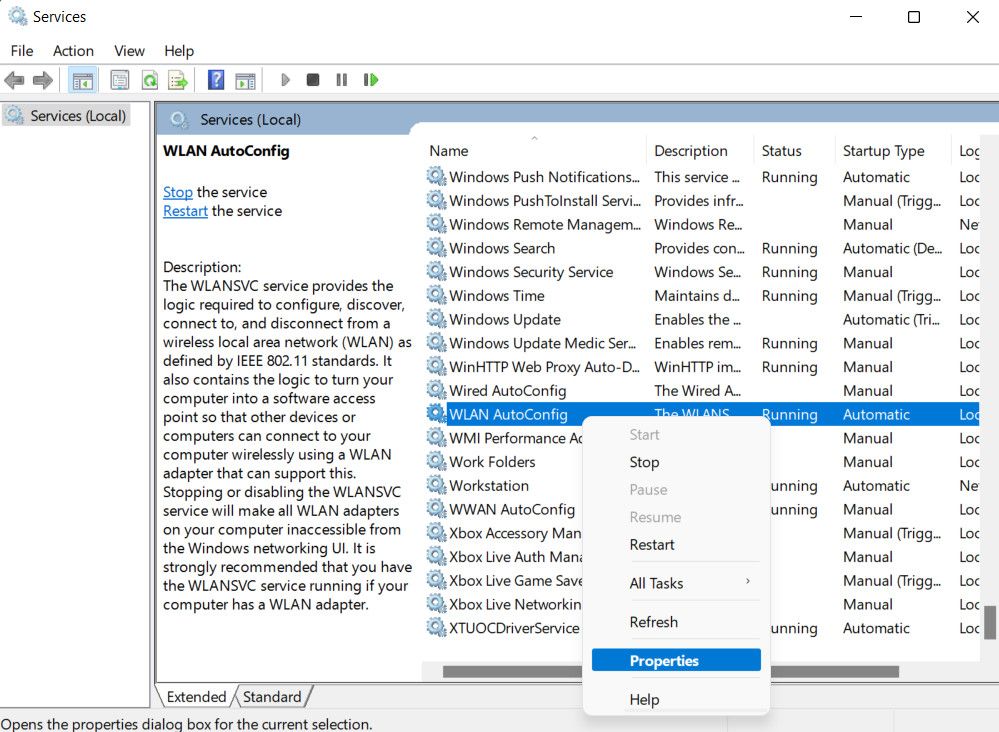
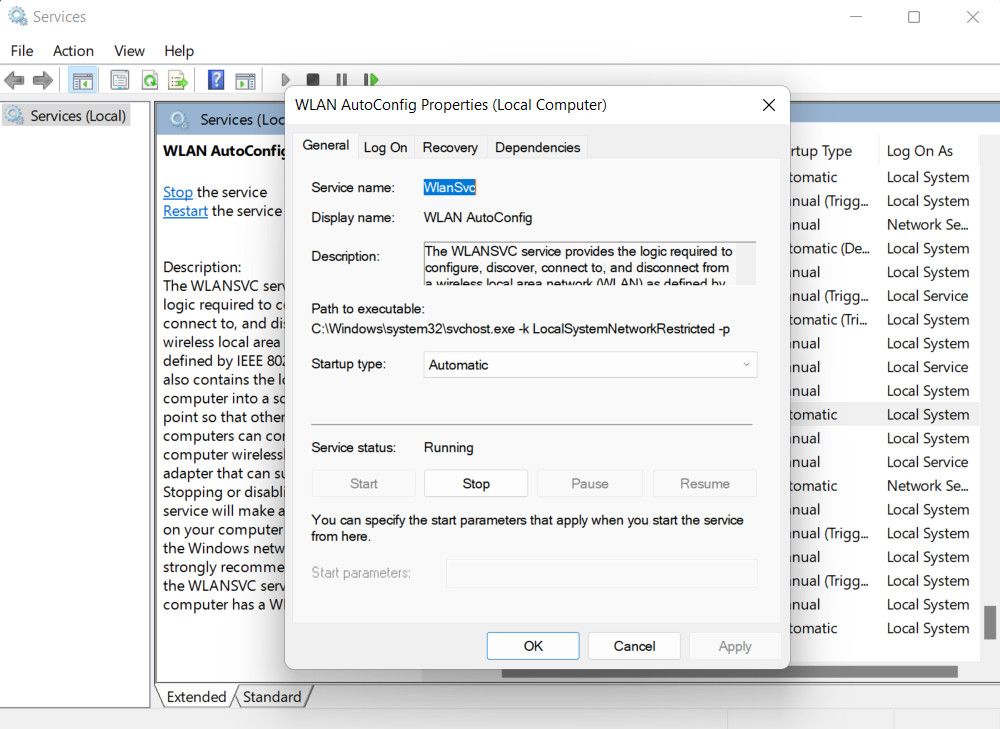
同じユーティリティで、リモートプロシージャコール(RPC)およびDCOM Server Process Launcherサービスについても同様の手順を実行します。バグや不具合がサービスに感染していた場合、前述の手順で問題が解決されるはずです。
ワイヤレスネットワークへの接続を容易にする
お使いのデバイスでワイヤレスネットワークに接続できないことは、イライラすることです。上に挙げた解決策で、"Windows が WLAN AutoConfig サービスを開始できない" を解決できるといいですね。今後このような問題が発生しないように、関連するドライバとサービスを最新の状態に保つようにしてください。








