目次
あなたのような読者が、MUOを支えています。当サイトのリンクを使って購入された場合、アフィリエイト報酬を得ることがあります。続きを読む
トラブルシューティングフォーラムに投稿された一部のユーザーから
このエラーメッセージは、他の管理ユーザーがWindowsセキュリティの制限を適用していることを示唆しています。しかし、このエラーメッセージは、組織のネットワークに接続されていないスタンドアロンPCで発生することが多いです。このエラーメッセージを修正する方法について説明します。
1.ユーザーアカウントを管理者アカウントに変更する
通常、Windows セキュリティにアクセスするために管理者権限を必要とすることはありません。しかし、システムの全権限を確保するために、管理者アカウントにサインインしていることを確認してください。標準のアカウントを使用している場合は、管理者アカウントに変更します。Windows のユーザーアカウントの種類を変更するガイドに記載されている方法のいずれかを使用して変更することができます。
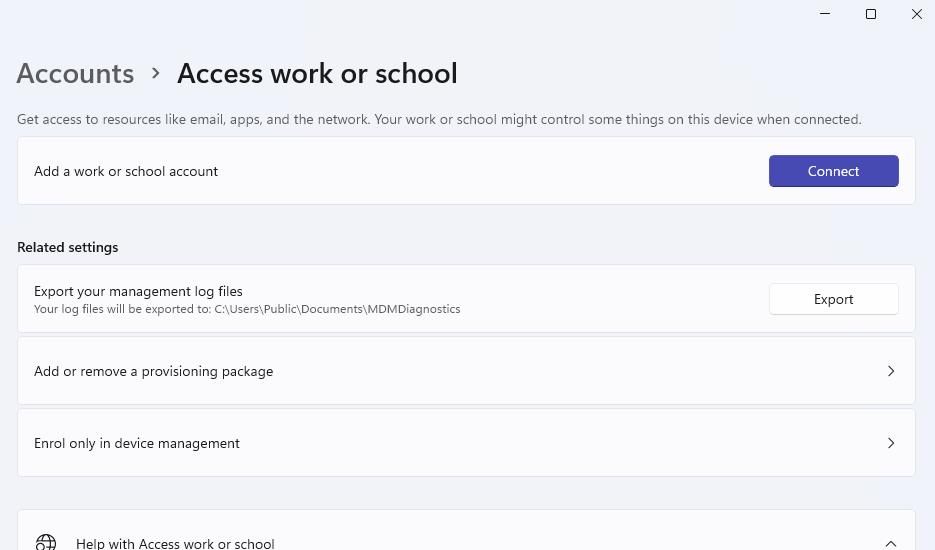
2.サードパーティ製セキュリティソフトをアンインストールする
お使いのPCにサードパーティ製のアンチウイルスアプリをインストールしていませんか?その場合、そのセキュリティソフトがMicrosoft Defenderと競合し、以下のような問題を引き起こしている可能性があります。 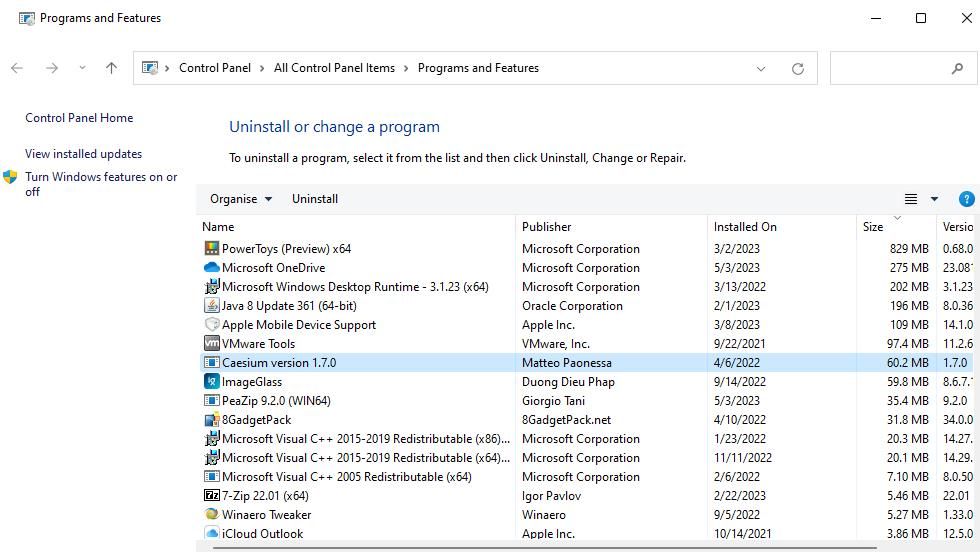
3.職場や学校のアカウントを削除する
学校・職場の組織アカウントでPCを接続していませんか?その場合、そのアカウントがWindowsセキュリティの設定へのアクセスを制限している可能性があります。以下の手順で、学校または職場の設定からPCを切り離してみてください:
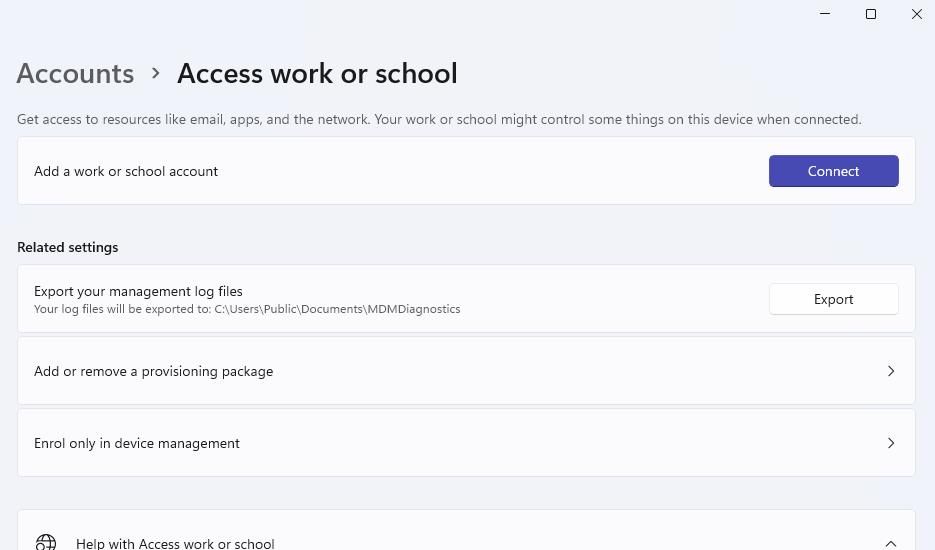
」を選択します。
4.Microsoft Defender アンチウイルスをオフにするポリシーを無効にします。
一部のWindows ProおよびEnterpriseユーザーで、修正したことが確認されています’。
します。
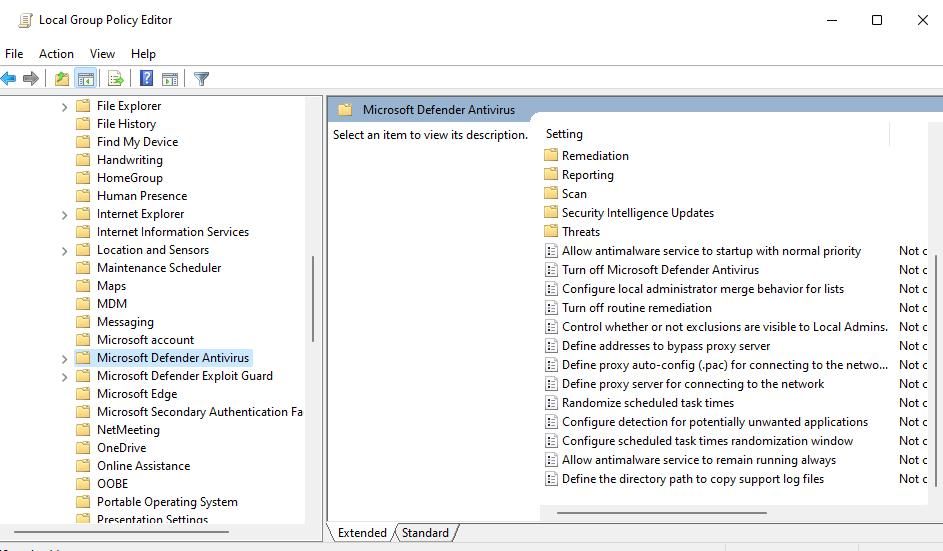
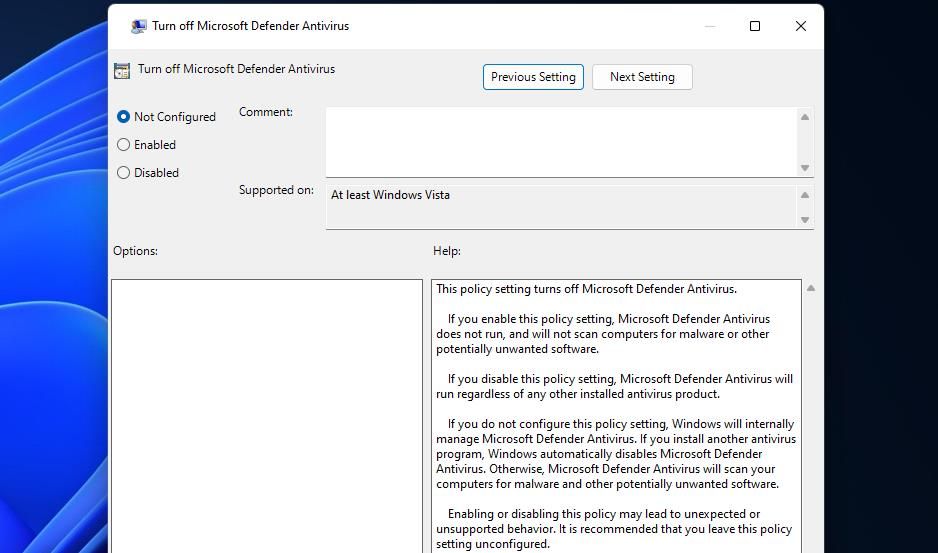
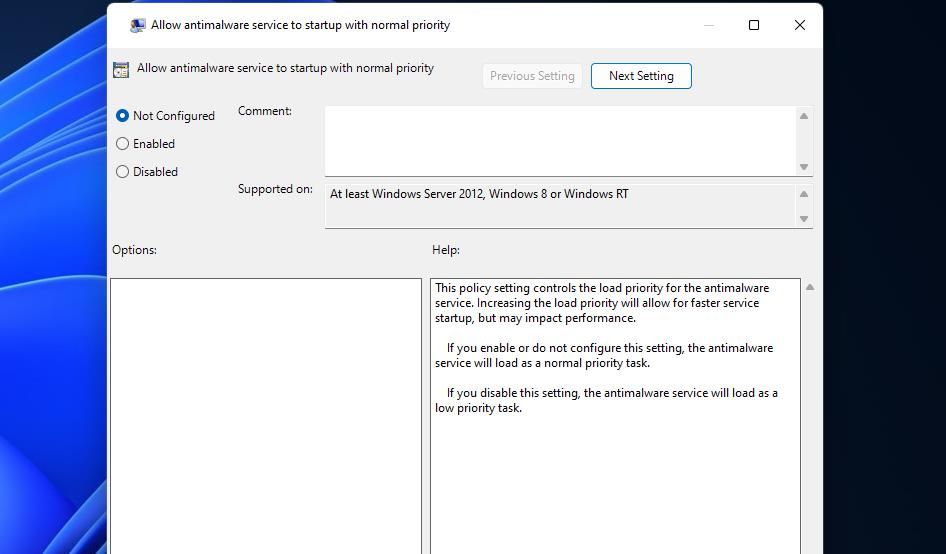
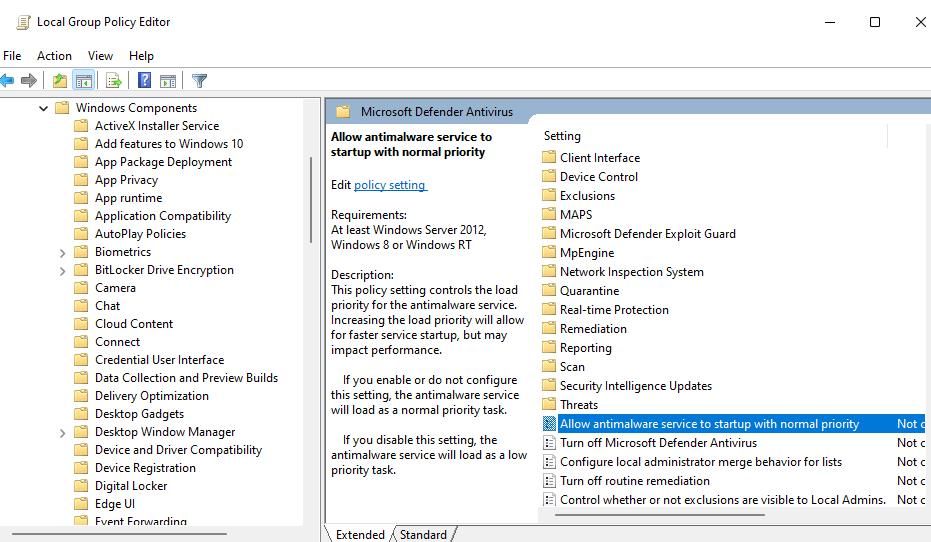
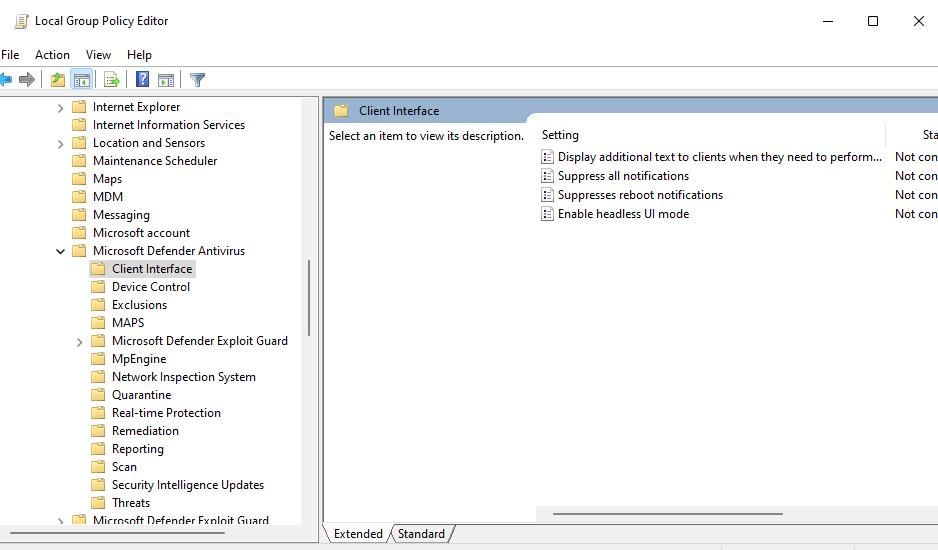
5.PowerShellコマンドを実行する
set-MpPreference PowerShellコマンドの実行は、広く確認されている潜在的な解決方法です。
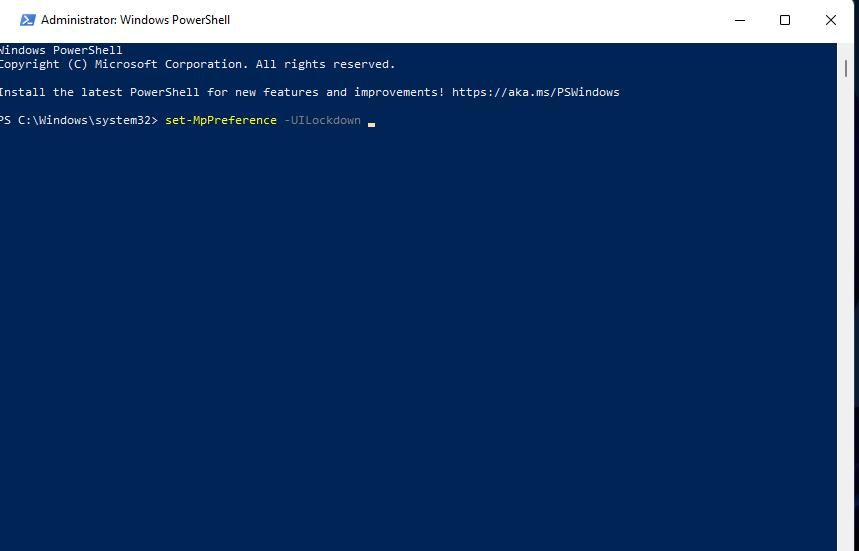
6.Windows セキュリティを修復/リセットする
Windows SecurityはUWPアプリで、様々な問題を解決できる「修復」と「設定のリセット」オプションを選択することができます。これらのオプションは、ユーザーが正しく動作していないアプリを修正するためにあります。そこで、Windows セキュリティの修復とリセットのオプションを選択して、違いが出るかどうか試してみてください。
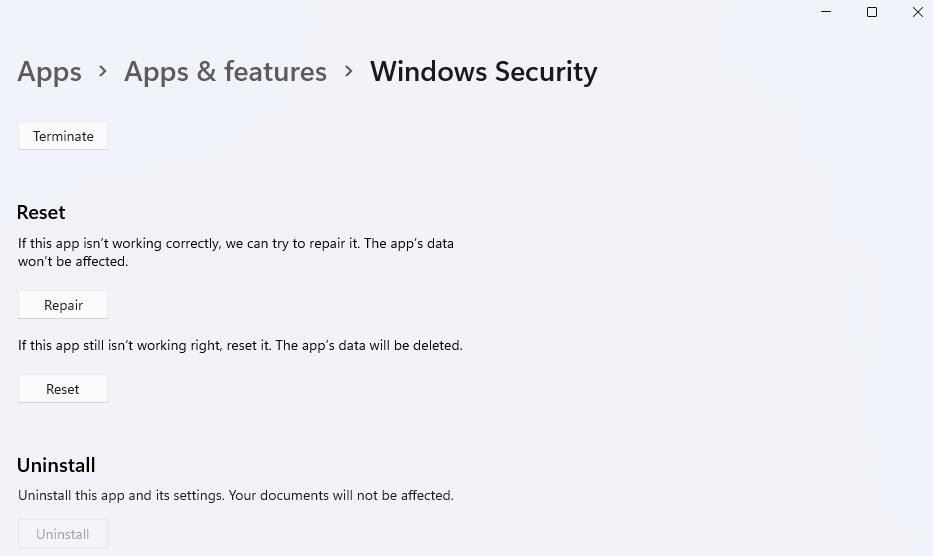
Windowsアプリのリセットに関する記事では、リセットボタンにアクセスする方法について説明しています。修復]ボタンは[リセット]オプションのすぐ上にあります。修復はアプリのデータに影響を与えないので、最初に修復を選択することをお勧めします。
7.コマンドプロンプトでレジストリを変更する
また、レジストリを変更するコマンドプロンプトの一連のコマンドを実行することで、解決できることも確認されています。
WindowsロゴのSキーの組み合わせで、ファイルやアプリを探すためのユーティリティを開くことができます。
します。
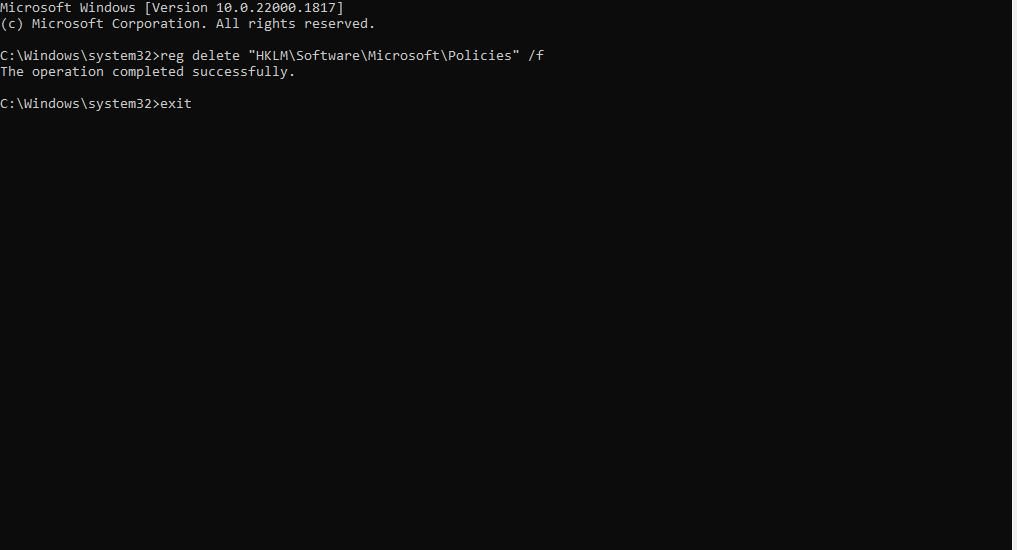
8.システムの復元を実行する
の場合は 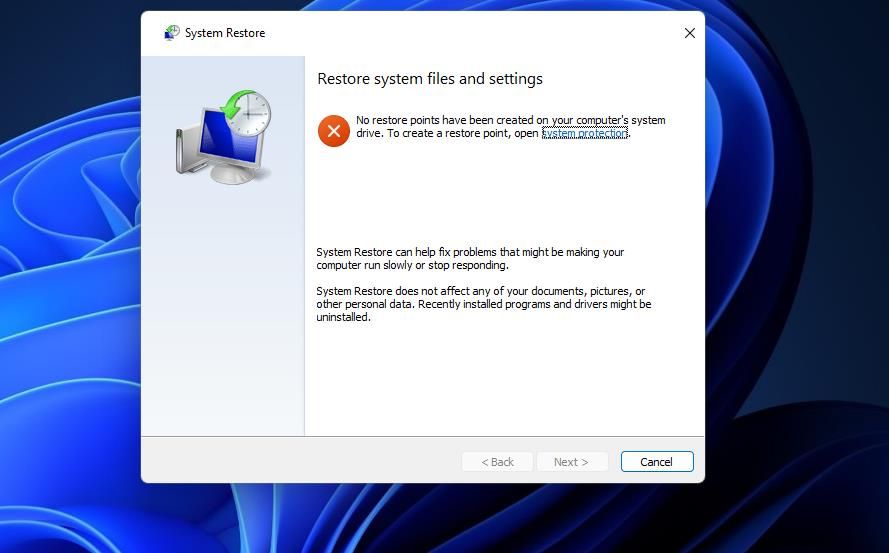
復元ポイントの作成と活用に関するガイドでは、システムの復元を使用してWindowsをロールバックする手順を説明しています。できるだけ古い復元ポイントを選択します。ただし、復元ポイントの日付以降にインストールされたソフトウェアパッケージの再インストールが必要になる場合があることを忘れないでください。
Windowsセキュリティの活用をもう一度始める
このガイドで取り上げる解決策は、このエラーが発生する主な原因の多くに対処するものです。だから、おそらく彼らは’llを取得します。








