目次
あなたのような読者が、MUOを支えています。当サイトのリンクを使って購入された場合、アフィリエイト報酬を得ることがあります。続きを読む
現在、Windows 10 デバイスでタスクマネージャーを開くのに苦労していませんか?このツールを実行しようとすると、必ず"Task Manager has been disabled by your administrator."というエラーメッセージがポップアップされます。
確かに、"なぜタスクマネージャーが無効になるのだろう"と疑問に思いますよね。しかし、心配は無用です!タスクマネージャが動作しない場合の解決策をご紹介します。
タスクマネージャーは管理者によって無効化されています“」の原因についてエラーは?
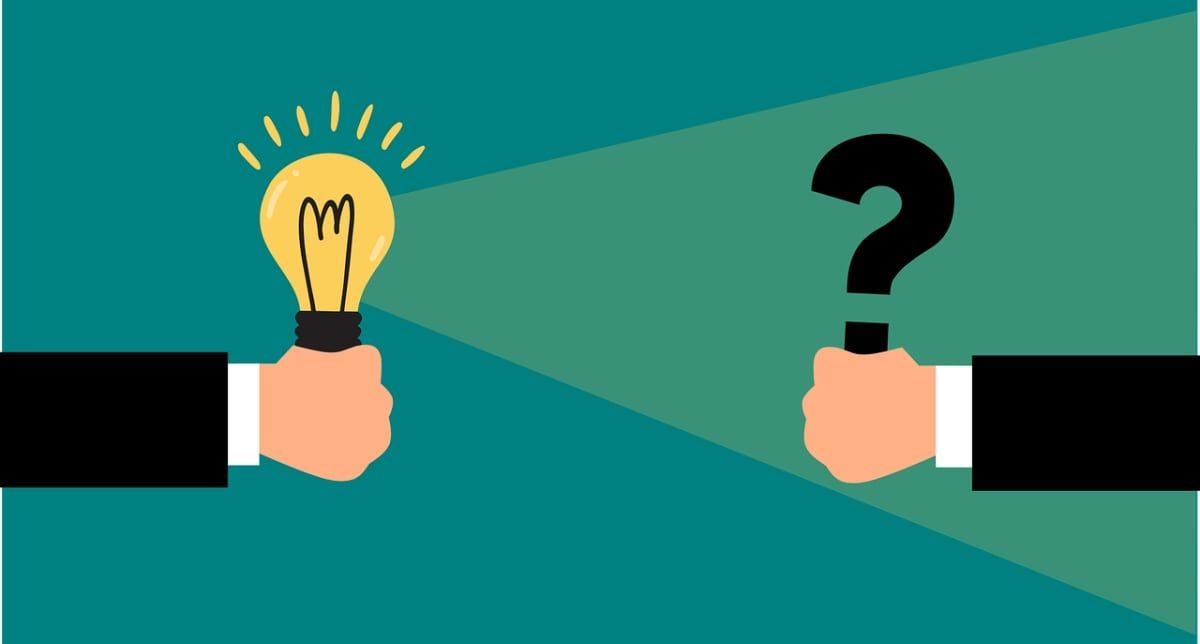
まずは、「タスクマネージャーが管理者によって無効化された」問題の原因について調べてみましょう:
PC管理者がタスクマネージャーを無効にしている
PCの管理者でない場合、管理者によってタスクマネージャーが無効化されている可能性があります。多くの場合、管理者は、ウイルス対策ソフトなどの重要なセキュリティプログラムを終了させないようにするために、このような設定を行っている可能性があります。
タスクマネージャーを無効化する際に使用する主なツールを紹介します:
- ローカルグループポリシーエディター
- コマンドプロンプト
- レジストリエディタ
- レジストリファイル
さて、自分のPCで"タスクマネージャー"の問題が発生している場合、Windows 10に管理者としてサインインすることで解決できます。しかし、他人のPCを使用している場合は、管理者権限を要求するか、管理者にタスクマネージャーを有効にするように頼んでください。
マルウェア
タスクマネージャの問題がマルウェアによって引き起こされている可能性もあります。
例えば、不具合のあるサードパーティ製プログラム、ウイルス、またはスパイウェアが原因でエラーが発生する可能性があります。また、マルウェアが原因である場合、タスクマネージャーを開こうとすると、起動に失敗することがあります。場合によっては、"Task Manager has been disabled by your administrator."のようなエラーメッセージが表示されることがあります。
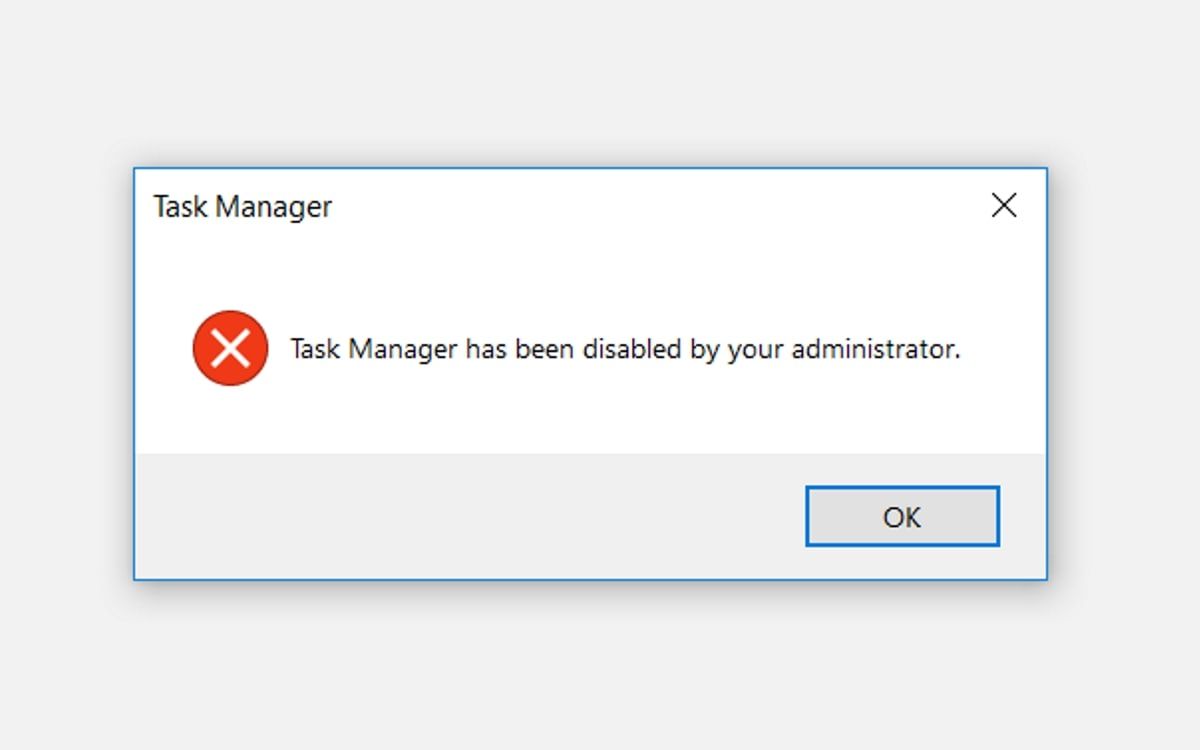
では、この"Task Manager"の問題を解決するためのすべての解決策を紹介します。
でも、その前に、タスクマネージャーはどうやって開くのでしょうか?
タスクマネージャーには、Ctrl Shift Escを押すなど、さまざまな方法でアクセスすることができます。または、Win Rを押し、taskmgrと入力し、Enterボタンを押す。
では、"Task Manager is disabled by administrator Windows 10″の問題に対する最適な解決策を探ってみましょう。
1.ローカルグループポリシーエディターを使用してタスクマネージャーを修正する
ローカルグループポリシーエディターは、ローカルポリシーの設定を編集するのに役立つ信頼できるツールです。ただし、このツールを編集できるのは、Windows 10 Pro、Education、Enterpriseの各エディションを持っている場合のみです。
Windows 10 Home エディションを所有している場合は、この修正をスキップして、この記事にある他の解決策を試したほうがいいかもしれません。しかし、この解決策を試したい場合は、「Windows 10 Homeでグループポリシーエディターにアクセスする方法」を確認することから始めてください。
では、ローカルグループポリシーエディターを使用してタスクマネージャーを修正する方法を説明します:
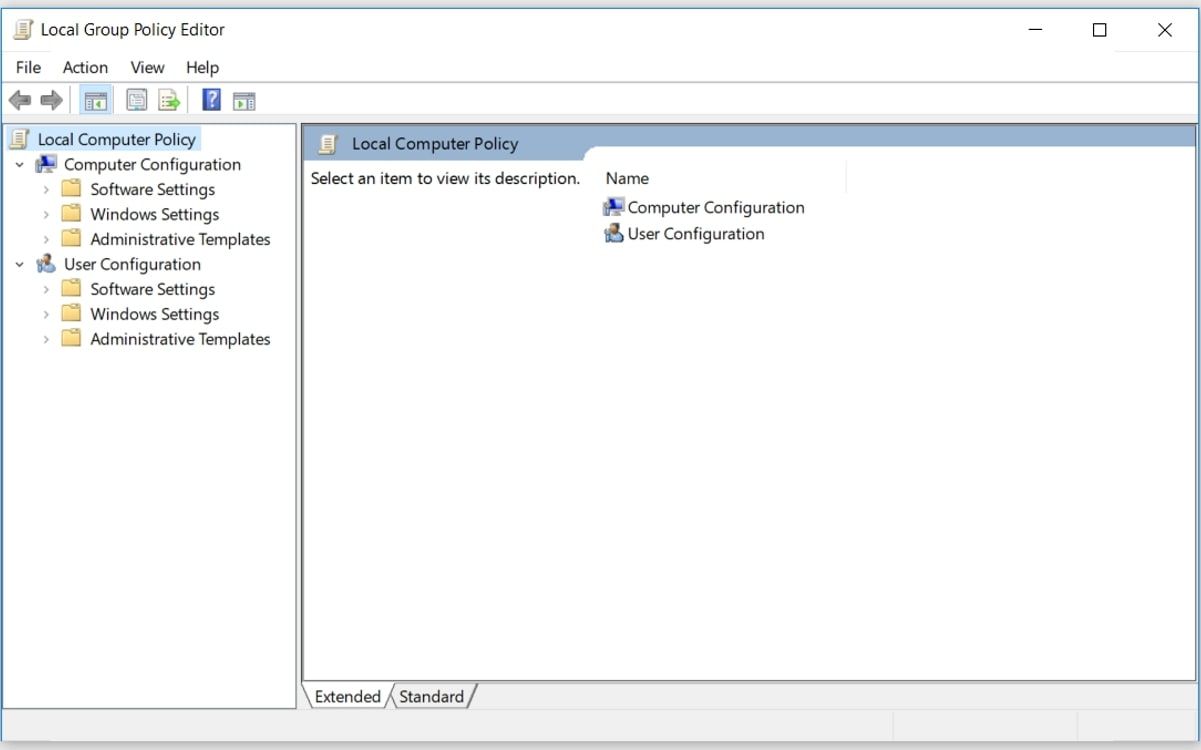
左側のペインで、「ユーザー設定」>「管理用テンプレート」>「システム」>「Ctrl Alt Del オプション」に移動します。そこから、右側のペインにある「タスクマネージャを削除する」オプションをダブルクリックします。
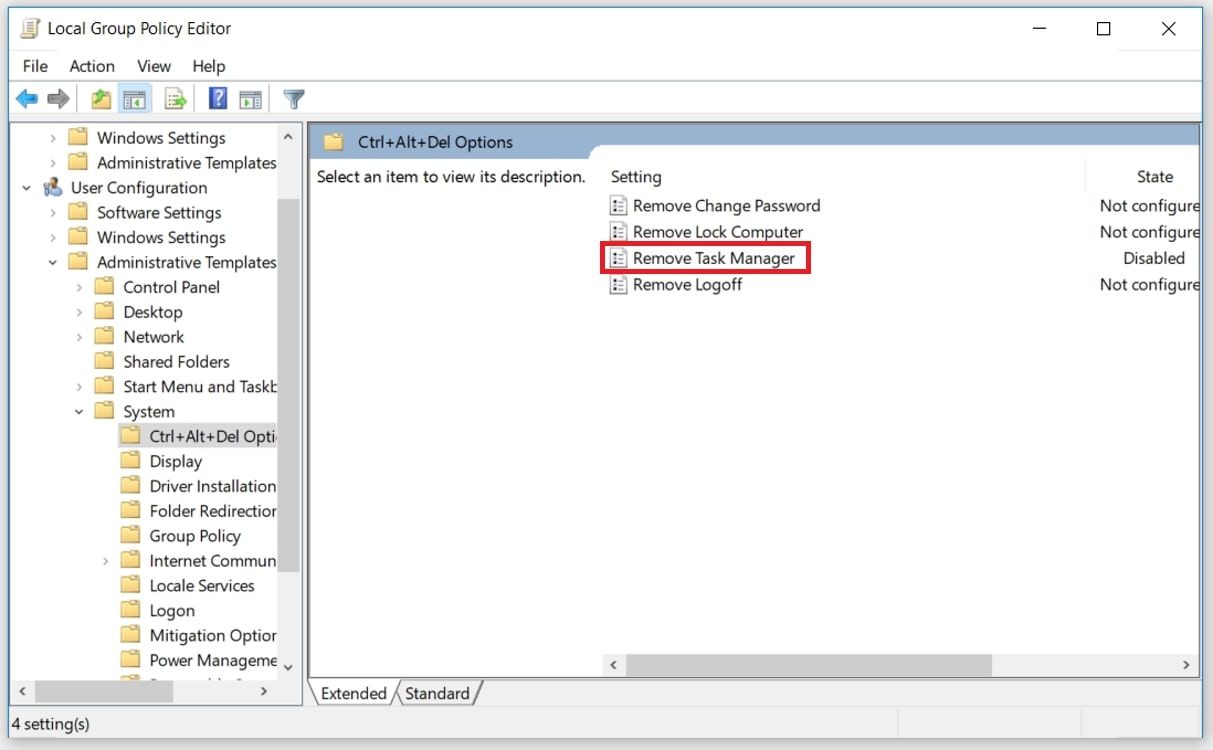
次のウィンドウで、「無効」または「設定されていない」オプションを選択します。そこから、[適用]をクリックし、[OK]をクリックします。
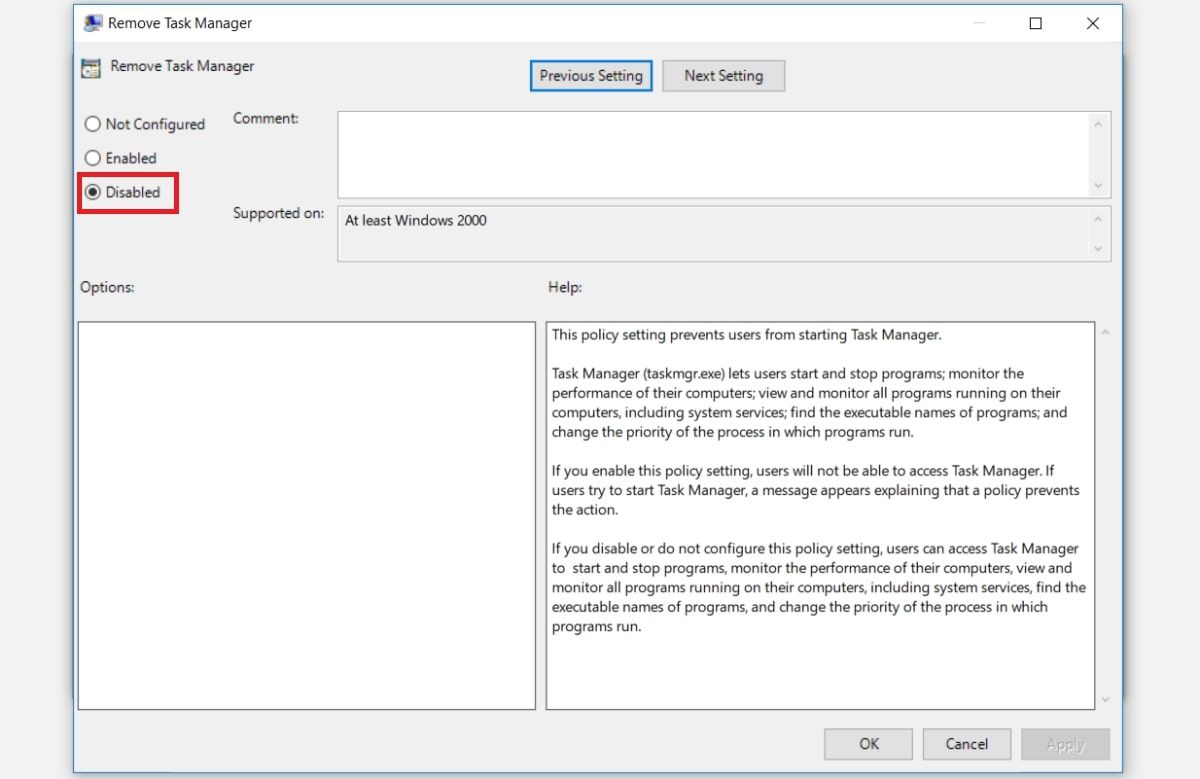
ローカルグループポリシーエディターを閉じ、デバイスを再起動してこれらの変更を保存します。
2.コマンドプロンプトを使用してタスクマネージャーを修正する
コマンドプロンプトで正しいコマンドを実行することで、Windows 10 PCの問題のほとんどを簡単にトラブルシューティングすることができます。そこで、コマンドプロンプトを使用してタスクマネージャーを修正する方法を紹介します'。
ここでは、その手順をご紹介します:
REG add HKCUSoftware︓Microsoft︓Windows︓CurrentVersion︓Policies︓System /v DisableTaskMgr /t REG_DWORD /d 0 /f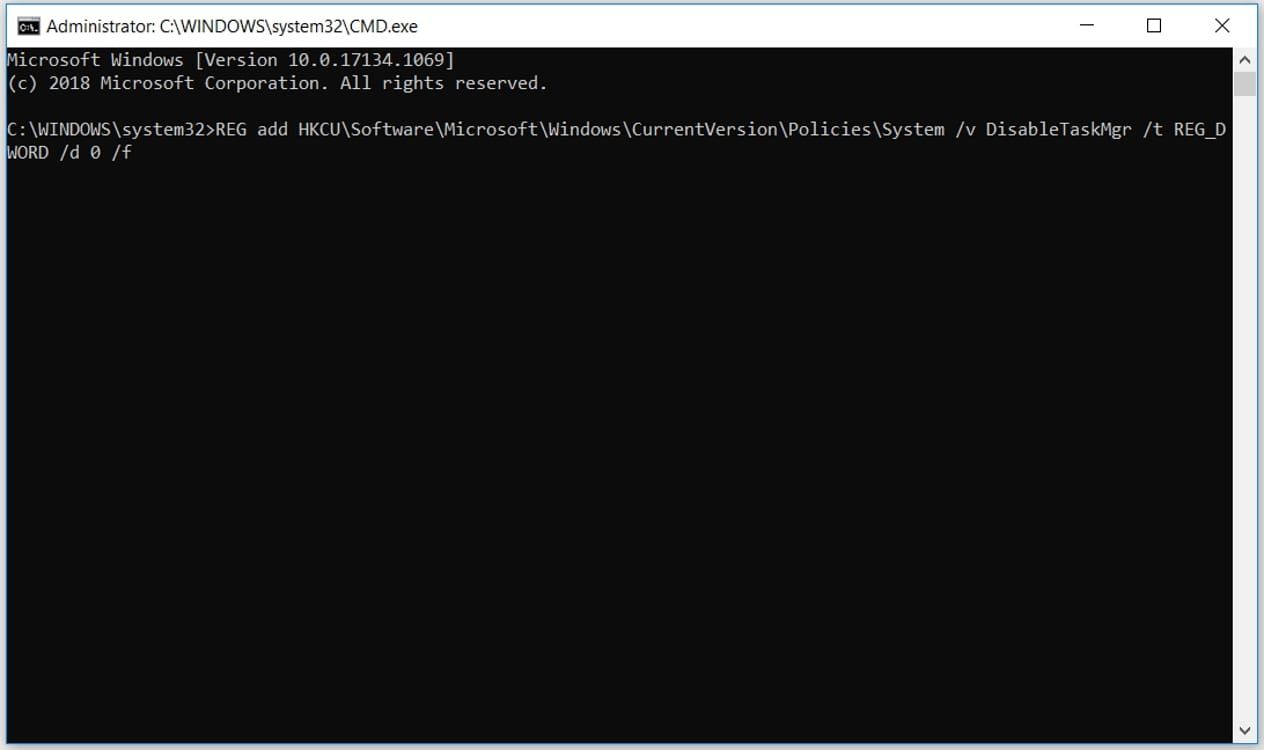
処理が完了したら、コンピュータを再起動すれば、これらの変更が適用されます。
3.レジストリエディタを使用してタスクマネージャーを修正する
タスクマネージャは管理者によって無効になっています"」の問題を解決する最良の方法の1つは、レジストリエディタを使用することです。この内蔵ツールは、PCの設定やシステムの問題のトラブルシューティングに使用されます。
レジストリエディタは、繊細なツールです。間違ってキーのいくつかをいじってしまうと、PCにダメージを与えてしまうかもしれません。そのため、レジストリのキーを編集する前に、通常はレジストリをバックアップするのがベストです。
レジストリエディターを使用してタスクマネージャーを修正するには、次の手順に従います:
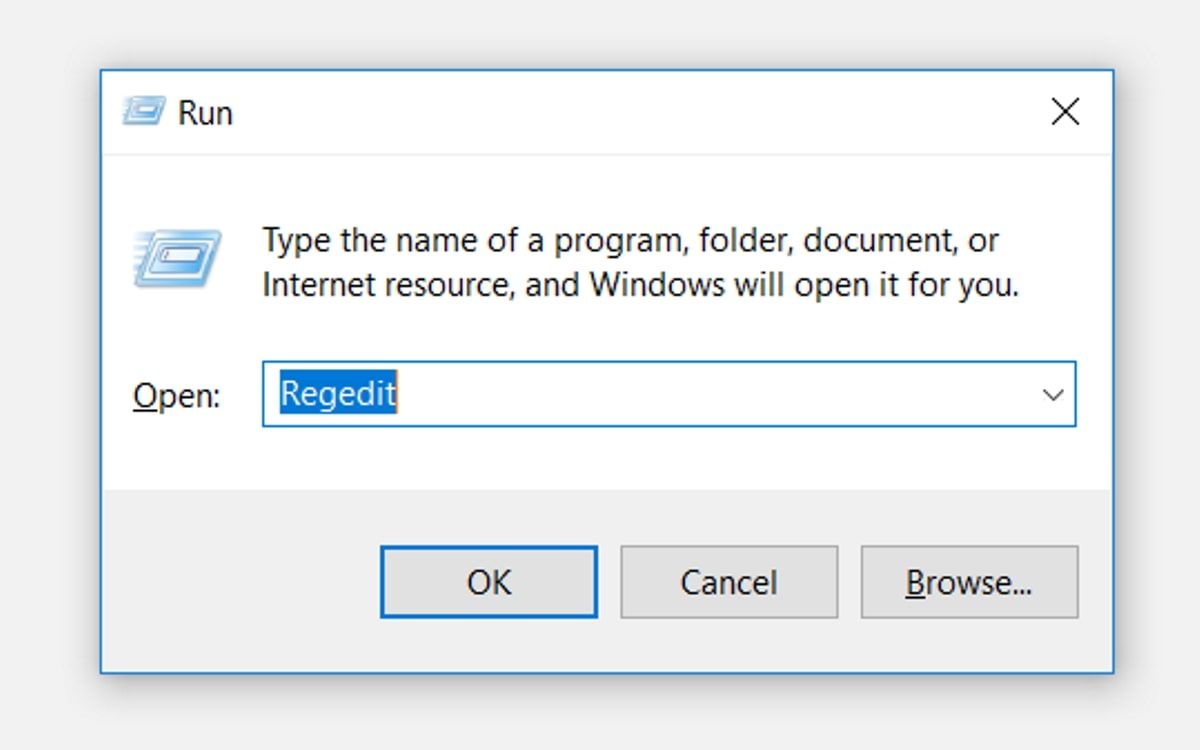
左側のペインで、HKEY_CURRENT_USER > Software > Microsoft > Windows > CurrentVersion > Policies > System に移動する。
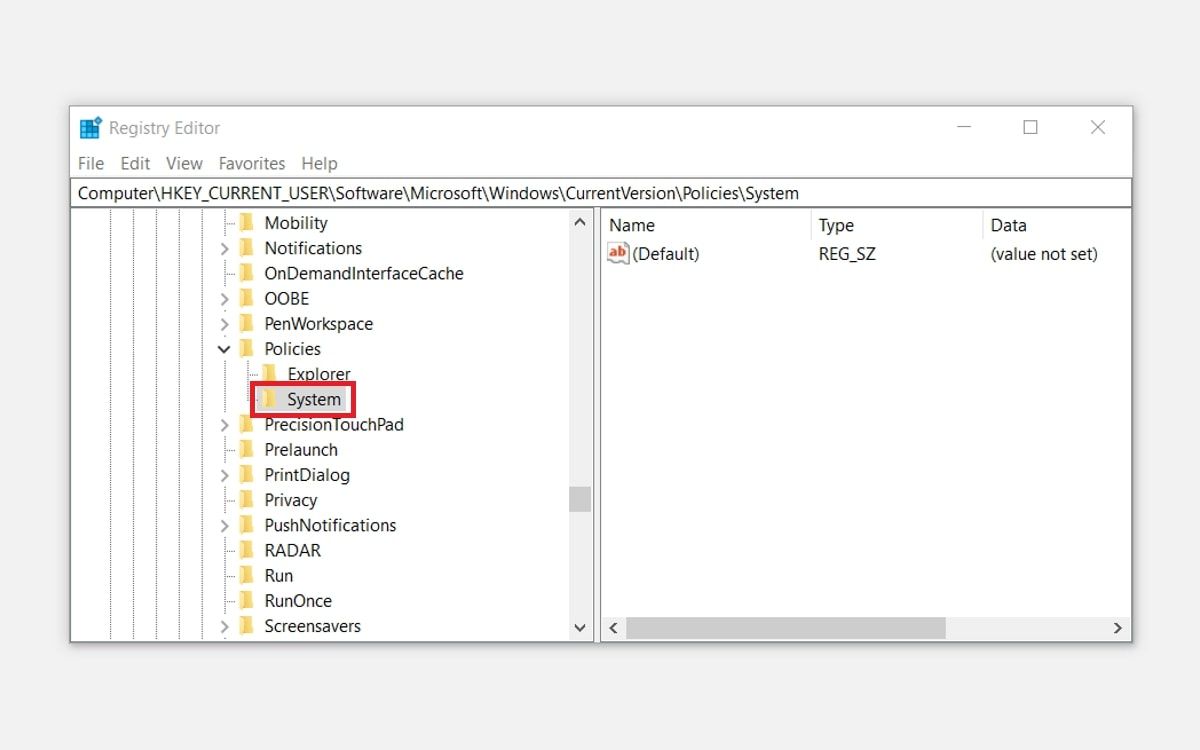
f}System"キーがある場合は、次のステップに進むことができます。しかし、このキーがない場合、どのように作成するのかを説明します:
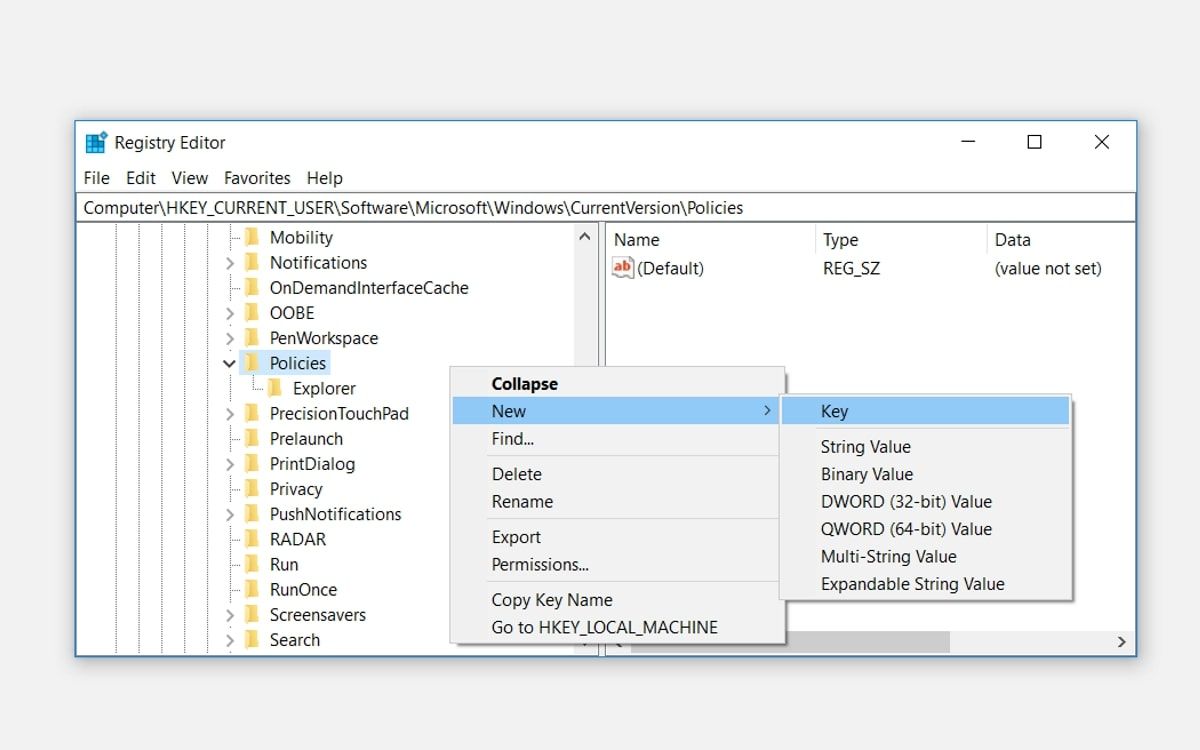
ここで、「システム」キーをクリックします。右側に"DisableTaskMgr"という値が表示されるはずです。もしこの値がない場合は、作成する必要があります。しかし、この値がすでに利用可能である場合は、次のステップに進むことができます。
以下、DisableTaskMgrの値を作成する手順を説明します:
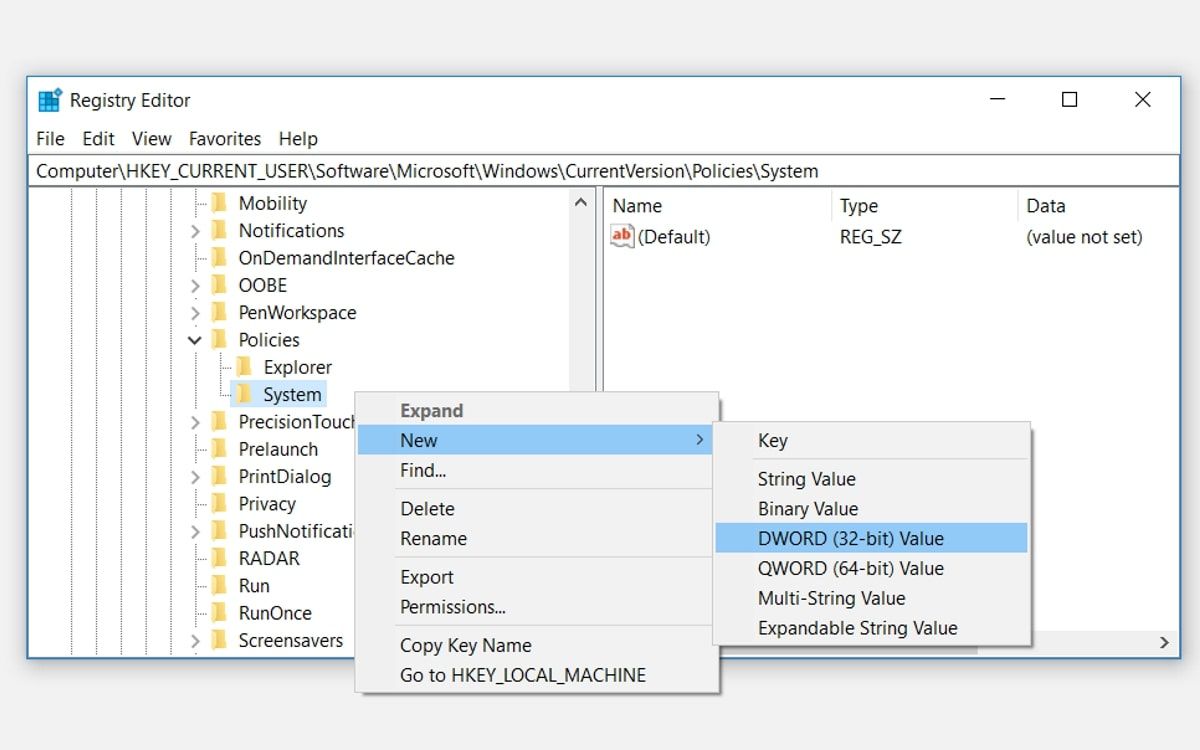
次に、DisableTaskMgrの値をダブルクリックし、Valueデータを0(ゼロ)に設定します。最後に、「OK」をクリックし、PCを再起動すると、これらの変更が保存されます。
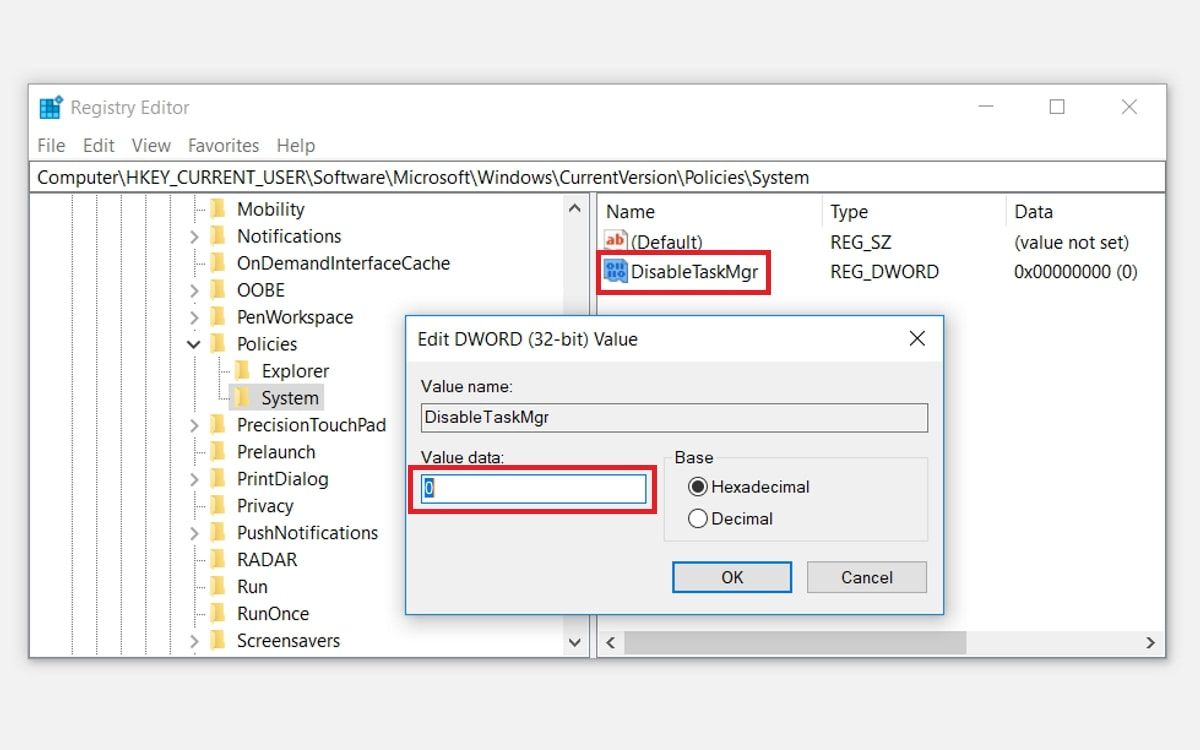
タスク マネージャーは管理者によって無効化されています Windows 10 の"問題は解決されたはずです。しかし、この問題が解決しない場合は、さらに2つの解決策があります。
4.レジストリファイルを使ってタスクマネージャーを修正する
Windowsレジストリの編集に不慣れな場合は、レジストリファイルを手動で作成することができます。これにより、レジストリエディタでの設定が自動的に行われ、タスクマネージャが修正されます。
レジストリファイルを作成するには、メモ帳などのテキストエディタを起動します。そこから、以下のコマンドを入力します:
Windows レジストリエディタ Version5.00[HKEY_CURRENT_USER][HKEY_CURRENT_USER_Software_Microsoft_Windows_CurrentVersion_Policies_System]◆"DisableTaskMgr"=dword:00000000 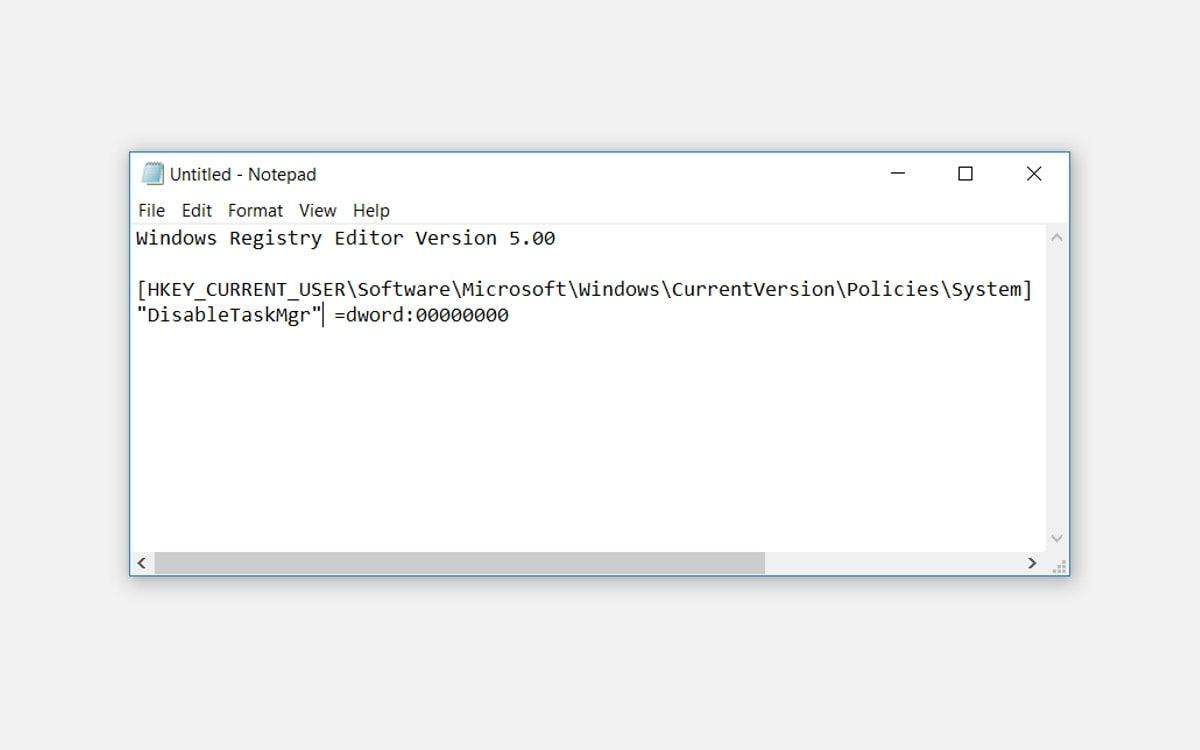
ドキュメントを"DisableTaskMgr.reg"として保存します。次に、DisableTaskMgr.reg ファイルをダブルクリックして開きます。これで、当面の問題は解決するはずです。
レジストリファイルの実行後、PCを再起動し、変更を保存します。
5.マルウェアを駆除してタスクマネージャーを修正する
タスクマネージャの問題がマルウェアによって引き起こされていると思われますか?もしそうなら、私たちは他の解決策を用意しています。
まず、Microsoft Defenderのオフラインスキャンツールを使って、マルウェアを削除してみてください。そこから、デバイスを再起動し、それが役に立つかどうかを確認します。
または、最適なマルウェア除去ツールを使用して、PCをクリーンアップします。これにより、"Task Manager"の問題が解決され、あなたが直面しているかもしれない他のシステム問題にも取り組めるはずです。
タスクマネージャーが起動するようになりました
Windowsタスクマネージャーを使えば、動作が不安定なプログラムを簡単に閉じることができます。さらに、このツールは、PC上で実行されているプロセスの詳細を確認するのに役立ちます。
私たちは、Windows 10のタスクマネージャーを修正するのに役立つ最高の方法をすべて説明しました。今、あなたはこれらのソリューションのいずれかを適用するだけで、"Task Manager Has Been Disabled by Your Administrator"エラーに対処することができます。
また、このエラーはマルウェアによって引き起こされることもあるため、ウイルス対策ソフトを使って定期的にPCをスキャンすることをお勧めします。そうすることで、あなたのデバイスが常に安全であり、様々な問題に遭遇しないことを保証します。








